Kaip pataisyti BSOD prijungiant išorinį monitorių
How To Fix Bsod When Connecting An External Monitor
Ką daryti, kai prie kompiuterio prijungiant išorinį monitorių susiduriate su BSOD? Dabar galite perskaityti šį išsamų vadovą MiniTool programinė įranga kad sužinotumėte, kodėl iškyla ši problema ir kaip ją veiksmingai išspręsti.„BSOD naudojant išorinį monitorių. Aš gaunu BSOD gana dažnai ir įvairiais scenarijais „Windows 10“ („Home Edition“) naudodamas „Acer“ nešiojamąjį kompiuterį. Tai atsitinka TIK tada, kai naudoju išorinį monitorių. answers.microsoft.com
Kaip minėjo vartotojas, kartais prie kompiuterio prijungus išorinį monitorių pasirodo mėlynas ekranas. Kodėl atsiranda ši problema?
Kodėl prijungę išorinį monitorių susiduriate su mėlynu ekranu
Dėl išorinio monitoriaus mėlyno ekrano gali būti įvairių priežasčių. Žemiau išvardyti dažniausiai pasitaikantys.
- Ekrano tvarkyklė nesuderinama su išoriniu monitoriumi. Vairuotojas gali būti pasenęs arba sugadintas.
- Yra problemų dėl ekrano skiriamosios gebos / atnaujinimo dažnio, įskaitant neteisingus skyros nustatymus, tam tikras programas, nuolat keičiančias atnaujinimo dažnį ir pan.
- Išorinio monitoriaus ir kompiuterio aparatinės įrangos suderinamumo problema.
- …
Dabar galite įgyvendinti šiuos sprendimus, kad pabandytumėte išspręsti išorinio monitoriaus mėlynojo ekrano problemą.
BSOD sprendimai prijungus išorinį monitorių
Sprendimas 1. Prijunkite monitorių prie kito įrenginio
Galite pabandyti prijungti monitorių prie kito kompiuterio ir patikrinti, ar nedingsta mėlynas ekranas. Jei taip, gali kilti esamo kompiuterio ir monitoriaus suderinamumo problemų. Norėdami pašalinti šią priežastį, turite įsitikinti, kad monitorius yra prijungtas prie kompiuterio tinkamu kabeliu ir prievadu. Be to, galite pabandyti naudoti kitą ryšio būdą, pvz HDMI , VGA arba DisplayPort.
2 sprendimas. Iš naujo įdiekite ekrano tvarkyklę
Kaip minėta anksčiau, jei ekrano tvarkyklė turi problemų, ji gali sukelti BSOD prijungiant išorinį monitorių. Norėdami tai išspręsti, galite pasirinkti iš naujo įdiegti ekrano tvarkyklę.
1 veiksmas. Dešiniuoju pelės mygtuku spustelėkite Pradėti mygtuką užduočių juostoje ir pasirinkite Įrenginių tvarkytuvė .
2 veiksmas. Išskleiskite Ekrano adapteriai kategoriją, tada dešiniuoju pelės mygtuku spustelėkite tikslinį išorinį adapterį ir pasirinkite Pašalinkite įrenginį . Po to jūsų gali būti paprašyta iš naujo paleisti kompiuterį.
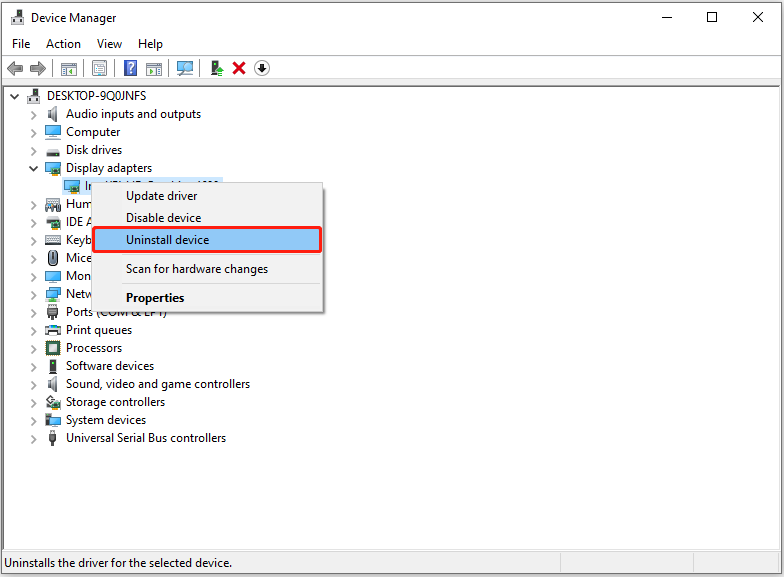
3 veiksmas. Iš naujo paleidę kompiuterį atidarykite Įrenginių tvarkytuvę ir išplėskite Ekrano adapteriai vėl kategorija. Tada dešiniuoju pelės mygtuku spustelėkite ekrano adapterį ir pasirinkite Atnaujinti tvarkyklę .
4 veiksmas. Pasirinkite Automatiškai ieškoti tvarkyklių ir vykdykite ekrane pateikiamas instrukcijas, kad užbaigtumėte likusius procesus.
Sprendimas 3. Sureguliuokite ekrano skiriamąją gebą
Kaip minėta anksčiau, prijungus išorinį monitorių BSOD gali sukelti neteisingi skyros nustatymai. Tokiu atveju galite pabandyti pakeisti ekrano skiriamąją gebą ir patikrinkite, ar problemą galima išspręsti.
1 veiksmas. Paspauskite Windows + I norėdami atidaryti nustatymus.
2 veiksmas. Pasirinkite Lengva prieiga > Papildomi ekrano nustatymai .
3 veiksmas. Dabar išskleidžiamajame sąraše galite pasirinkti pageidaujamą ekrano skiriamąją gebą.
4 sprendimas. Uždrausti atnaujinimo dažnio pakeitimus
Remiantis naudotojų patirtimi, išorinio monitoriaus mėlynas ekranas taip pat gali atsirasti, kai dėl kokios nors priežasties pasikeičia ekrano atnaujinimo dažnis. Taigi, turite patikrinti, ar jūsų kompiuteris arba išorinis monitorius nekeičia atnaujinimo dažnio, ir rasti būdą, kaip jį išlaikyti pastovų.
Šis įrašas gali padėti: „Windows 10“ ekrano skyros pokyčiai .
Tai viskas apie tai, kaip ištaisyti mėlyną ekraną, kuris pasirodo prijungus išorinį monitorių.
Rekomenduojama galinga Windows duomenų atkūrimo programinė įranga
Nors „Windows“ yra viena stabiliausių operacinių sistemų, ji vis dar susiduria su daugybe iššūkių, tokių kaip mėlynas ekranas, juodas ekranas tt Be to, yra daug duomenų praradimo scenarijų dėl sistemos problemų. Todėl svarbu turėti profesionalią duomenų atkūrimo programinę įrangą. „MiniTool Power“ duomenų atkūrimas verta pabandyti dėl visapusiškų duomenų atkūrimo galimybių, intuityvių sąsajų ir 1 GB nemokamo failų atkūrimo.
MiniTool Power Data Recovery nemokamai Spustelėkite norėdami atsisiųsti 100 % Švarus ir saugus
Išvada
Šiame įraše pateikiami keli naudingi BSOD sprendimai prijungiant išorinį monitorių. Galite išbandyti šiuos sprendimus po vieną ir patikrinti, ar jie veikia.
![[Pataisyta]: Atsiprašome, turime laikinų serverio problemų](https://gov-civil-setubal.pt/img/news/82/fixed-sorry-we-are-having-some-temporary-server-issues-1.png)

![Kaip perkelti programas į kitą diską, pvz., C į D? Žr. Vadovą! [„MiniTool“ naujienos]](https://gov-civil-setubal.pt/img/minitool-news-center/12/how-move-programs-another-drive-like-c-d.png)

![Kaip atkurti 0 blogų takelių (ir atkurti prarastus duomenis) [„MiniTool“ patarimai]](https://gov-civil-setubal.pt/img/data-recovery-tips/83/how-repair-track-0-bad.png)




![[Visa apžvalga] Veidrodinis standusis diskas: prasmė / funkcijos / paslaugos](https://gov-civil-setubal.pt/img/backup-tips/90/mirroring-harddrive.png)

![4 būdai, kaip atkurti sistemos klaidą Status_Wait_2 [MiniTool News]](https://gov-civil-setubal.pt/img/minitool-news-center/90/4-ways-system-restore-error-status_wait_2.png)




![5 būdai, kaip pašalinti „Intelppm.sys“ BSOD klaidą paleidus [MiniTool News]](https://gov-civil-setubal.pt/img/minitool-news-center/28/5-ways-fix-intelppm.png)
![Kaip ištaisyti „Netflix“ klaidos kodą: M7353-5101? Išbandykite šiuos metodus [„MiniTool News“]](https://gov-civil-setubal.pt/img/minitool-news-center/57/how-fix-netflix-error-code.png)
![[Išspręsta!] „Windows“ sistemoje „Bluetooth“ vis atsijungia](https://gov-civil-setubal.pt/img/news/67/bluetooth-keeps-disconnecting-windows.png)
