Kaip išjungti „Caps Lock“ pranešimus „Windows 11“?
How To Disable Caps Lock Notifications On Windows 11
Kai paspausite didžiųjų raidžių klavišą nešiojamojo kompiuterio / asmeninio kompiuterio klaviatūroje, ekrane galite pamatyti iššokantį Caps Lock pranešimą. Šis įrašas iš MiniTool pristato, kaip išjungti Caps Lock pranešimus sistemoje Windows 11.Paspaudę didžiųjų raidžių klavišą arba atnaujinę sistemą HP/Dell/Asus/Lenovo nešiojamuosiuose kompiuteriuose, ekrane galite matyti pranešimus „Caps Lock On“ ir „Num Lock On“ (įjungtas skaičius).
Jei pranešimas įgalintas ekrano adapterio nustatymuose, galite matyti pranešimą. Be to, OĮG programos (pvz., „Logitech Setpoint“) taip pat gali tai suaktyvinti. Šioje dalyje aprašoma, kaip išjungti „Caps Lock“ pranešimus sistemoje „Windows 11“.
1 būdas: redaguokite ekrano adapterio ypatybes
Jei ekrano adapteris sukonfigūruotas rodyti pranešimą, kai įjungtas / išjungtas didžiųjų raidžių užraktas, galite gauti pranešimą. Taigi galite išjungti „Caps Lock“ pranešimą sistemoje „Windows 11“ redaguodami ekrano adapterio ypatybes.
1. Paspauskite Windows + aš raktus kartu, kad atidarytumėte Nustatymai taikymas.
2. Eikite į Sistema > Ekranas > Išplėstinis ekranas . Tada spustelėkite Ekrano adapterio ypatybės, skirtos 1 ekranui .
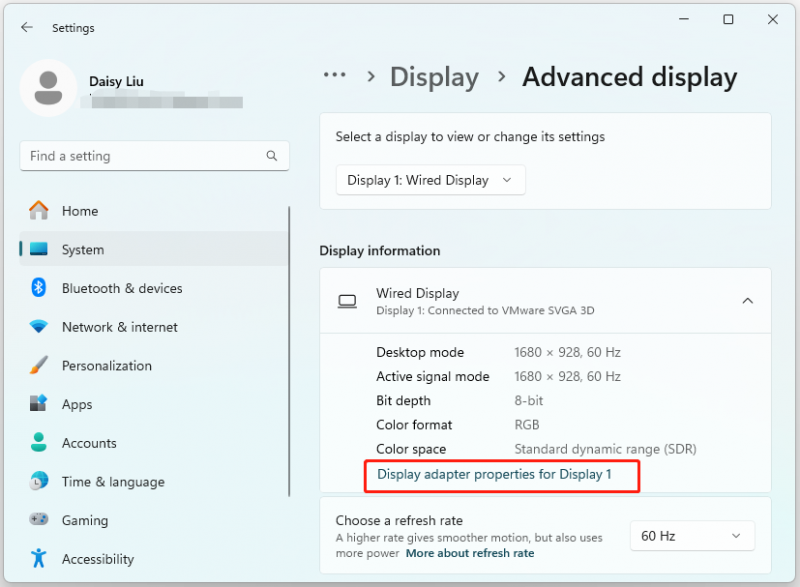
3. Tada eikite į Ekrano konfigūracija skirtuką ir panaikinkite žymėjimą Įgalinti ekrano rodymą variantas.
2 būdas: pakeiskite susijusį klaviatūros nustatymą
Norėdami išjungti „Caps Lock“ pranešimus sistemoje „Windows 11“, taip pat galite pakeisti susijusius klaviatūros nustatymus nustatymuose.
1. Paspauskite Windows + aš raktus kartu, kad atidarytumėte Nustatymai taikymas.
2. Eikite į Prieinamumas > Klaviatūra . Išjungti Paleiskite garsą, kai paspausite Caps Lock, Num Lock arba Scroll Lock variantas.
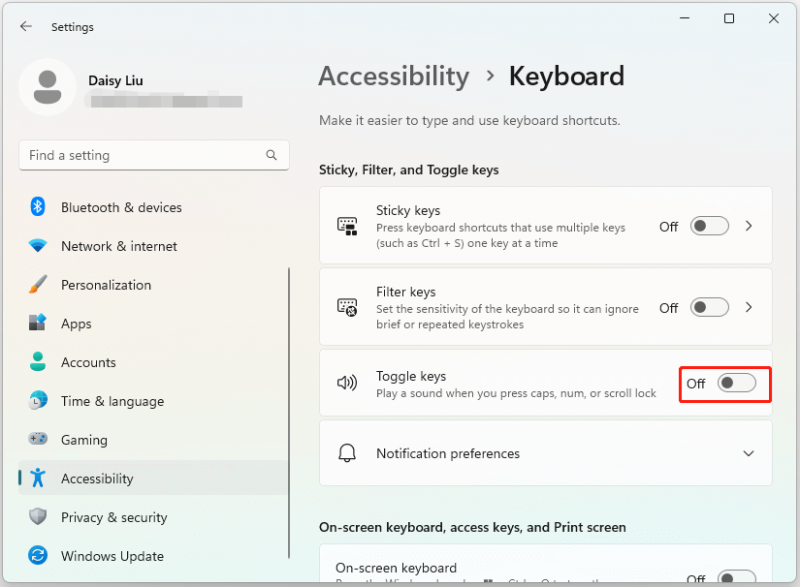
3 būdas: redaguokite valdymo skydelyje
Kaip išjungti „Caps Lock“ pranešimus „Windows 11“? Taip pat galite tai padaryti valdymo skydelyje.
1. Tipas Kontrolės skydelis viduje Paieška langelį, kad jį atidarytumėte.
2. Pasirinkite Lengvos prieigos centras > Lengviau susikoncentruoti ties užduotimis .
3. Eikite į Koreguokite laiko limitus ir mirksinčius vaizdus skirtuką ir patikrinkite Išjunkite visas nereikalingas animacijas (jei įmanoma) variantas.
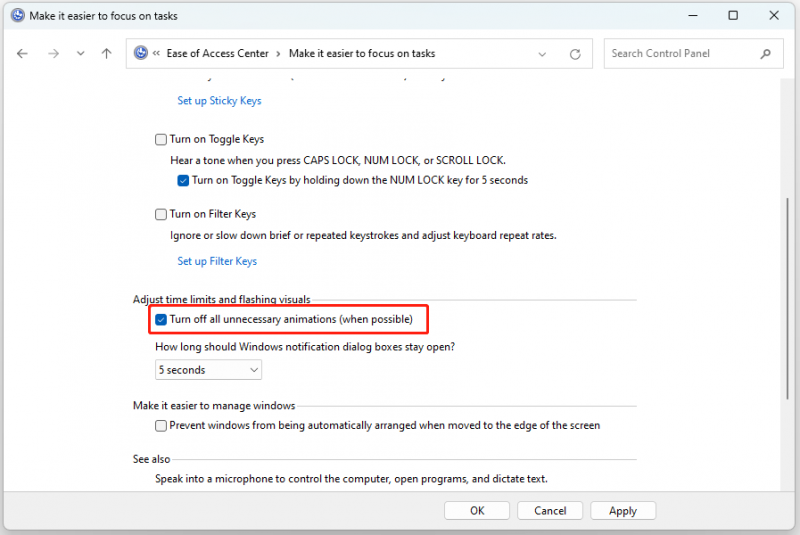
4 būdas: pašalinkite trečiosios šalies programinę įrangą
Kai kurios programos arba programinė įranga leidžia jums gauti Cap Lock pranešimą sistemoje Windows 11. Taigi galite pašalinti trečiosios šalies programinę įrangą. Štai kaip tai padaryti.
1. Tipas Kontrolės skydelis viduje Paieška langelį ir paspauskite Įeikite .
2. Eikite į Programos > Pašalinti programą .
3. Sąraše pasirinkite nešiojamojo kompiuterio gamintojo programą. Norėdami pasirinkti, spustelėkite jį dešiniuoju pelės mygtuku Pašalinkite . Tada vykdykite ekrane pateikiamas instrukcijas
4. Iš naujo paleiskite kompiuterį.
5 būdas: atlikite švarų paleidimą
Jei pirmiau minėti sprendimai neveikia, greičiausiai problemą sukėlė OĮG paslaugų programa. Tu gali paleiskite sistemą į saugųjį režimą ir patikrinkite, ar gaunate Caps Lock pranešimą. Jei problema nekyla, galite atlikti švarų paleidimą ir patikrinkite, ar pasirodo Caps Lock pranešimas. Iš naujo paleiskite kompiuterį ir patikrinkite, ar problema išlieka.
Baigiamieji žodžiai
Kaip išjungti „Caps Lock“ pranešimus „Windows 11“? Šiame įraše pateikiami 4 būdai, kaip tai padaryti. Be to, jei norite rasti gabalėlį Kompiuterio atsarginė programinė įranga , rekomenduojama naudoti MiniTool ShadowMaker. Tai gali kurti atsargines failų kopijas , sinchronizuoti failus, klonuoti diską ir tt Tikiuosi, kad šis įrašas bus jums naudingas.
MiniTool ShadowMaker bandomoji versija Spustelėkite norėdami atsisiųsti 100 % Švarus ir saugus







![6 sprendimai, kaip pašalinti kontrolinės sumos klaidą WinRAR [Naujas naujinimas]](https://gov-civil-setubal.pt/img/partition-disk/21/6-solutions-remove-checksum-error-winrar.png)


![3 naudingi metodai, kaip išspręsti problemą: //aaResources.dll/104 klaida [„MiniTool News“]](https://gov-civil-setubal.pt/img/minitool-news-center/84/3-useful-methods-fix-res.jpg)
![Kaip pašalinti virusą iš nešiojamojo kompiuterio be antivirusinės programinės įrangos [„MiniTool“ patarimai]](https://gov-civil-setubal.pt/img/backup-tips/12/how-remove-virus-from-laptop-without-antivirus-software.jpg)







