Kaip pakeisti įkrovos numatytuosius nustatymus dvigubos įkrovos sistemoje?
How To Change Boot Defaults In Dual Boot System
Kai kurie iš jūsų savo kompiuteryje gali įdiegti kelias „Windows“ versijas. Kaip pakeisti numatytuosius įkrovos nustatymus, kad būtų paleista į pageidaujamą operacinę sistemą? Šiame įraše iš MiniTool svetainė , parodysime, kaip tai padaryti žingsnis po žingsnio.Jei kompiuteryje įdiegta daugiau nei viena operacinė sistema, viena konkreti versija veiks kaip numatytoji operacinė sistema. Kitais atvejais įkrovos parinkčių meniu paleidžiant būsite paraginti pasirinkti operacinę sistemą ir turėsite pasirinkti, iš kurios sistemos paleisti. Jei nepasirinksite, Windows pasirinks paskutinę įdiegtą operacinę sistemą kaip numatytąją paleisti.
Tačiau kartais gali tekti pakeisti numatytąjį įkrovos įrašą, kad būtų įkelta kita OS. Šiame įraše parodysime tris būdus, kaip pakeisti numatytuosius „Windows 10/11“ įkrovos nustatymus.
Patarimai: Duomenų praradimas gali įvykti bet kuriuo metu ir bet kurioje erdvėje, todėl išmintinga daryti atsargines duomenų kopijas kasdieniame gyvenime. Turėdami atsarginę kopiją galite lengvai atkurti duomenis. Norėdami sukurti atsarginę duomenų kopiją ir atkurti, nemokama Kompiuterio atsarginė programinė įranga – MiniTool ShadowMaker yra geriausias pasirinkimas jums. Jis suderinamas su beveik visomis „Windows“ sistemomis ir yra labai patogus naudoti. Spustelėkite toliau esantį mygtuką, kad išbandytumėte.
MiniTool ShadowMaker bandomoji versija Spustelėkite norėdami atsisiųsti 100 % Švarus ir saugus
Kaip pakeisti numatytąją OS dvigubos įkrovos „Windows 10/11“?
1 būdas: pakeiskite įkrovos numatytuosius nustatymus naudodami sistemos konfigūraciją
„Windows“ sistemos konfigūracija galima naudoti konfigūracijos parametrams keisti ir jame yra keli naudingi skirtukai: Bendra, Įkrovimas, Paslaugos, Paleistis ir Įrankiai. Skirtuke Boot yra parametrai, leidžiantys pakeisti numatytuosius įkrovos nustatymus. Štai kaip tai padaryti:
1 veiksmas. Paspauskite Laimėk + R atidaryti Bėk dėžė.
2 veiksmas. Įveskite msconfig ir pataikė Įeikite pradėti Sistemos konfigūracija .
3 veiksmas. Pagal Įkrovimas skirtuke pasirinkite operacinę sistemą, kurią norite padaryti numatytąją, ir paspauskite Nustatyti kaip numatytąjį .
4 veiksmas. Spustelėkite Taikyti & Gerai norėdami išsaugoti pakeitimus.
5 veiksmas. Po to būsite paraginti iš naujo paleisti kompiuterį. Spustelėkite Perkrauti arba Išeikite be naujo paleidimo pagal jūsų poreikius.
2 būdas: pakeiskite įkrovos numatytuosius nustatymus naudodami sistemos ypatybes
Sistemos ypatybės yra „Microsoft Windows“ dalis, skirta redaguoti operacinės sistemos nustatymus, įskaitant kompiuterių pavadinimus, saugos parametrus, vartotojo profilius, aparatinės įrangos nustatymus ir ryšį. Norėdami pakeisti numatytuosius įkrovos nustatymus, galite pasiekti sistemos ypatybes. Norėdami tai padaryti:
1 veiksmas. Paspauskite Laimėk + R sužadinti Bėk dialogas.
2 veiksmas. Įveskite sistemos ypatybės pažangios ir pataikė Įeikite atidaryti Sistemos ypatybės .
3 veiksmas Išplėstinė skyrių, spustelėkite Nustatymai pagal Paleidimas ir atkūrimas .
4 veiksmas. Spustelėkite išskleidžiamąjį meniu Numatytoji operacinė sistema ir pasirinkite norimą OS.
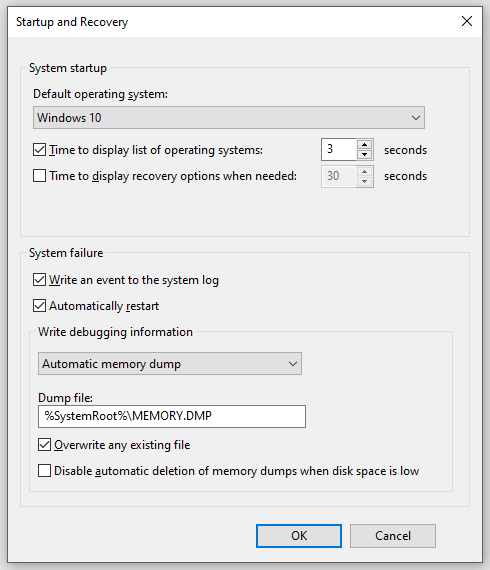 Patarimai: Jei norite, kad „Windows“ greičiau įkeltų numatytąją sistemą, sumažinkite laiko trukmę laukelyje „Laikas iki“. Rodyti operacinių sistemų sąrašą .
Patarimai: Jei norite, kad „Windows“ greičiau įkeltų numatytąją sistemą, sumažinkite laiko trukmę laukelyje „Laikas iki“. Rodyti operacinių sistemų sąrašą .5 veiksmas. Spustelėkite Gerai norėdami išsaugoti pakeitimus.
3 būdas: pakeiskite įkrovos numatytuosius nustatymus naudodami išplėstines paleisties parinktis
Be to, galite tiesiogiai paleisti į išplėstinio paleidimo ekrane tada pakeiskite įkrovos numatytuosius nustatymus. Atlikite šiuos veiksmus:
1 veiksmas. Paspauskite Laimėk + aš atidaryti „Windows“ nustatymai .
2 veiksmas. Eikite į Atnaujinimas ir sauga > Atsigavimas > Paleiskite iš naujo dabar pagal Išplėstinis paleidimas .
3 veiksmas Pasirinkite parinktį ekrane, spustelėkite Naudokite kitą operacinę sistemą .
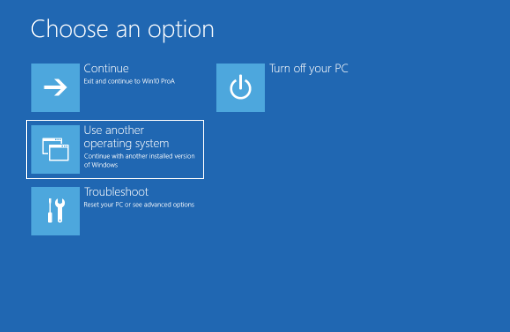
4 veiksmas. Įkrovos įkėlimo meniu spustelėkite Pakeiskite numatytuosius nustatymus arba pasirinkite kitas parinktis ekrano apačioje.
5 veiksmas Galimybės ekrane, spustelėkite Pasirinkite numatytąją operacinę sistemą tada pasirinkite OS, kurią norite nustatyti kaip numatytąjį įkrovos įrašą.
Baigiamieji žodžiai
Norėdami nustatyti numatytuosius įkrovos nustatymus dvigubos įkrovos sistemoje „Windows 10/11“, yra trys paprasti būdai: naudodami sistemos ypatybes, sistemos konfigūraciją ir išplėstines paleisties parinktis. Nuoširdžiai tikimės, kad vienas iš jų jums bus naudingas!

![Kas yra „Inetpub“ aplankas ir kaip veikia „Inetpub“ aplankas? [„MiniTool“ naujienos]](https://gov-civil-setubal.pt/img/minitool-news-center/55/what-is-inetpub-folder.png)
![Internetinės kameros / fotoaparato tvarkyklės „Windows 10“ atsisiuntimas ir atnaujinimas [„MiniTool News“]](https://gov-civil-setubal.pt/img/minitool-news-center/28/webcam-camera-driver-windows-10-download-update.png)






![„Internet Explorer 11“ trūksta „Windows 10“? Grąžink ją atgal [„MiniTool News“]](https://gov-civil-setubal.pt/img/minitool-news-center/32/internet-explorer-11-missing-windows-10.jpg)
![Kaip tai išspręsti: „Windows“ naujinimo klaida 0x8024000B [„MiniTool News“]](https://gov-civil-setubal.pt/img/minitool-news-center/86/how-fix-it-windows-update-error-0x8024000b.jpg)


![[NUSTATYTA] Kaip atkurti priminimus „iPhone“? (Geriausias sprendimas) [„MiniTool“ patarimai]](https://gov-civil-setubal.pt/img/ios-file-recovery-tips/20/how-restore-reminders-iphone.jpg)


![„Windows Defender“ užkarda užblokavo kai kurias šios programos funkcijas [„MiniTool News“]](https://gov-civil-setubal.pt/img/minitool-news-center/88/windows-defender-firewall-has-blocked-some-features-this-app.jpg)
![„Windows aptiko tuos garso patobulinimus“ klaidos taisymai [MiniTool naujienos]](https://gov-civil-setubal.pt/img/minitool-news-center/50/fixes-windows-has-detected-that-audio-enhancements-error.png)
![Išspręsta - ką daryti su „Chromebook“ pasibaigus eksploatavimo laikui [MiniTool naujienos]](https://gov-civil-setubal.pt/img/minitool-news-center/09/solved-what-do-with-chromebook-after-end-life.png)
