Kaip (nuotoliniu būdu) išjungti „Windows 10“ naudojant CMD komandų eilutę [MiniTool News]
How Shut Down Windows 10 With Cmd Command Line
Santrauka:
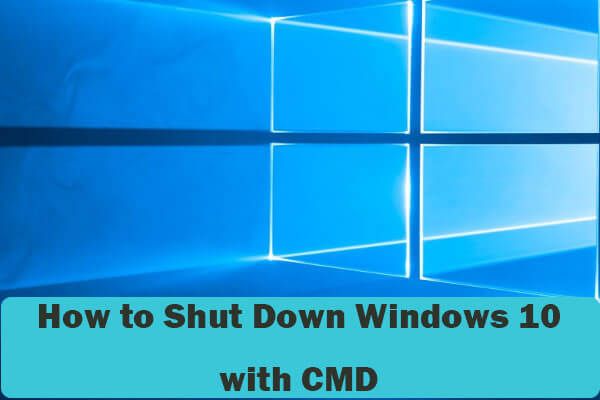
Vienas iš greitų būdų yra komandų eilutės komandų naudojimas norint išjungti „Windows 10“ kompiuterį. Patikrinkite, kaip išjungti „Windows 10“ naudojant komandų eilutę CMD. Taip pat sužinokite, kaip nuotoliniu būdu išjungti „Windows 10“ kompiuterį su CMD. Kaip geriausias „Windows 10“ programinės įrangos draugas, „MiniTool“ programinė įranga taip pat suteikia jums duomenų atkūrimo, kietojo disko valdymo, sistemos atsarginės kopijos kūrimo ir atkūrimo įrankius.
- Kas yra „Windows 10“ išjungimo komanda CMD?
- Kaip išjungti „Windows 10“ iš komandų eilutės?
- Kaip nuotoliniu būdu išjungti kompiuterį naudojant komandų eilutę?
Jei susitiksite „Windows 10“ neišsijungs naudojant įprastus būdus, galite išbandyti neįprastą būdą išjungti „Windows 10“ kompiuterį. Toliau sužinokite, kaip išjungti „Windows 10“ naudojant komandų eilutę CMD (komandų eilutė). Tai naudinga, kai kompiuteris užstringa, užstringa ar užstringa dėl kai kurių klaidų ir negali išsijungti. (Susijęs: Kaip pataisyti „Windows 10“ )
Kaip išjungti „Windows 10“ naudojant komandų eilutę CMD
1 žingsnis. Galite paspausti „Windows + R“ , įveskite cmd ir paspauskite Įveskite norėdami atidaryti komandų eilutę sistemoje „Windows 10“.
2 žingsnis. Komandų eilutės lange galite įvesti tekstą išjungimas / -ai komandinę eilutę ir paspauskite Įveskite , tada CMD.exe atliks „Windows“ išjungimo veiksmą.
Patarimas: Taip pat galite įvesti tekstą išjungti komandą CMD, kai įeisite į komandų eilutės langą, bus pateiktas įvairių „Windows 10“ išjungimo parinkčių sąrašas. Skirtingos komandinės eilutės atlieka skirtingas operacijas. Toliau galite patikrinti kai kurias „Windows“ išjungimo komandas.
- išjungimas / s - tiesiog išjunkite „Windows 10“ kompiuterį.
- shutdown / r - išjunkite ir paleiskite kompiuterį iš naujo.
- išjungimas / a - nutraukti sistemos išjungimą prieš skirtąjį laiką.
- išjungimas / l - atsijunkite nuo kompiuterio.
- išjungti / f - priversti uždaryti veikiančias programas iš anksto neįspėjus vartotojų.
- shutdown / m \ kompiuterio vardas - nurodykite tikslinį kompiuterį, kurį norite uždaryti.
- išjungimas / t xxx - nustatykite, kad laikas būtų išjungtas iki xxx sekundžių. (Susijęs: planuoti išjungti „Windows 10“ )
- išjungimas / c „komentaras“ - pakomentuokite iš naujo paleisties ar išjungimo priežastį.
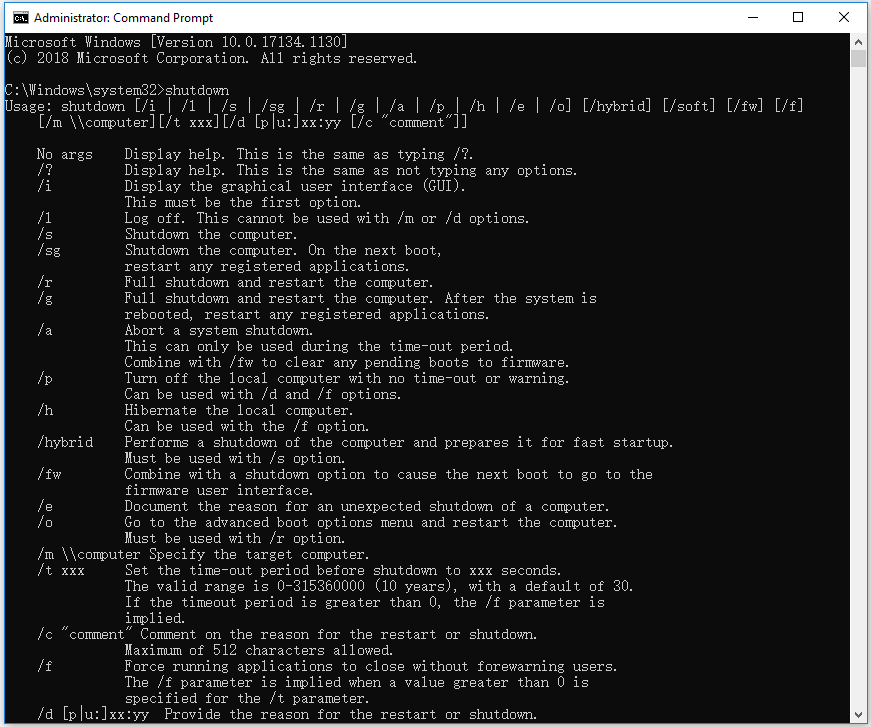
„Windows 10“ išjungimo spartusis klavišas
Kai kurie iš jūsų taip pat gali pagalvoti, kaip naudoti spartųjį klavišą norint išjungti „Windows 10“. Galite paspausti „Alt“ + F4 ir pasirodys dialogo langas „Išjungti“. Tada naudodamiesi klaviatūros rodyklių klavišais pasirinkite parinktį ir paspauskite „Enter“, kad išjungtumėte „Windows 10“ asmeninį kompiuterį ar nešiojamąjį kompiuterį.
Kaip nuotoliniu būdu išjungti arba iš naujo paleisti „Windows 10“ kompiuterį su CMD
Jūs netgi galite naudoti komandų eilutę, norėdami nuotoliniu būdu iš naujo paleisti arba išjungti „Windows 10“ kompiuterį internete. „Windows“ kompiuteriai turėtų būti prijungti prie to paties tinklo.
Įvedę komandų eilutę, galite įvesti tekstą išjungimas / m \ kompiuterio vardas / r / f komandinę eilutę ir paspauskite Enter. Tai nuotoliniu būdu iš naujo paleis tikslinį „Windows 10“ kompiuterį ir privers jame uždaryti visas veikiančias programas.
Norėdami nuotoliniu būdu išjungti „Windows 10“ kompiuterį, galite įvesti komandinę eilutę: shutdown / m \ kompiuterio vardas / s / c „Šis kompiuteris bus išjungtas, išsaugokite visus darbus.“ / t 100 ir paspauskite Enter. Ši komandinė eilutė išjungs „Windows 10“ kompiuterį CMD ir privers visas veikiančias programas uždaryti, rodyti įspėjamąjį pranešimą ir suskaičiuoti 100 sekundžių, kol nuotolinis kompiuteris išsijungs.
Taip pat galite nuotoliniu būdu išjungti kompiuterį per dialogo langą „Išjungti“.
- Galite įvesti išjungimas / i komandą CMD ir paspauskite Įveskite atidaryti nuotolinio išjungimo dialogą.
- Spustelėkite Papildyti arba Naršyti mygtuką, jei norite įtraukti tikslinius kompiuterius į sąrašą. Galite įvesti kompiuterio tinklo pavadinimą \ kompiuterio vardas formatą arba tiesiog įveskite kompiuterio pavadinimą.
- Tada galite nustatyti išjungimo parinktis: paleisti iš naujo arba išjungti. Taip pat galite nustatyti išjungimo nustatymus, pvz., Rodyti įspėjimą.
- Tada galite paleisti atitinkamas „Windows“ išjungimo komandas, kad išjungtumėte arba iš naujo paleistumėte to paties tinklo kompiuterių partiją.
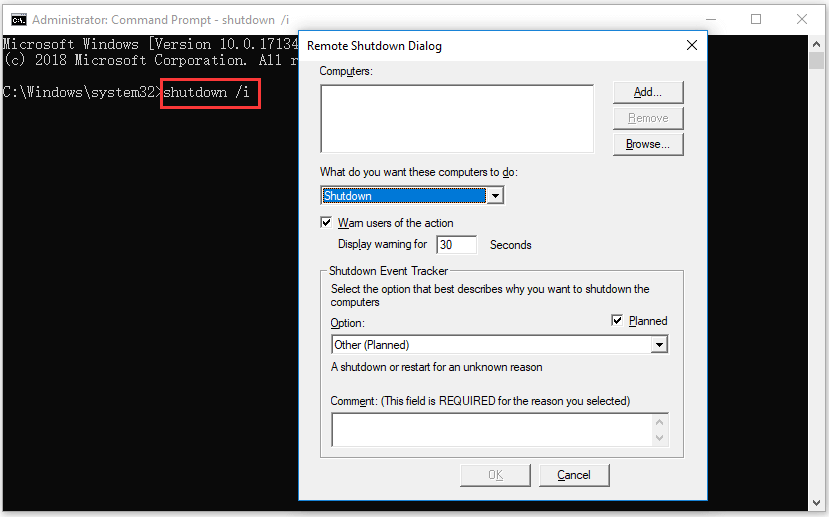
Apatinė eilutė
Šiame įraše pateikiami keli patarimai, kaip išjungti „Windows 10“ naudojant komandų eilutę CMD ir kaip iš naujo paleisti arba išjungti nuotolinius kompiuterius su CMD. Jei turite geresnių idėjų, nedvejodami pasidalykite su mumis.
![Kas yra vaizdo RAM (VRAM) ir kaip patikrinti „VRAM Windows 10“? [„MiniTool Wiki“]](https://gov-civil-setubal.pt/img/minitool-wiki-library/49/what-is-video-ram.png)



![„Windows 10“ ir „Mac“ įjunkite fotoaparato programų leidimus [„MiniTool News“]](https://gov-civil-setubal.pt/img/minitool-news-center/75/turn-app-permissions.png)





![Išbandykite šiuos metodus, kaip išspręsti laukiančio „Chrome“ laukiančio lizdo problemą [MiniTool naujienos]](https://gov-civil-setubal.pt/img/minitool-news-center/36/try-these-methods-fix-waiting.png)








