Kaip pataisyti „Windows 11/10“ nustatymų išgryninimą / užšalimą / įstrigimą
How Fix Windows 11 10 Settings Cashing Freezing Stuck
Kodėl „Windows“ nustatymai nuolat stringa? Ką daryti, jei „Windows“ nustatymai užstringa / užstringa / užstringa / užstringa? Šiame „MiniTool“ vadove bus pristatytos galimos priežastys ir sprendimai, ir jūs galite lengvai atsikratyti problemų.Šiame puslapyje:- „Windows“ nustatymai „Windows 11/10“ stringa
- 1 sprendimas: iš naujo paleiskite kompiuterį
- 2 pataisymas: atnaujinkite „Windows“.
- 3 pataisymas: atnaujinkite vaizdo plokštės tvarkyklę
- 4 pataisymas: iš naujo nustatykite „Windows“ nustatymų programą
- Baigiamieji žodžiai
„Windows“ nustatymai „Windows 11/10“ stringa
Neretai nukenčia nuo programų strigčių. Bandant atidaryti programą arba paleisti programą sistemoje „Windows 11/10“, ji gali pakibti, užstrigti arba įstrigti. „Windows“ nustatymų programa taip pat nėra išimtis.
Tai geras trikčių šalinimo centras ir taip pat leidžia pakeisti daugelį sistemos nustatymų. Kai „Windows“ nustatymai užstringa / užstringa, viskas yra rimta. Tada kas sukelia gedimo problemą? Paprastai problemą gali sukelti daug galimų veiksnių, įskaitant pasenusią operacinę sistemą, pasenusią vaizdo plokštės tvarkyklę, klaidingus foninius procesus ir sugadintus sistemos failus.
Taigi, ką daryti, jei „Windows“ nustatymai užstringa / užstringa / užstringa / sugenda? Dabar pažvelkime į toliau pateiktus trikčių šalinimo būdus, kaip išspręsti problemą kartą ir visiems laikams.
1 sprendimas: iš naujo paleiskite kompiuterį
Tai atrodo per paprasta ir manote, kad tai negali veikti. Tačiau kartais paleidimas iš naujo gali padėti išspręsti laikinas klaidas ar korupcijos problemas. Štai kodėl rekomenduojame iš naujo paleisti kompiuterį, kad ištaisytumėte „Windows“ nustatymų gedimus.
Dabar bakstelėkite Windows piktogramą, spustelėkite Galia mygtuką ir pasirinkite Perkrauti .
Jei „Windows 11/10“ nustatymai vis tiek užstringa arba užstringa, išbandykite kitą toliau pateiktą metodą.
2 pataisymas: atnaujinkite „Windows“.
Jei naudojate seną „Windows“ operacinę sistemą, programa gali užstrigti, nes tai gali sukelti OS ir programų nesuderinamumo problemų. Jei „Windows“ nustatymai stringa, atnaujinkite „Windows“ į naujausią versiją.
Kadangi „Windows“ nustatymai užstringa / užstringa, galite pabandyti, ar galite atidaryti šią programą. Jei taip, eikite į Windows 'naujinimo ir patikrinkite, ar nėra galimų naujinimų. Tada atsisiųskite ir įdiekite juos savo kompiuteryje.
Jei nustatymų programa nereaguoja, galite įdiegti galimus naujinimus naudodami komandų eilutę, vadovaudamiesi vadovu – Du veiksmingi būdai atnaujinti „Windows“ iš komandų eilutės .
Patarimai: Prieš tęsiant patariame sukurti atsarginę kompiuterio kopiją, nes gali kilti „Windows“ naujinimo problemų, dėl kurių gali prarasti duomenys arba sistema sugenda. Galite paleisti MiniTool ShadowMaker kompiuterio atsarginei kopijai kurti ir gauti šią atsarginę programinę įrangą paspausdami atsisiuntimo mygtuką.MiniTool ShadowMaker bandomoji versijaSpustelėkite norėdami atsisiųsti100 %Švarus ir saugus
 Kaip sukurti „Windows 11“ atsarginę kopiją išoriniame diske (failai ir sistema)
Kaip sukurti „Windows 11“ atsarginę kopiją išoriniame diske (failai ir sistema)Kaip sukurti „Windows 11“ atsarginę kopiją išoriniame standžiajame diske arba USB atmintinėje? Peržiūrėkite šį įrašą, kuriame pagrindinis dėmesys skiriamas „Windows 11“ failų ir sistemos atsarginei kopijai.
Skaityti daugiau3 pataisymas: atnaujinkite vaizdo plokštės tvarkyklę
Kai vaizdo plokštės tvarkyklė pasenusi, gali įvykti „Windows“ nustatymų gedimas. Jei tokia situacija tinka, taip pat galite pastebėti funkcionalumo problemą kitose programose. Norėdami pašalinti strigimo problemą arba pataisyti įstrigusius „Windows“ nustatymus, atnaujinkite vaizdo plokštės tvarkyklę į naujausią versiją atlikdami šiuos veiksmus:
1 veiksmas: paspauskite Win + X rinktis Įrenginių tvarkytuvė .
2 veiksmas: eikite į Ekrano adapteriai , dešiniuoju pelės mygtuku spustelėkite vaizdo plokštę ir pasirinkite Atnaujinti tvarkyklę .
3 veiksmas: bakstelėkite pirmąją parinktį, kad „Windows“ ieškotų geriausios turimos tvarkyklės ir įdiegtų ją savo kompiuteryje.
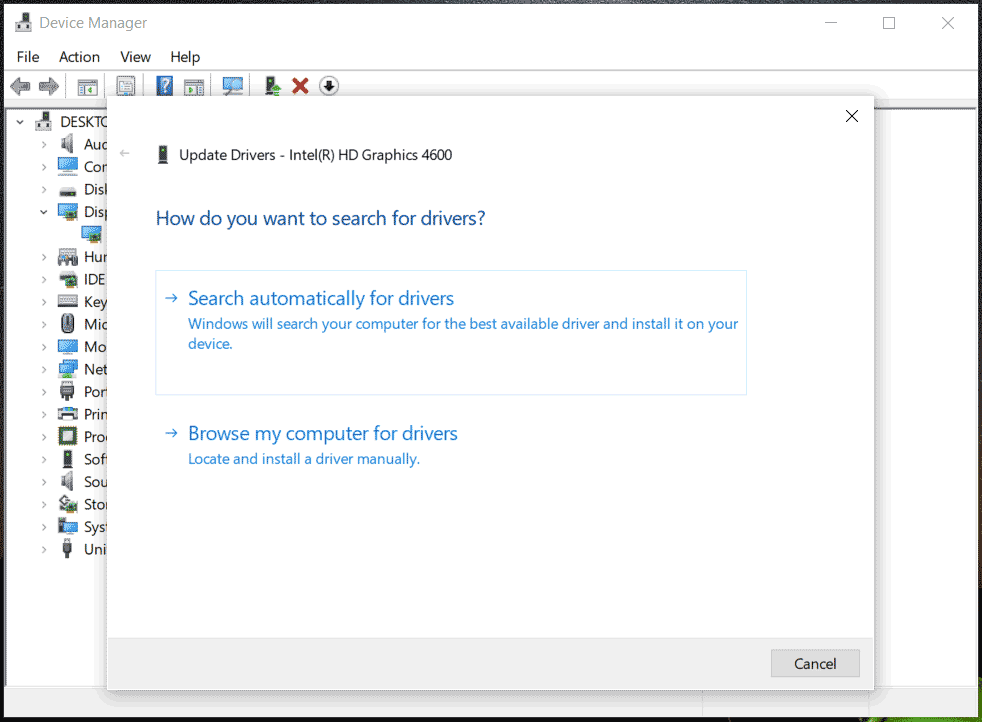 Patarimai: Be to, galite pasiekti savo gamintojo svetainę, atsisiųsti naujausią savo GPU versiją ir ją įdiegti. Be to, šiame įraše galite rasti kitų būdų – Kaip atnaujinti tvarkykles sistemoje „Windows 11“? Išbandykite 4 būdus čia.
Patarimai: Be to, galite pasiekti savo gamintojo svetainę, atsisiųsti naujausią savo GPU versiją ir ją įdiegti. Be to, šiame įraše galite rasti kitų būdų – Kaip atnaujinti tvarkykles sistemoje „Windows 11“? Išbandykite 4 būdus čia.4 pataisymas: iš naujo nustatykite „Windows“ nustatymų programą
Jei jūsų „Windows“ ir GPU tvarkyklė yra atnaujinta, bet „Windows“ nustatymai įstrigo / stringa, galite pabandyti iš naujo nustatyti „PowerShell“ nustatymų programą.
Susijęs įrašas: Kaip iš naujo nustatyti nustatymų programą „Windows 10/11“.
1 veiksmas: įveskite PowerShell ir bakstelėkite Vykdykite kaip administratorius .
2 veiksmas: „PowerShell“ lange nukopijuokite ir įklijuokite Get-AppxPackage *windows.immersivecontrolpanel* | Reset-AppxPackage , tada paspauskite Įeikite .
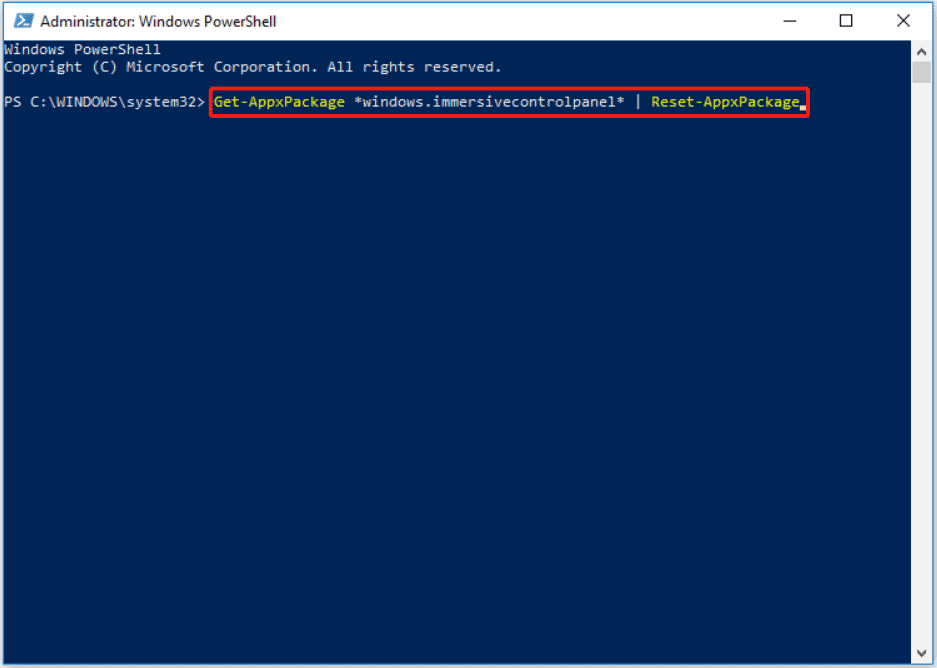
Baigiamieji žodžiai
Tokios programos kaip „Windows“ nustatymai gali netikėtai sugesti, o tai nuobodu. Paprastai problemą galima lengvai išspręsti galutinai ir galite išbandyti aukščiau nurodytus būdus. Imkitės veiksmų, kai „Windows“ nustatymai stringa / užstringa!
![Kaip perkelti dvigubos įkrovos OS į SSD? [Žingsnis po žingsnio vadovas]](https://gov-civil-setubal.pt/img/partition-disk/9F/how-to-migrate-dual-boot-os-to-ssd-step-by-step-guide-1.jpg)
![Štai kaip išspręsti „NordVPN“ nesijungiant „Windows 10“! [„MiniTool“ naujienos]](https://gov-civil-setubal.pt/img/minitool-news-center/91/here-is-how-fix-nordvpn-not-connecting-windows-10.png)

![„System Image VS Backup“ - kuris iš jų jums tinka? [„MiniTool“ patarimai]](https://gov-civil-setubal.pt/img/backup-tips/30/system-image-vs-backup-which-one-is-suitable.png)
![Kaip pataisyti „Microsoft Store“, kas nutiko mūsų gale [MiniTool naujienos]](https://gov-civil-setubal.pt/img/minitool-news-center/25/how-fix-microsoft-store-something-happened-our-end.jpg)



![Kaip ištaisyti klaidą „Jūsų IT administratorius turi ribotą prieigą“ [MiniTool News]](https://gov-civil-setubal.pt/img/minitool-news-center/78/how-fix-your-it-administrator-has-limited-access-error.jpg)





![Klaida: „Microsoft Excel“ bando atkurti jūsų informaciją [„MiniTool News“]](https://gov-civil-setubal.pt/img/minitool-news-center/55/error-microsoft-excel-is-trying-recover-your-information.png)
![Ką daryti, kai jūsų kompiuteris palaiko BIOS paleidimą? [„MiniTool“ naujienos]](https://gov-civil-setubal.pt/img/minitool-news-center/16/what-do-when-your-computer-keeps-booting-bios.jpg)

![„Samsung 860 EVO VS 970 EVO“: kurį turėtumėte naudoti? [„MiniTool“ patarimai]](https://gov-civil-setubal.pt/img/backup-tips/18/samsung-860-evo-vs-970-evo.jpg)

![[Peržiūra] Ar „CDKeys“ yra teisėta ir saugu pirkti pigių žaidimų kodus?](https://gov-civil-setubal.pt/img/news/90/is-cdkeys-legit.png)