Kaip atidaryti ir paleisti dxdiag.exe „Windows 10/11“.
How Open Run Dxdiag
Šiame įraše rasite atsakymus, kas yra dxdiag, kaip paleisti dxdiag sistemoje Windows 10/11, pagrindines DirectX diagnostikos įrankio funkcijas ir kaip atnaujinti dxdiag.exe tvarkyklę. „MiniTool Software“ taip pat teikia daug kitų kompiuterių patarimų ir sprendimų vartotojams. Galite apsilankyti jos naujienų bibliotekoje.
Šiame puslapyje:- Kas yra Dxdiag?
- Kaip paleisti Dxdiag.exe „Windows 10/11“ – 4 būdai
- Dxdiag funkcijos
- Kaip atsisiųsti ir atnaujinti tvarkyklę dxdiag.exe
- Apie „MiniTool“ programinę įrangą
Kas yra Dxdiag?
Dxdiag nurodo „DirectX“ diagnostikos įrankį. Šis įrankis yra integruotas į Windows OS. Jis naudojamas norint pateikti išsamią informaciją apie „DirectX“. jūsų sistemoje įdiegti komponentai ir tvarkyklės. Tai taip pat gali padėti pašalinti su vaizdo ar garsu susijusias aparatinės įrangos problemas jūsų „Windows 10/11“ kompiuteryje. Jei jūsų kompiuteryje kyla problemų, galite išgauti informaciją iš programos Dxdiag ir išsiųsti ją pagalbos asmeniui.
Kaip paleisti Dxdiag.exe „Windows 10/11“ – 4 būdai
Galite lengvai atidaryti ir paleisti dxdiag.exe (DirectX diagnostikos įrankį) sistemoje Windows 10/11, naudodami toliau nurodytus 4 būdus.
1 būdas. Paspauskite Windows + R , tipas dxdiag dialogo lange Vykdyti ir paspauskite Įeikite Norėdami greitai paleisti dxdiag.exe Windows 10/11.

2 būdas. Galite spustelėti Pradėti arba paieškos laukelį užduočių juostoje įveskite dxdiag ir pasirinkite dxdiag Vykdyti komandą kad jį atidarytumėte.
3 būdas. Paspauskite Windows + R , tipas cmd , ir paspauskite Įeikite kad atidarytumėte komandų eilutę. Tipas dxdiag.exe CMD ir paspauskite Įeikite dxdiag programai paleisti Windows 10/11.
4 būdas. Paspauskite Windows + X ir pasirinkite „Windows PowerShell“ (administratorius) . Tipas dxdiag ir paspauskite Įeikite norėdami atidaryti šį įrankį.
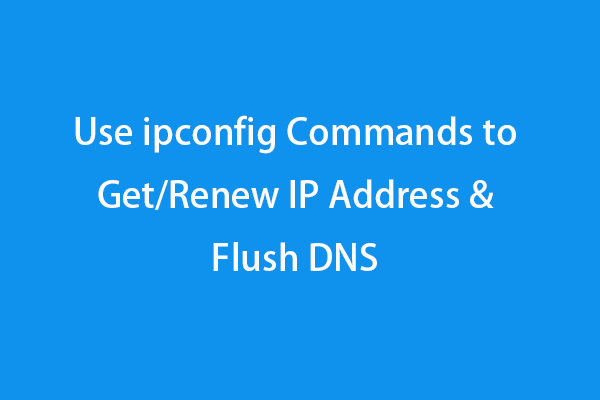 Naudokite ipconfig komandas, norėdami gauti / atnaujinti IP adresą ir išvalyti DNS
Naudokite ipconfig komandas, norėdami gauti / atnaujinti IP adresą ir išvalyti DNSPatikrinkite, kaip komandų eilutėje naudoti ipconfig komandas, kad gautumėte IP adresą, išleistumėte ir atnaujintumėte IP adresą, rodytumėte / iš naujo nustatytumėte / išplautumėte DNS ir pan. „Windows 10/11“ kompiuteryje.
Skaityti daugiauDxdiag funkcijos
Galite matyti, kad dxdiag įrankis turi keturis skirtukus: Sistema, Ekranas, Garsas ir Įvestis. Dxdiag taip pat rodo aptiktas šių įrenginių problemas.
Sistema: Skirtuke Sistema rodoma dabartinė „DirectX“ versija, kompiuterio pavadinimas, OS versija, sistemos modelis, BIOS informacija, procesas, atmintis ir kt.
Ekranas: Skirtuke Ekranas rodoma informacija apie grafikos plokštę, monitorių ir ekrano tvarkyklę.
Garsas: Skirtuke Garsas rodomas garso įrenginys ir tvarkyklės.
Įvestis: Šiame skirtuke rodoma informacija apie jūsų kompiuterio įvesties įrenginius, pvz., klaviatūrą, pelę.
Jei norite, galite spustelėti Išsaugoti visą informaciją mygtuką, kad eksportuotumėte visą „DirectX“ diagnostikos įrankio informaciją į .txt failą, kad vėliau galėtumėte bendrinti.
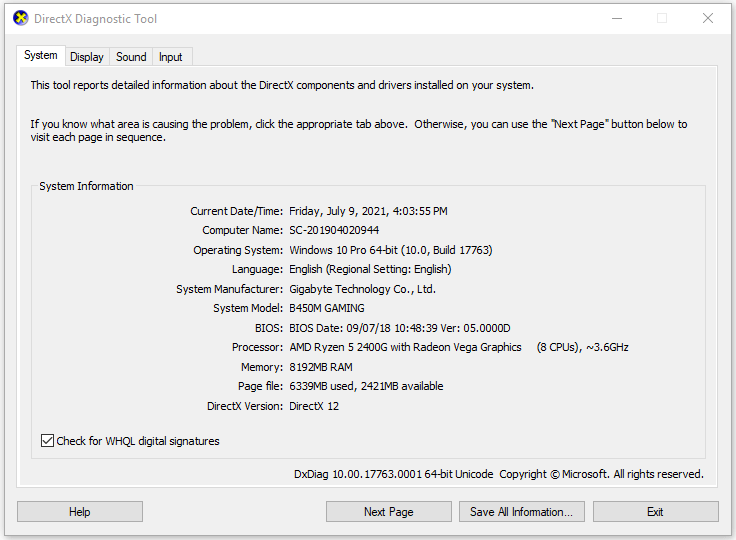
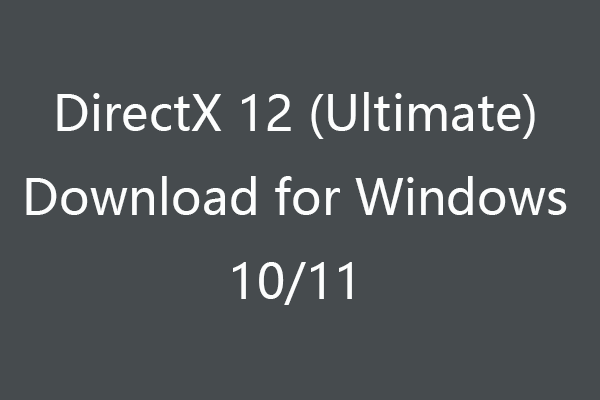 „DirectX 12 (Ultimate)“ atsisiuntimas, skirtas „Windows 10/11“ kompiuteriui
„DirectX 12 (Ultimate)“ atsisiuntimas, skirtas „Windows 10/11“ kompiuteriuiPatikrinkite, kaip atsisiųsti „DirectX 12 (Ultimate)“, skirtą „Windows 10“ arba „Windows 11“ kompiuteriui, kad galėtumėte žaisti geriau. Šiame įraše taip pat sužinokite, kas yra „DirectX 12 (Ultimate).
Skaityti daugiauKaip atsisiųsti ir atnaujinti tvarkyklę dxdiag.exe
Tai galite padaryti naudodami „Windows Update“.
Eikite į „Windows 10“ arba „Windows 11“ kompiuterio nustatymus. Jei naudojate „Windows 10“, toliau spustelėkite Atnaujinimas ir sauga -> Windows naujinimas -> Tikrinti, ar nėra naujinimų. Jei naudojate „Windows 11“, spustelėkite „Windows Update“ -> Patikrinkite, ar nėra naujinimų.
Tai bus atnaujinti DirectX „Windows 10/11“ ir atnaujinkite jos tvarkyklę.
Apie „MiniTool“ programinę įrangą
„MiniTool Software“ yra geriausia programinės įrangos įmonė. Jis sukūrė „MiniTool Power Data Recovery“, „MiniTool Partition Wizard“, „MiniTool ShadowMaker“, „MiniTool Video Converter“, „MiniTool MovieMaker“, „MiniTool uTube Downloader“ ir kai kuriuos kitus naudingus programinės įrangos produktus. Vartotojai gali atsisiųsti ir išbandyti pageidaujamą programinę įrangą iš oficialios svetainės.
Tarp šių produktų, MiniTool Power Data Recovery padeda atkurti visus ištrintus ar prarastus failus iš Windows kompiuterio ar nešiojamojo kompiuterio, SD / atminties kortelės, USB atmintinės, išorinio standžiojo disko ir kt.
„MiniTool Partition Wizard“ taip pat yra pagrindinis produktas. Tai leidžia lengvai sukurti / ištrinti / pakeisti dydį / formatuoti / ištrinti skaidinį, konvertuoti disko / skaidinio formatą, perkelti OS, patikrinti ir ištaisyti disko klaidas ir dar daugiau.
MiniTool ShadowMaker yra nemokama kompiuterio atsarginių kopijų kūrimo priemonė, leidžianti pasirinkti failus, aplankus, skaidinius arba viso disko turinio atsargines kopijas išoriniame standžiajame diske, USB arba tinklo diske. Taip pat palaiko atsarginę kopiją ir Windows OS atkūrimą. Palaikoma automatinė failų atsarginė kopija.




![„Windows“ funkcijų įjungimas arba išjungimas „Blank: 6 Solutions“ [MiniTool News]](https://gov-civil-setubal.pt/img/minitool-news-center/25/turn-windows-features.png)

![Veiksmingi 0x80071AC3 klaidos sprendimai: nešvarus tūris [„MiniTool“ patarimai]](https://gov-civil-setubal.pt/img/data-recovery-tips/39/effective-solutions.jpg)








![[Paprastas vadovas] Kaip ištaisyti seną Hogvartso gedimą sistemoje „Windows 10 11“](https://gov-civil-setubal.pt/img/news/6B/easy-guide-how-to-fix-hogwarts-legacy-crashing-on-windows-10-11-1.png)

![Ką daryti, jei HP nešiojamojo kompiuterio ventiliatorius yra triukšmingas ir visada veikia? [„MiniTool“ naujienos]](https://gov-civil-setubal.pt/img/minitool-news-center/47/what-do-if-hp-laptop-fan-is-noisy.png)

