„DirectX“ naujinimas, ką aš turiu „DirectX“, kas yra „DirectX“.
Directx Update What Directx Do I Have
Kas yra „DirectX“? Kaip patikrinti „DirectX“ versiją ir kaip atnaujinti „DirectX“ sistemoje „Windows 10“ arba „11“? Kaip ištaisyti „DirectX“ klaidas? Kaip išsaugoti informaciją iš „DirectX“ diagnostikos įrankio? Šis įrašas pateikia atsakymus. Norėdami gauti daugiau kompiuterių patarimų ir gudrybių, galite apsilankyti oficialioje MiniTool Software svetainėje.Šiame puslapyje:- Kas yra „DirectX“?
- Kokį DirectX turiu? – Kaip patikrinti „DirectX“ versiją
- Kaip atnaujinti „DirectX“ sistemoje „Windows 10/11“.
- Kaip išsaugoti informaciją iš „DirectX“ diagnostikos įrankio
- Kaip ištaisyti „DirectX“ klaidas „Windows 10/11“ – 4 patarimai
- Apatinė eilutė
Kas yra „DirectX“?
„DirectX“. , sukurta Microsoft, yra programų programavimo sąsajų (API) rinkinys. Jis pateikiamas su „Windows“ operacine sistema. Jis daugiausia naudojamas su daugialypės terpės užduotimis, tokiomis kaip 3D žaidimai, grafika, tinklo žaidimai, vaizdo įrašų ir garso apdorojimas ir kt., tvarkyti Windows kompiuteriuose. Daugeliui žaidimų ir grafikos programų reikia tam tikros „DirectX“ versijos, kad jos tinkamai veiktų. „Windows 10“ ir „Windows 11“ turi „DirectX 12“. (Galutinis).
Kokį DirectX turiu? – Kaip patikrinti „DirectX“ versiją
Prieš atnaujindami „DirectX“, pirmiausia galite išsiaiškinti „Windows“ kompiuterio „DirectX“ versiją. Jei nežinote, kuri „DirectX“ versija veikia jūsų kompiuteryje, galite atlikti toliau pateiktą operaciją ir patikrinti, kokią „DirectX“ versiją turite.
- Paspauskite Windows + R , tipas dxdiag , ir paspauskite Įeikite Norėdami atidaryti „DirectX“ diagnostikos įrankį.
- Spustelėkite Sistema skirtuką ir patikrinkite „DirectX“ versijos numerį Sistemos informacija .

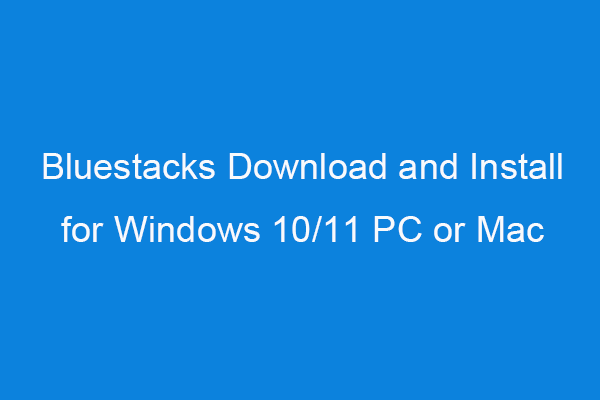 „Bluestacks“ atsisiųskite ir įdiekite, skirtą „Windows 10/11“ kompiuteriui arba „Mac“.
„Bluestacks“ atsisiųskite ir įdiekite, skirtą „Windows 10/11“ kompiuteriui arba „Mac“.Šis „Bluestacks“ atsisiuntimo vadovas moko, kaip atsisiųsti ir įdiegti „Bluestacks Android“ emuliatorių, kad galėtumėte mėgautis daugiau nei 1 milijonu „Android“ žaidimų „Windows 10/11“ arba „Mac“.
Skaityti daugiauKaip atnaujinti „DirectX“ sistemoje „Windows 10/11“.
Jei naudojate „Windows 10“ OS, jūsų kompiuteryje jau įdiegta naujausia „DirectX“ versija.
Jei norite rankiniu būdu atnaujinti „DirectX“, galite naudoti „Windows“ naujinimą, kad įdiegtumėte naujausią „DirectX“ versiją.
„Windows 10“:
Spustelėkite Pradėti -> Nustatymai -> Atnaujinimas ir sauga -> Windows naujinimas -> Patikrinkite, ar nėra naujinimų. „Windows“ automatiškai ieškos, atsisiųs ir įdiegs galimus naujinimus, įskaitant „DirectX“ naujinimus.
„Windows 11“:
- Spustelėkite Pradėti ir spustelėkite Nustatymai.
- Kairiajame skydelyje spustelėkite „Windows Update“.
- Dešiniajame lange spustelėkite mygtuką Tikrinti, ar nėra naujinimų, kad automatiškai atnaujintumėte „DirectX“ į naujausią versiją.
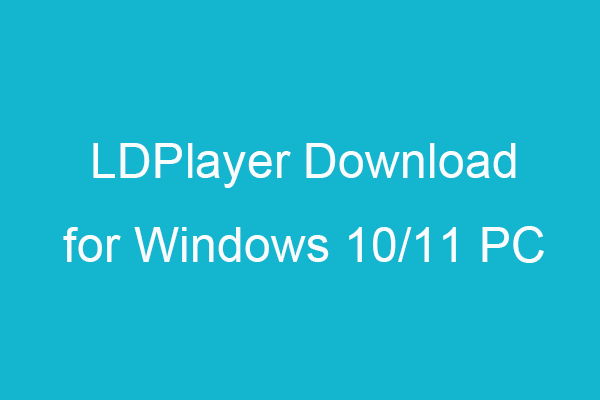 Atsisiųskite „LDPlayer“, skirtą „Windows 10/11“ kompiuteriui, kad galėtumėte žaisti „Android“ žaidimus
Atsisiųskite „LDPlayer“, skirtą „Windows 10/11“ kompiuteriui, kad galėtumėte žaisti „Android“ žaidimusVadovas, kaip atsisiųsti ir įdiegti LDPlayer Android emuliatorių sistemoje Windows 10/11, kad galėtumėte atsisiųsti ir žaisti Android žaidimus ar programas kompiuteryje.
Skaityti daugiauKaip išsaugoti informaciją iš „DirectX“ diagnostikos įrankio
„Windows“ yra su a „DirectX“ diagnostikos įrankis kuri padeda pašalinti su „DirectX“ susijusias problemas. „DirectX“ diagnostikos įrankis taip pat pateikia išsamią informaciją apie jūsų sistemoje įdiegtus „DirectX“ komponentus ir tvarkykles. Naudodami šį įrankį galite patikrinti savo kompiuterio sistemos informaciją, ekrano specifikacijas, garso ir įvesties įrenginių informaciją.
Jei norite, galite išskleisti visą informaciją iš „DirectX“ diagnostikos įrankio ir išsaugoti ją tekstiniame faile, kad galėtumėte vėliau. Patikrinkite, kaip tai padaryti žemiau.
- Paspauskite „Windows“ + R , tipas dxdiag , ir paspauskite Įeikite Norėdami atidaryti „DirectX“ diagnostikos įrankį.
- Spustelėkite Išsaugoti visą informaciją mygtuką
- Įveskite .txt failo pavadinimą ir spustelėkite Sutaupyti eksportuoti DirectX informaciją į tekstinį failą.
Kaip ištaisyti „DirectX“ klaidas „Windows 10/11“ – 4 patarimai
Pataisymas 1. Naudokite „DirectX“ diagnostikos įrankį, kad patikrintumėte, ar nėra „DirectX“ problemų.
Pataisymas 2. Iš naujo įdiekite vaizdo plokštės tvarkykles.
- Paspauskite Windows + X ir pasirinkite Įrenginių tvarkytuvė.
- Išskleiskite Ekrano adapteriai.
- Dešiniuoju pelės mygtuku spustelėkite grafikos plokštę ir pasirinkite Pašalinti įrenginį.
- Iš naujo paleiskite kompiuterį, kad iš naujo įdiegtumėte vaizdo plokštės tvarkyklę.
Pataisymas 3. Grįžkite į ankstesnę „DirectX“ versiją. Patikrinkite, kaip atsisiųskite ir įdiekite „DirectX“. sistemoje Windows.
Pataisymas 4. Įsitikinkite, kad jūsų kompiuteris atitinka minimalius sistemos reikalavimus, kad paleistumėte „DirectX“.
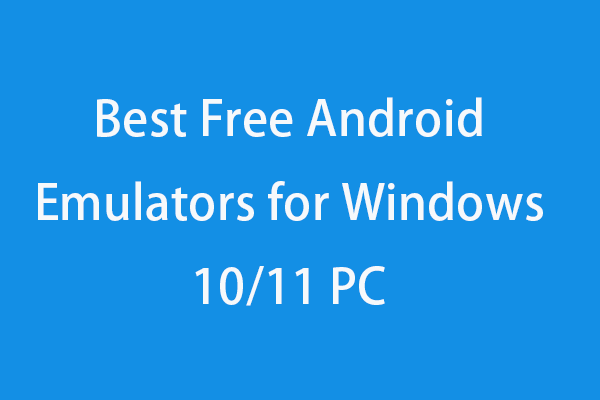 6 geriausi nemokami „Android“ emuliatoriai, skirti „Windows 10/11“ kompiuteriui žaisti žaidimus
6 geriausi nemokami „Android“ emuliatoriai, skirti „Windows 10/11“ kompiuteriui žaisti žaidimusPeržiūrėkite 6 geriausių nemokamų „Android“ emuliatorių, skirtų „Windows 10/11“ kompiuteriui, sąrašą. Naudokite pageidaujamą „Windows Android“ emuliatorių, kad galėtumėte žaisti „Android“ žaidimus arba paleisti „Android“ programas kompiuteryje.
Skaityti daugiauApatinė eilutė
Dabar turėtumėte žinoti, kas yra „DirectX“, kaip patikrinti „DirectX“ versiją ir išsaugoti informaciją iš „DirectX“ diagnostikos įrankio, kaip atlikti „DirectX“ naujinimą ir kaip ištaisyti „DirectX“ klaidas.
Norėdami atkurti ištrintus ar prarastus failus iš kompiuterio, nešiojamojo kompiuterio, atminties / SD kortelės, USB atmintinės, išorinio standžiojo disko ir kt., galite kreiptis į nemokamą MiniTool Power Data Recovery .


![Kaip pataisyti „Spotify“ klaidos kodą 4? Išbandykite šiuos metodus! [„MiniTool“ naujienos]](https://gov-civil-setubal.pt/img/minitool-news-center/01/how-can-you-fix-spotify-error-code-4.jpg)


![Ištaisyta - sistema32 config systemprofile Desktop nepasiekiama [„MiniTool“ patarimai]](https://gov-civil-setubal.pt/img/backup-tips/02/fixed-system32-config-systemprofile-desktop-is-unavailable.png)
![[Išspręsta] 13 būdų, kaip paspartinti „uTorrent“ atsisiuntimą kompiuteryje [„MiniTool News“]](https://gov-civil-setubal.pt/img/minitool-news-center/11/13-ways-how-speed-up-utorrent-download-pc.png)





![10 geriausių kompiuterių apsaugos nuo įsilaužimų programinės įrangos [„MiniTool“ patarimai]](https://gov-civil-setubal.pt/img/backup-tips/81/top-10-anti-hacking-software-protect-your-computer.png)

![Kaip žaisti „Windows“ žaidimus „Mac“? Štai keletas sprendimų [„MiniTool“ naujienos]](https://gov-civil-setubal.pt/img/minitool-news-center/46/how-play-windows-games-mac.jpg)
![7 populiariausi „League of Legends“ mikčiojimo būdai [MiniTool naujienos]](https://gov-civil-setubal.pt/img/minitool-news-center/49/top-7-ways-fix-league-legends-stuttering.png)

![Kaip sukurti „Windows 10/11“ nustatymų darbalaukio nuorodą [MiniTool patarimai]](https://gov-civil-setubal.pt/img/news/31/how-to-create-desktop-shortcut-for-settings-in-windows-10/11-minitool-tips-1.png)

