Kaip nemokamai atidaryti RAR failus „Windows 10“, „Mac“, mobiliuosiuose įrenginiuose
How Open Rar Files Windows 10
Visas vadovas, kaip nemokamai atidaryti RAR failus „Windows 10“, „Mac“, „iPhone“, „Android“. Patikrinkite, kaip išgauti RAR failus naudodami „WinZip“ / „WinRAR“, atlikdami išsamius veiksmus. Jei randate būdą atidaryti RAR failus be WinZip / WinRAR, šiame įraše taip pat pateikiami keli alternatyvūs RAR failų ekstraktoriai. Norint nemokamai atkurti ištrintus ar prarastus failus (įskaitant RAR failus) sistemoje Windows, rekomenduojama naudoti MiniTool Power Data Recovery. „Mac“ naudotojams „Stellar Data Recovery for Mac“ yra profesionali priemonė, skirta atkurti visus ištrintus / prarastus duomenis „Mac“.
Šiame puslapyje:
- Kaip nemokamai atidaryti RAR failus „Windows 10“.
- Kaip nemokamai atidaryti RAR failus „Mac“.
- Kaip atidaryti RAR failą mobiliajame telefone
- Kaip konvertuoti RAR failą
- Kaip nemokamai atkurti ištrintus / prarastus failus (įskaitant RAR failus) sistemoje Windows 10
- Kaip atkurti ištrintus / prarastus failus (įskaitant RAR failus) „Mac“.
- Išvada
- Kas yra RAR failas ir kaip jį atidaryti?
- Kaip atidaryti RAR failą be WinZip?
- Kaip atidaryti RAR failus „Windows 10“?
- Kaip išgauti RAR failą?
RAR failas yra suspaustas failas arba duomenų talpykla. Jame yra keli failai, kurie buvo suglaudinti, siekiant sutaupyti vietos saugykloje arba lengvai perkelti el.
Jei atsisiuntėte arba gavote RAR failą su .rar failo plėtiniu, nesijaudinkite, galite lengvai jį atidaryti. Naudodami nemokamą RAR failų ištraukimo programinę įrangą galite lengvai atidaryti RAR failus „Windows 10“, „Mac“, „iPhone“, „iPad“. Peržiūrėkite toliau pateiktus išsamius vadovus.
 Nemokamas WinRAR 64/32 bitų pilnos versijos atsisiuntimas, skirtas Windows 10/11
Nemokamas WinRAR 64/32 bitų pilnos versijos atsisiuntimas, skirtas Windows 10/11Štai vadovas, kaip nemokamai atsisiųsti WinRAR 64 bitų arba 32 bitų pilną versiją, skirtą „Windows 11/10/8/7“ kompiuteriui. Atsisiųskite ir naudokite WinRAR, norėdami supakuoti ir išpakuoti failus kompiuteryje.
Skaityti daugiauKaip nemokamai atidaryti RAR failus „Windows 10“.
„Windows 10“ yra keletas programų, kurios gali atidaryti RAR failus, įskaitant WinRAR, WinZip, 7-Zip yra dažniausiai naudojami.
Kaip atidaryti RAR failus naudojant „WinRAR“ sistemoje „Windows 10“.
Tiesą sakant, RAR failas yra numatytasis archyvo programos, pavadintos WinRAR, failo formatas. Tai yra numatytoji programa, skirta kurti RAR archyvo failą arba atidaryti RAR failą sistemoje „Windows 10“.
WinRAR yra bandomosios programos failų archyvavimo programa, skirta „Windows“. Jį sukūrė Eugene Roshal iš win.rar GmbH. „WinRAR“ nėra nemokama programa, „Windows“ naudotojai turi sumokėti už 29 USD, kad įsigytų aukščiausios kokybės „WinRAR“. Jis gali kurti ir peržiūrėti RAR ir Zip failų formatus, taip pat išpakuoti kai kuriuos kitus archyvo failų formatus.
WinRAR yra tik Windows programa. Yra Android programa, vadinama RAR, skirta Android.
1 žingsnis. Jei jūsų Windows kompiuteryje neįdiegtas WinRAR, galite eiti į WinRAR oficiali atsisiuntimo svetainė Norėdami atsisiųsti ir įdiegti suderinamą WinRAR versiją.
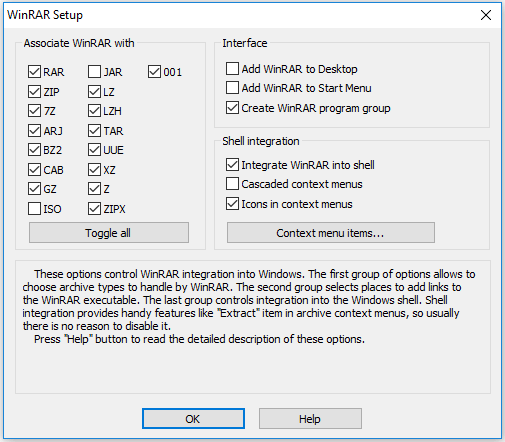
2 žingsnis. Tada galite eiti į „Windows“ „File Explorer“, kad surastumėte ir dukart spusteltumėte RAR failą, ir jis bus automatiškai atidarytas „WinRAR“.
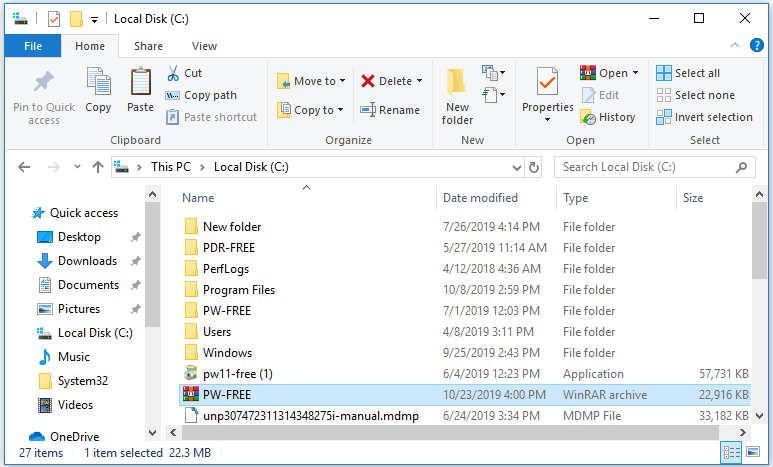
3 veiksmas. WinRAR lange pasirinkite RAR aplanką ir spustelėkite Ištrauka į piktogramą įrankių juostoje. Tada pasirinkite paskirties kelią arba sukurkite naują aplanką, kad iššokančiajame lange būtų saugomi RAR failai.
Galiausiai spustelėkite Gerai norėdami pradėti išskleisti RAR aplanką. Baigę RAR failo ištraukimo procesą, galite atidaryti ir peržiūrėti RAR failus.
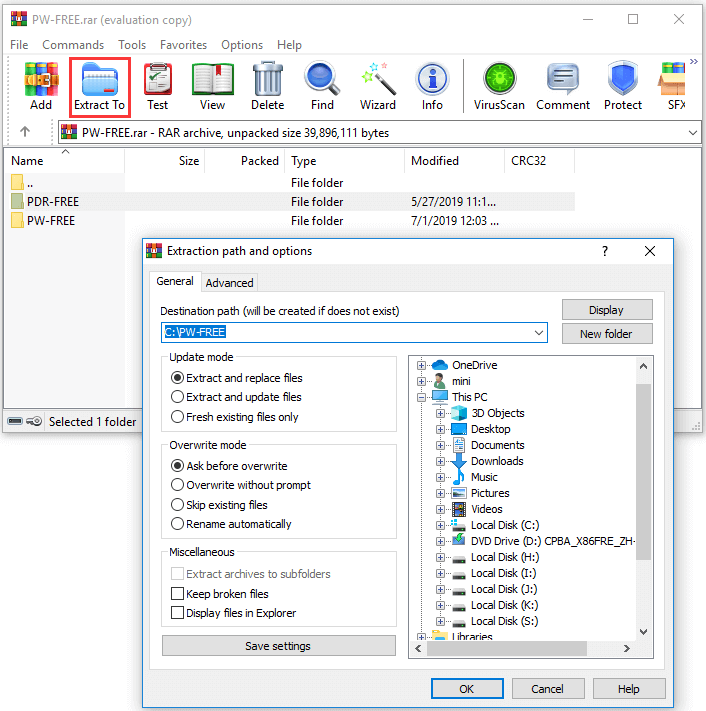
Kaip atidaryti RAR failus naudojant „WinZip“ sistemoje „Windows 10“.
WinZip taip pat yra populiarus failų archyvatorius ir kompresorius, skirtas „Windows“, „MacOS“, „iOS“ ir „Android“. Jį sukūrė „WinZip Computing“. Tai taip pat yra bandomoji programa, kuri siūlo nemokamą 21 dienos bandomąją versiją.
WinZip dažniausiai naudojamas zip ir išpakuokite failus sistemoje „Windows 10“. , tačiau ši programa taip pat leidžia atidaryti RAR failus, 7z, CAB, ISO ir keletą kitų failų formatų. Taip pat galite naudoti „WinZip“, kad atidarytumėte RAR failus „Windows 10“.
1 žingsnis. Eiti į WinZip oficiali atsisiuntimo svetainė Norėdami atsisiųsti ir įdiegti „WinZip“ savo „Windows 10/8/7“ kompiuteryje. Tada paleiskite „WinZip“ programą spustelėdami darbalaukio nuorodą arba atidarykite ją meniu Pradėti.
2 žingsnis. Tada galite spustelėti Failas -> Atidaryti (iš kompiuterio / debesies) Norėdami atidaryti suspaustą RAR failą WinZip programinėje įrangoje.
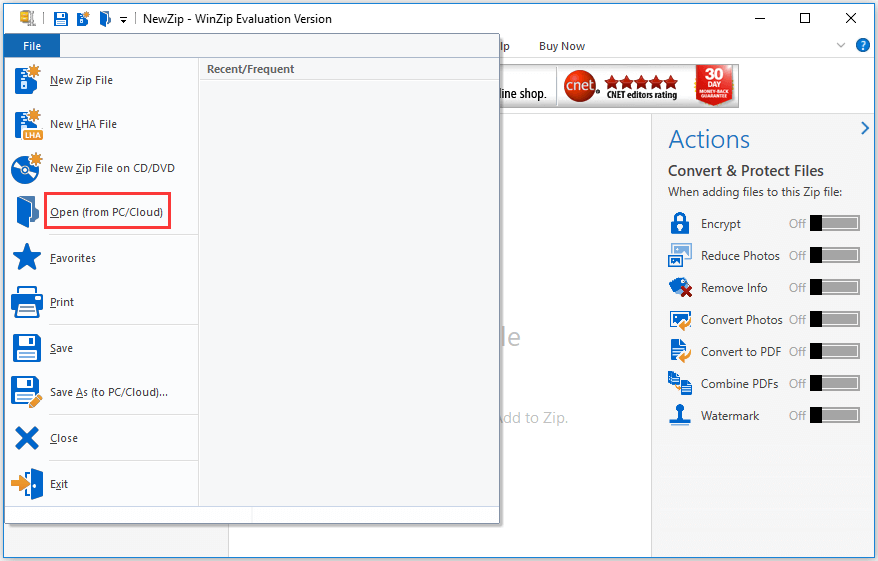
3 veiksmas. Pasirinkite visus failus ir aplankus RAR aplanke arba galite pasirinkti kai kuriuos failus / aplankus laikydami Ctrl tuo pačiu metu paspauskite klaviatūros klavišą.
4 veiksmas. Tada galite spustelėti Išpakuokite / Bendrinkite skirtuką įrankių juostoje, spustelėkite 1 – spustelėkite Išpakuoti piktogramą ir pasirinkite Išpakuokite į Mano kompiuterį arba debesį . Toliau pasirinkite paskirties aplanką, kuriame norite išsaugoti ištrauktus RAR failus, ir spustelėkite Išpakuokite mygtuką.
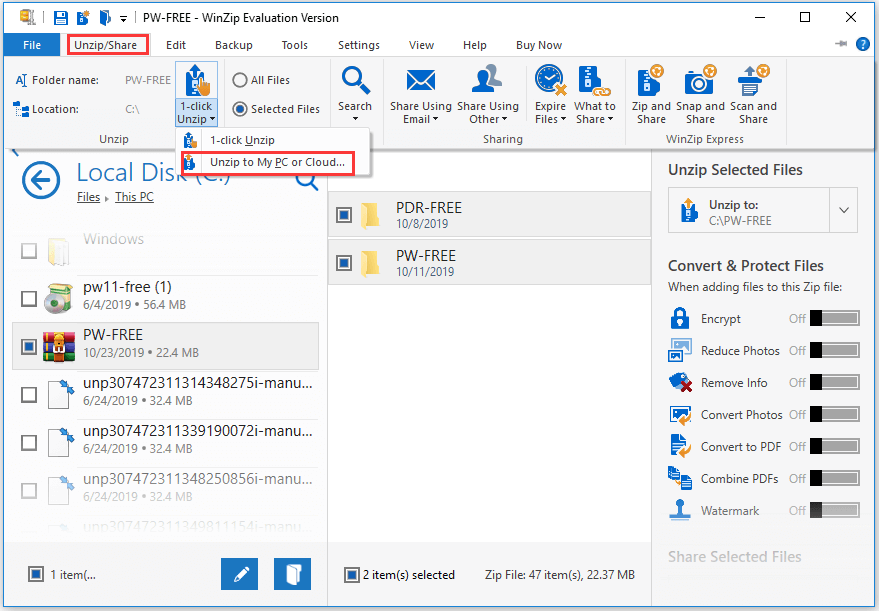
Kaip atidaryti RAR failus be „WinZip“ / „WinRAR“ sistemoje „Windows 10“ – kiti nemokami RAR ištraukikliai
Yra keletas kitų nemokamų „WinRAR“ / „WinZip“ alternatyvų, leidžiančių lengvai išgauti RAR failus „Windows 10/8/7“. 7-Zip, PeaZip, jZip, Extract Now, RAR Opener, Unarchiver yra geras pasirinkimas.
Toliau pristatysime, kaip nemokamai atidaryti RAR failus „Windows 10“ naudojant „7-Zip“.
Kaip atidaryti RAR failus „Windows 10“ naudojant „7-Zip“.
7-Zip yra nemokama atvirojo kodo failų ištraukimo ir archyvavimo programa nuo 1999 m. Jį sukūrė Igoris Pavlovas. Jo gimtoji formatas yra 7z archyvo formatas, tačiau jis taip pat gali skaityti ir kurti kelis kitus archyvo formatus, pvz., Zip, RAR, CAB, WIM, UEFI BISO failus, VDI vaizdus ir kt. Galite naudoti jį norėdami lengvai atidaryti RAR failus sistemoje Windows 10. Laisvas. Šis RAR failų ištraukiklis galimas tik sistemoje „Windows“.
1 žingsnis. Eiti į 7-zip oficiali atsisiuntimo svetainė norėdami atsisiųsti suderinamą 7-Zip programinės įrangos versiją į savo „Windows 10“ kompiuterį.
2 žingsnis. Raskite savo RAR failą „File Explorer“ ir dešiniuoju pelės mygtuku spustelėkite jį, pasirinkite 7-Zip ir spustelėkite Išskleisti failus .
3 veiksmas. Iššokančiajame lange galite pasirinkti kelią, kuriuo norite išgauti RAR. Ir spustelėkite Gerai Norėdami pradėti išskleisti RAR failą į nurodytą paskirties kelią.
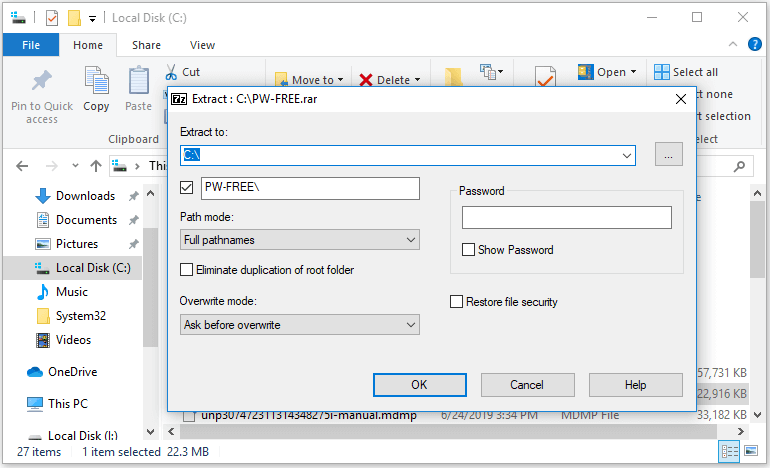
Kaip nemokamai išgauti RAR failą internete
Kitas būdas padėti atidaryti RAR failus yra naudoti internetinius nemokamus RAR failų ištraukiklius.
Populiariausi internetiniai nemokami RAR atidarytuvai yra „Archive Extractor Online“, „Unzip-Online“, „B1 Online Archiver“, „Unrar Online“, „FunZip“ ir kt.
Galite juos naudoti norėdami greitai pašalinti RAR failus be programinės įrangos. Daugelis iš jų ne tik padeda atidaryti RAR failus, bet ir atidaryti Zip, 7z ir kai kuriuos kitus archyvo failus.
1 žingsnis. Atidarykite vieno iš internetinių RAR ištraukėjų svetainę. Paprastai pamatysite tokią piktogramą kaip Išskleiskite failą, spustelėkite čia, išjunkite internete ir pan. šių svetainių pagrindiniame puslapyje. Spustelėkite šią piktogramą, kad pasirinktumėte archyvo RAR failą, kurį norite išspausti, kad jį įkeltumėte.
2 žingsnis. Palaukite kelias sekundes, kad ištraukimo procesas būtų baigtas. Tada galite naršyti failus ir atsisiųsti visus reikalingus failus arba jų dalį į savo kompiuterį.
Patarimas: Jei daug dėmesio skiriate savo failų privatumui ir saugumui, galite naudoti 7-Zip, WinZip, WinRAR ar kitą darbalaukio programinę įrangą, kad atidarytumėte RAR failus, užuot kreipęsi į internetinę RAR failų atidarytuvą. Vis dėlto, kai kurie internetiniai RAR failų ištraukikliai taip pat riboja failo, kurį galite įkelti, dydį. Jei negalite atkurti didelių failų internete, taip pat galite naudoti darbalaukio RAR atidarytuvus.Kaip nemokamai atidaryti RAR failus „Mac“.
Jei naudojate „Mac“ kompiuterį, RAR failo atidarymui nėra tiek daug pasirinkimų, kiek „Windows“. Tačiau vis dar yra keletas pasirinkimų. „Unarchiver“ yra puikus įrankis, padedantis nemokamai išgauti RAR failus „Mac“.
„Unarchiver“, geriausia nemokama išarchyvavimo programinė įranga, skirta „MacOS“, leidžia išgauti RAR failus ir failus iš daugelio archyvų formatų, tokių kaip Zip, Zipx, 7z, Tar, Gzip, Bzip2, CAB, EXE, ISO, MSI ir kt.
1 žingsnis. Eiti į Unarchiver oficiali svetainė Norėdami atsisiųsti ir įdiegti šį įrankį savo „Mac“ kompiuteryje. Jis palaiko macOS 10.7 arba naujesnę versiją. Tada paleiskite jį, kad pasirinktumėte archyvo failų tipus, kuriuos galite atidaryti naudodami „The Unarchiver“.
2 žingsnis. Tada galite atidaryti „Finder“ programą „Mac“, rasti savo RAR failą kairėje „Finder“ lango pusėje ir jį pasirinkti.
3 veiksmas. Spustelėkite Failas meniu ir spustelėkite Atidaryti naudojant išskleidžiamajame sąraše. Pasirinkite Unarchiver.app Norėdami atidaryti RAR failą naudodami „The Unarchiver“ programinę įrangą.
4 veiksmas. Tada kairiajame stulpelyje pasirinkite aplanką, kurį norite nustatyti kaip išskleidžiamo RAR failo saugojimo vietą. Ir spustelėkite Ištrauka mygtuką, norėdami konvertuoti RAR failą į pasiekiamą aplanką paskirties kelyje. Baigę galite atidaryti ištrauktą aplanką kaip įprastą aplanką ir peržiūrėti jame esantį turinį.
Kai kurie kiti nemokami RAR atidarytuvai, tokie kaip Keka, RAR Extractor Free, taip pat leidžia lengvai atidaryti RAR failus „Mac“.
Kaip atidaryti RAR failą mobiliajame telefone
Žemiau pristatysime, kaip atidaryti RAR failus iPhone ir Android mobiliuosiuose telefonuose. Norėdami išgauti RAR failus „iPhone“, „Android“, turite atsisiųsti trečiosios šalies išpakavimo programinę įrangą.
Kaip nemokamai atidaryti RAR failus „iPhone“.
Norėdami atidaryti RAR, Zip, 7z failus iPhone, galite naudoti iZip – geriausia nemokama išgavimo programinė įranga, skirta iOS įrenginiams.
1 žingsnis. Galite atsisiųsti „iZip“ iš „App Store“ savo „iPhone iPad“ ir paleisti.
2 žingsnis. Toliau galite pasirinkti Dokumentų naršyklė iZip ir raskite norimą atidaryti RAR failą. Spustelėkite RAR failą ir spustelėkite Taip iššokančiajame lange, kad importuotumėte archyvo failus į iZip aplanką Failai.
3 veiksmas. Iššokančiajame įspėjime spustelėkite Gerai išpakuoti visus failus iš RAR archyvo failo.
Be to, Išpakuokite taip pat yra paprasta naudoti ZIP failų atidarytuvas, skirtas iOS įrenginiams, leidžiantis išgauti RAR, Zip, 7z, TAR, GZIP ir kai kuriuos kitus suspaustus failus.
Kaip nemokamai atidaryti RAR failus „Android“.
Kartais gali tekti atidaryti ir peržiūrėti RAR failus „Android“ įrenginiuose. Jei norite peržiūrėti RAR failus „Android“, taip pat reikia trečiosios šalies RAR failų ištraukiklio, skirto „Android“.
5 geriausi nemokami RAR failų ištraukikliai, skirti „Android“, yra RAR, WinZip, ZArchiver, B1 Archiver, ES File Explorer. Toliau patikrinkite, kaip naudoti RAR programą norėdami atidaryti ir išgauti RAR failą „Android“.
1 žingsnis. Atsisiųskite ir įdiekite RAR for Android iš programų parduotuvės savo Android telefone.
2 žingsnis. Atidarykite RAR programą ir pamatysite failų ir aplankų sąrašą. Raskite ir spustelėkite RAR aplanką, kurį norite atidaryti, kad peržiūrėtumėte jame esantį turinį.
3 veiksmas. Tada galite atidaryti ir peržiūrėti atskirus failus RAR aplanke „Android“.
4 veiksmas. Jei norite išskleisti failus iš RAR archyvo, galite pasirinkti failus po vieną arba bakstelėkite kvadratą su keturiais mažesniais kvadratėliais piktogramos viduje, kad pasirinktumėte visus failus RAR aplanke. Tada bakstelėkite rodyklės aukštyn piktogramą, kad atidarytumėte ištraukimo parinkčių langą.
5 veiksmas. Bakstelėkite Naršyti piktogramą, kad pasirinktumėte paskirties kelią, kuriame bus saugomi išskleisti failai, ir spustelėkite Gerai norėdami išgauti RAR failus „Android“ telefonuose.
„Android“ skirta RAR taip pat leidžia kurti RAR failus „Android“ ir taisyti sugadintus RAR failus.
Kaip konvertuoti RAR failą
Jei norite konvertuoti RAR į ZIP failą, yra keletas RAR failų keitiklių, kurie padės tai pasiekti. PowerISO, Zamzar RAR į Zip, CloudConvert RAR į Zip, Convert.Files RAR į Zip, Convertio RAR į Zip Converter gali padėti konvertuoti RAR failus į kitus failų formatus.
Kaip nemokamai atkurti ištrintus / prarastus failus (įskaitant RAR failus) sistemoje Windows 10
Nesvarbu, ar per klaidą ištrynėte RAR/Zip failą arba patyrėte didelį duomenų praradimą „Windows“ kompiuteryje dėl sistemos gedimo, kenkėjiškų programų / virusų užkrėtimo, standžiojo disko gedimo ir pan., galite lengvai atkurti ištrintus / prarastus duomenis ir failus sistemoje „Windows 10“ Laisvas.
MiniTool Power Data Recovery Free, geriausia nemokama duomenų atkūrimo programinė įranga, skirta Windows 10/8/7, leidžia atkurti ištrintus failus ir prarastus duomenis iš vietinio standžiojo disko, išorinio standžiojo disko, SSD, USB, SD kortelės (pataisyti mano telefono SD) ir tt 3 paprastais veiksmais. Itin paprasta naudoti ir 100% švari nemokama programinė įranga.
Nemokamai atsisiųskite ir įdiekite „MiniTool Power Data Recovery“ kompiuteryje, kuriame veikia „Windows 10/8/7“, ir vadovaukitės toliau pateiktu nuosekliu vadovu, kad nemokamai atkurtumėte duomenis.
MiniTool Power Data Recovery nemokamaiSpustelėkite norėdami atsisiųsti100 %Švarus ir saugus
1 žingsnis. Paleiskite „MiniTool Power Data Recovery“ ir pasirinkite, iš kur norite atkurti duomenis. Kaip pavyzdį paimame duomenų atkūrimą iš kompiuterio, todėl pasirenkame Šis kompiuteris kairiojoje srityje.
2 žingsnis. Tada galite spustelėti vieną skaidinį dešinėje srityje ir spustelėkite Nuskaityti mygtuką, kad pradėtumėte nuskaityti duomenis pasirinktame skaidinyje.
3 veiksmas. Baigę nuskaitymo procesą, galite patikrinti nuskaitymo rezultatą, kad surastumėte reikiamus failus. Norėdami greitai rasti tikslinius failus, galite naudoti išplėstines funkcijas, pvz., Filtras, Rasti, Rodyti prarastus failus ir Peržiūra. Patikrinkite reikalingus failus ir spustelėkite Sutaupyti mygtuką, kad nustatytumėte paskirties aplanką, kuriame būtų saugomi atkurti failai. Vengti duomenų perrašymas , turėtumėte nurodyti kelią, kuris skiriasi nuo pradinio failo kelio.
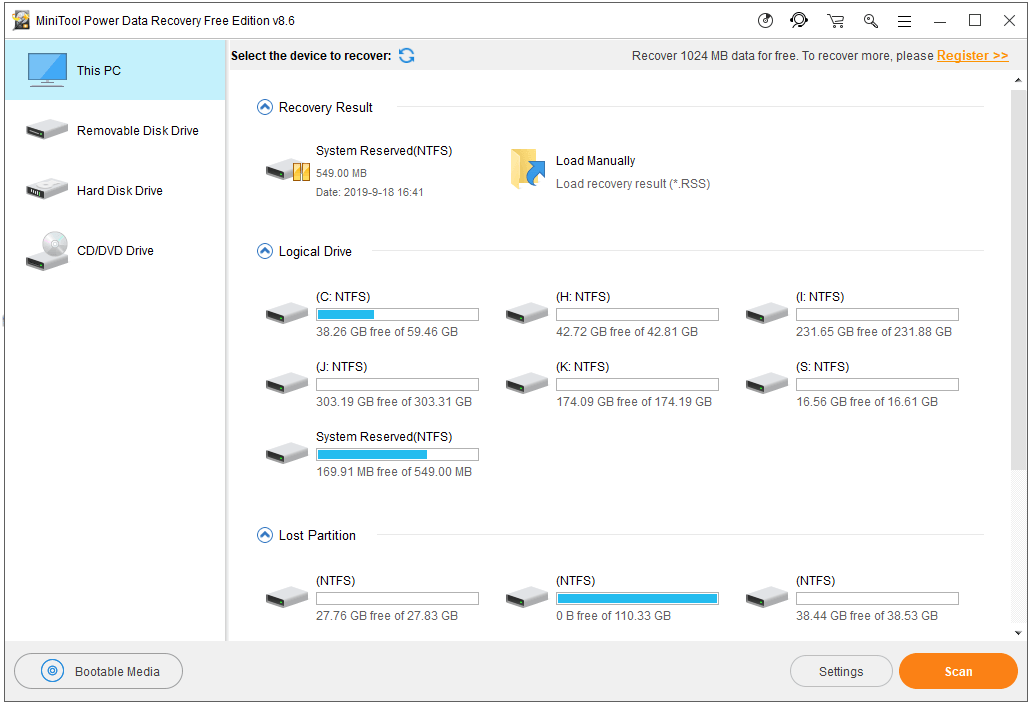
Kaip atkurti ištrintus / prarastus failus (įskaitant RAR failus) „Mac“.
„Stellar Data Recovery for Mac“ leidžia atkurti visus ištrintus / prarastus failus iš „Mac“ kompiuterio ar kitų diskų, tokių kaip išorinis HDD, SSD, USB, SD kortelė. Jis sujungia failų atkūrimą ir failų taisymą į vieną programą. Šį įrankį galite naudoti norėdami atkurti failus, taip pat taisyti sugadintus vaizdo įrašus ir nuotraukas.
Jame yra trys leidimai ir kiekviename leidime yra bandomoji versija. Aukščiausios kokybės leidimas palaiko nuotraukų ir vaizdo įrašų taisymą. Galite eiti į jo leidimo palyginimo puslapį, kad patikrintumėte jų skirtumus ir pasirinktumėte pageidaujamą leidimą, arba eikite į MiniTool atsisiuntimo centrą, kad atsisiųstumėte aukščiausios kokybės leidimą. Žemiau pateikiamas vadovas, kaip atkurti ištrintus / prarastus RAR failus „Mac“ naudojant šį įrankį.
1 veiksmas. Paleiskite Stellar Data Recovery for Mac. Pasirinkite, kokių tipų duomenis norite nuskaityti ir atkurti. Čia mes pasirenkame tik dokumentus, kad pasiruoštume atkurti RAR failus.
2 veiksmas. Pasirinkite vietą arba diską, kuriame norite nuskaityti ištrintus / prarastus RAR failus.
3 veiksmas. Kai nuskaitymas bus baigtas, galite patikrinti nuskaitymo rezultatą, rasti norimus RAR/Zip failus ir spustelėti mygtuką Atkurti. Pasirinkite pageidaujamą vietą, kurioje norite saugoti atkurtus RAR/Zip failus, ir spustelėkite mygtuką Išsaugoti.
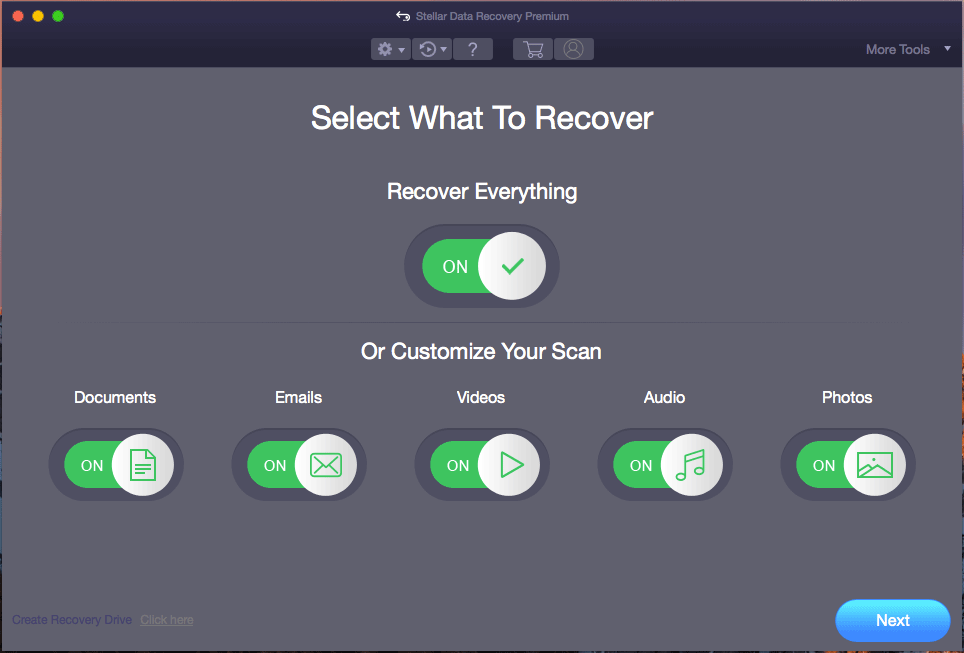
Išvada
Apibendrinant, šiame įraše pristatomi kai kurie populiariausi RAR ištraukikliai, skirti „Windows“ / „Mac“ / „iPhone“ / „Android“, ir pateikiami išsamūs vadovai, kaip atidaryti ir išgauti RAR failus „Windows 10“, „Mac“, „iPhone“ ir „Android“. Kalbant apie RAR failų ištraukimą, jei turite geresnių idėjų, nedvejodami pasidalinkite su mumis.
Vis dar kyla problemų, kaip atidaryti RAR failus arba atkurti RAR failus „Windows“ arba „Mac“? Galite susisiekti Mes už profesionalią techninę pagalbą.
Taip pat skaitykite: Jei praradote duomenis dėl standžiojo disko gedimo, šiame straipsnyje apie HDD duomenų atkūrimą rasite neįkainojamų įžvalgų apie atkūrimo procesą.

![Jei negalite prisijungti prie „Minecraft“ serverio, kaip tai ištaisyti? [„MiniTool“ naujienos]](https://gov-civil-setubal.pt/img/minitool-news-center/50/if-you-can-t-connect-minecraft-server.png)
![Kaip paleisti „Windows 10“ saugiuoju režimu (įkrovos metu) [6 būdai] [„MiniTool“ patarimai]](https://gov-civil-setubal.pt/img/data-recovery-tips/39/how-start-windows-10-safe-mode.png)

![RTC jungiamoji nesantaika Kaip išspręsti atjungtą RTC nesantaiką [„MiniTool News“]](https://gov-civil-setubal.pt/img/minitool-news-center/33/rtc-connecting-discord-how-fix-rtc-disconnected-discord.png)
![5 paprasti būdai, kaip išspręsti 43 klaidos kodą „Mac“ sistemoje [„MiniTool“ patarimai]](https://gov-civil-setubal.pt/img/data-recovery-tips/26/5-simple-ways-solve-error-code-43-mac.png)
![Norite atkurti suformatuotą SD kortelę - ŽR., Kaip tai padaryti [„MiniTool“ patarimai]](https://gov-civil-setubal.pt/img/data-recovery-tips/27/want-recover-formatted-sd-card-see-how-do-it.png)

![Kaip atkurti sugadintus / sugadintus kompaktinius diskus ar DVD, kad atkurtumėte duomenis [„MiniTool“ patarimai]](https://gov-civil-setubal.pt/img/data-recovery-tips/48/how-repair-corrupted-damaged-cds.jpg)

![Visiški „Svetainės lėtėja jūsų naršyklės“ problemos pataisymai [MiniTool naujienos]](https://gov-civil-setubal.pt/img/minitool-news-center/42/full-fixes-web-page-is-slowing-down-your-browser-issue.jpg)

![Kaip ištaisyti sistemos atkūrimo gedimą 0x81000204 „Windows 10/11“? [MiniTool patarimai]](https://gov-civil-setubal.pt/img/backup-tips/93/how-to-fix-system-restore-failure-0x81000204-windows-10/11-minitool-tips-1.png)
![[Pataisyta]: „Elden Ring“ stringa PS4 / PS5 / „Xbox One“ / „Xbox Series X|S“ [MiniTool patarimai]](https://gov-civil-setubal.pt/img/partition-disk/74/fixed-elden-ring-crashing-ps4/ps5/xbox-one/xbox-series-x-s-minitool-tips-1.png)

![Ekrano tvarkyklė Nvlddmkm nustojo atsakyti? Čia yra atsakymai! [„MiniTool“ naujienos]](https://gov-civil-setubal.pt/img/minitool-news-center/37/display-driver-nvlddmkm-stopped-responding.png)
![SSD VS HDD: koks skirtumas? Kurį turėtumėte naudoti kompiuteryje? [„MiniTool“ patarimai]](https://gov-civil-setubal.pt/img/backup-tips/10/ssd-vs-hdd-whats-difference.jpg)