Viskas, ką turėtumėte žinoti apie Toshiba Satellite SSD atnaujinimą
Everything You Should Know About Toshiba Satellite Ssd Upgrade
Ką daryti, kai „Toshiba Satellite“ nešiojamasis kompiuteris reaguoja mažiau nei bet kada? Užuot pirkus visiškai naują nešiojamąjį kompiuterį, jo SSD atnaujinimas yra pigesnis. Kaip atnaujinti Toshiba Satellite SSD? Šiame įraše iš MiniTool sprendimas , pateiksime visą informaciją, kurią apie tai turite žinoti.Kodėl jums reikia atnaujinti „Toshiba Satellite“ naudojant SSD?
„Toshiba Satellite“ yra išskirtinė prieinamų nešiojamųjų kompiuterių linija. Ankstyviausi modeliai galėjo atsirasti 1990 m., o Toshiba kompanija paskelbė pasitrauksianti iš vartotojų nešiojamųjų kompiuterių rinkos 2016 m. Tačiau 2020 m. Toshiba nešiojamieji kompiuteriai grįžo į rinką, pervadinti į Dynabook America, todėl Toshiba Satellite linija dabar taip pat vadinama Dynabook Satellite. .
Jei turite Toshiba Satellite nešiojamąjį kompiuterį, galite pastebėti pastebimą sistemos našumo sumažėjimą po kelių metų veikimo. Šiuo atveju nėra geresnio būdo, kaip atnaujinti Toshiba Satellite iš HDD į SSD arba iš SSD į didesnį SSD.
Tiksliau, „Toshiba Satellite“ nešiojamieji kompiuteriai gali būti su mechaniniu standžiuoju disku, todėl OS reikia perkelti iš HDD į SSD. Kalbant apie „Dynabook Satellite“ nešiojamuosius kompiuterius, jie tikriausiai turi SSD, todėl originalaus SSD klonavimas į didesnį yra geresnis pasirinkimas.
Tai nekainuoja daug, o kompiuterio našumas gali būti žymiai pagerintas šiais aspektais:
- Mažesnis įkrovos ir išjungimo laikas – Naujasis SSD tikrai gali sutrumpinkite įkrovos ir išjungimo laiką kad įsidarbintumėte vos kelias sekundes.
- Greitesnė prieiga prie failų ir programų – Skirtingai nuo HDD, SSD diskai naudoja „flash“ atmintį duomenims saugoti, todėl skaitymo ir rašymo greitis yra greitesnis.
- Ilgesnis tarnavimo laikas – Tikimasi, kad SSD diskai tarnaus ilgiau, nes juose nėra judančių dalių, kurios laikui bėgant lengviau susidėvi.
- Mažesnis energijos suvartojimas – SSD diskai yra daug efektyvesni nei HDD, nes juose nėra judančių dalių.
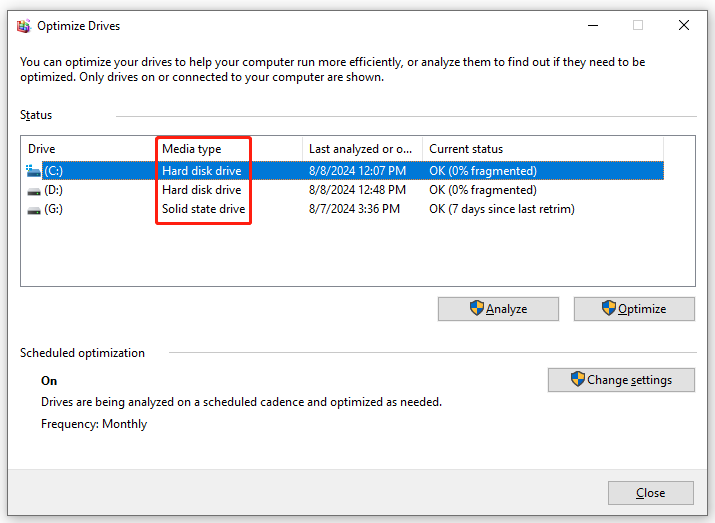
Kaip atnaujinti „Toshiba Satellite“ SSD?
1 veiksmas: Pasiruošimas prieš atnaujinant Toshiba Satellite SSD
- Įsitikinkite, kad nešiojamasis kompiuteris yra visiškai įkrautas – Kadangi klonavimo procesas gali užtrukti gana ilgai, galite įkrauti nešiojamąjį kompiuterį, kad išvengtumėte atsitiktinio elektros energijos tiekimo nutraukimo.
- Pasirinkite tinkamą SSD – Turite rasti SSD, atitinkantį jūsų „Toshiba Satellite“ nešiojamojo kompiuterio disko lizdą. Tuo tarpu taip pat reikėtų atsižvelgti į prekės ženklą, saugyklos dydį ir kainą.
- Surinkite reikalingus dalykėlius – Proceso metu reikia atidaryti kompiuterio korpusą ir prijungti arba įdiekite naują SSD į savo Toshiba Satellite , todėl atsuktuvas ir SATA-USB adapteris yra būtini.
Taip pat žiūrėkite: Kaip išsirinkti tinkamos formos SSD savo įrenginiui
2 veiksmas: atnaujinkite „Dynabook Satellite“ SSD
Kai viskas bus paruošta, laikas pakeisti Toshiba Satellite standųjį diską arba atnaujinti SSD. Kadangi sistemoje Windows nėra integruotos klonavimo programos, galite pasinaudoti kai kuriais trečiųjų šalių įrankiais, pvz., MiniTool ShadowMaker. Šis patikimas įrankis skirtas teikti paprastus ir efektyvius duomenų apsaugos ir atkūrimo sprendimus „Windows“ naudotojams.
Kaip gabalas laisvo Kompiuterio atsarginė programinė įranga MiniTool ShadowMaker ne tik patenkina visus jūsų atsarginės kopijos poreikius, bet ir gali HDD klonavimas į SSD ir „Windows“ perkėlimas į kitą diską . Su pagalba Klonuoti diską funkcija, galite perkelti visus duomenis ir visą operacinę sistemą į naująjį SSD.
Be to, klonuotas sistemos diskas yra senojo HDD arba SSD 1-1 kopija, todėl iš jo galite paleisti kompiuterį iš naujo, iš naujo neįdiegę operacinės sistemos ir nekonfigūruodami tinkintų nustatymų. Dabar leiskite man parodyti, kaip atnaujinti Toshiba Satellite SSD naudojant šį įrankį:
1 veiksmas. Paleiskite MiniTool ShadowMaker ir paspauskite Laikyti bandymą kad įeitumėte į pagrindinę sąsają.
MiniTool ShadowMaker bandomoji versija Spustelėkite norėdami atsisiųsti 100 % Švarus ir saugus
2 veiksmas. Eikite į Įrankiai puslapį ir pasirinkite Klonuoti diską .
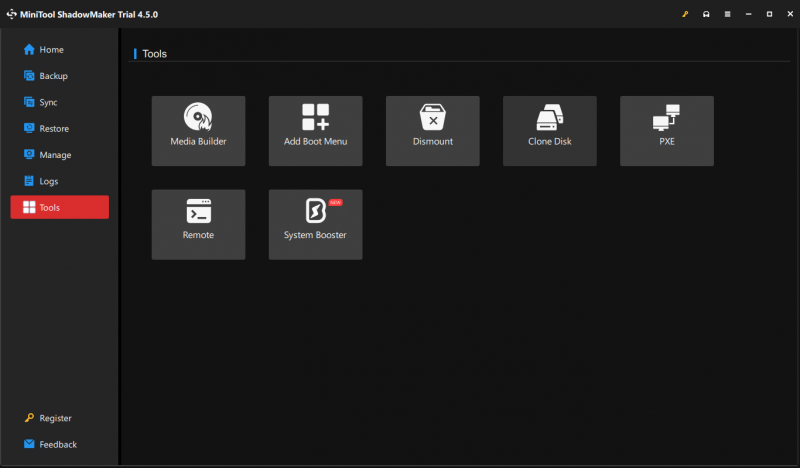
3 veiksmas. Spustelėkite Parinktys apatiniame kairiajame kampe, kad pakeistumėte disko ID parinktį ir disko klonavimo režimą.
- Naujas disko ID – Ši programa pasirenka Naujas disko ID pagal nutylėjimą vengti disko parašo susidūrimas taip pat galite pasirinkti išlaikyti tą patį ID pagal savo poreikius.
- Disko klonavimo režimas – Galimi 2 režimų tipai: Naudotas sektoriaus klonas ir Sektorius pagal sektoriaus kloną .
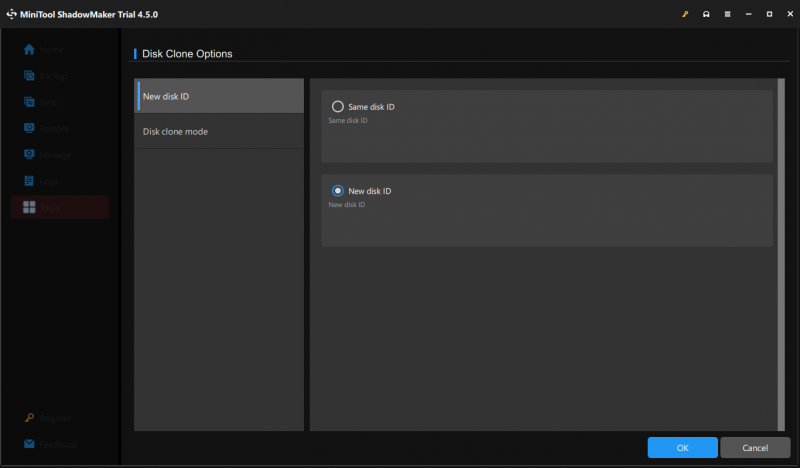
4 veiksmas. Pasirinkite seną HDD arba SSD kaip šaltinio diską ir kaip tikslinį diską pasirinkite naują SSD.
5 veiksmas. Pasirinkę paspauskite Pradėti pradėti klonavimo procesą. Kadangi klonuojate sistemos diską, turite užregistruoti programinę įrangą ir atnaujinti į pažangesnį planą, kad užbaigtumėte procesą.
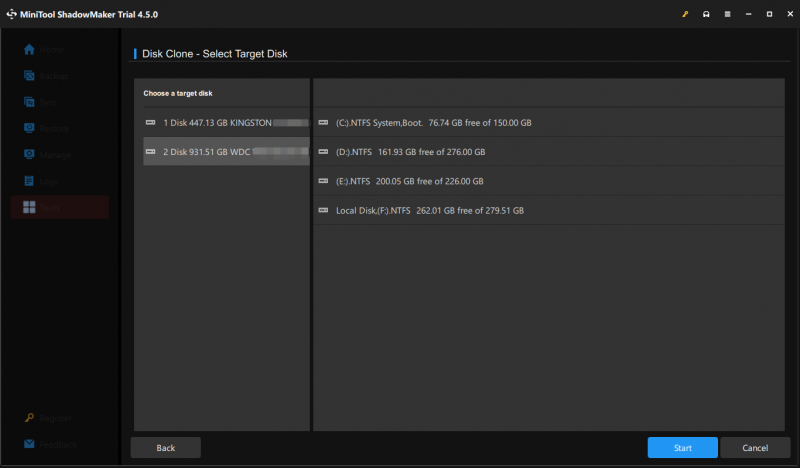
Baigę klonavimo procesą, pašalinkite originalų diską arba tikslinį diską, jei pasirinksite Tas pats disko ID naujojo SSD parinktis 3 veiksme.
Patarimai: Kaip elgtis su senu HDD ar SSD? Jei norite jį išmesti ar parduoti, nepamirškite nuvalyti, kad apsaugotumėte savo privatumą. Be to, šaltinio diską galite ir toliau naudoti kaip antrinį duomenų saugojimo įrenginį, prieš išsaugant jame duomenis būtina suformatuoti ir pertvarkyti.Mums reikia jūsų balso
Štai kodėl ir kaip atlikti Toshiba Satellite nešiojamojo kompiuterio SSD atnaujinimą. Norėdami įkvėpti senstančiam Toshiba Satellite naujos gyvybės, galite pasikliauti MiniTool ShadowMaker, kuris supaprastins procesą ir sutaupys daugiau laiko.
MiniTool ShadowMaker bandomoji versija Spustelėkite norėdami atsisiųsti 100 % Švarus ir saugus
Ar turite kokių nors problemų dėl mūsų gaminio? Jei taip, kviečiame pasidalinti savo idėjomis su mumis per [apsaugotas el. paštas] . Mes stengsimės jums padėti! Įvertinkite savo laiką ir palaikymą!

![4 būdai, kaip kai kuriuos nustatymus tvarko jūsų organizacija [„MiniTool News“]](https://gov-civil-setubal.pt/img/minitool-news-center/95/4-ways-some-settings-are-managed-your-organization.png)







![Kaip atkurti ištrintą istoriją „Google Chrome“ - pagrindinis vadovas [„MiniTool“ patarimai]](https://gov-civil-setubal.pt/img/data-recovery-tips/79/how-recover-deleted-history-google-chrome-ultimate-guide.png)


![Kas yra „Ctrl“ + „Alt“ + Del ir ką ji veikia? [„MiniTool“ naujienos]](https://gov-civil-setubal.pt/img/minitool-news-center/40/what-is-ctrl-alt-del.png)
![Prie sistemos prijungtas įrenginys neveikia - pataisyta [„MiniTool News“]](https://gov-civil-setubal.pt/img/minitool-news-center/26/device-attached-system-is-not-functioning-fixed.jpg)





