Negalite įdiegti „Windows 10 21H2“ kompiuteryje? Štai keletas paprastų pataisymų
Can T Install Windows 10 21h2 Pc
„Windows 10“, 21H2 versija buvo išleista kurį laiką. Galbūt norėsite atnaujinti į šią naujausią „Windows 10“ versiją, bet pastebėsite, kad „Windows 10 21H2“ nepavyksta įdiegti jūsų kompiuteryje. Jei jus vargina ši problema, galite rasti naudingų sprendimų iš šio MiniTool straipsnio.Šiame puslapyje:- Negaliu įdiegti „Windows 10 21H2“ kompiuteryje!
- 1 sprendimas: iš naujo paleiskite kompiuterį
- 2 sprendimas: paleiskite „Windows Update“ trikčių šalinimo įrankį
- 3 sprendimas: pataisykite sugadintus „Windows“ naujinimo komponentus
- 4 sprendimas: paleiskite sistemos failų tikrintuvą
- 5 sprendimas: pakeiskite laiko ir kalbos nustatymus
- 6 sprendimas: naudokite Google DNS
- 7 sprendimas: švariai paleiskite „Windows 10“ kompiuterį
- 8 sprendimas: rankiniu būdu įdiekite „Windows 10 21H2“.
- „Windows 10 21H2“ nebus įdiegtas jūsų kompiuteryje
MiniTool Power Data Recovery yra profesionali ir nemokama duomenų atkūrimo programinė įranga, skirta visoms Windows versijoms. Jį galite naudoti norėdami atkurti išorinio standžiojo disko duomenis. Taip pat galite naudoti norėdami atkurti duomenis iš vidinių standžiųjų diskų, atminties kortelių, SD kortelių, USB atmintinių ir kt.
Ši programinė įranga veikia įvairiose duomenų praradimo situacijose. Norėdami atkurti duomenis iš neįkraunamo kompiuterio, netgi galite naudoti šios programinės įrangos įkrovos leidimą. Ši programinė įranga turi bandomąjį leidimą. Galite naudoti jį norėdami patikrinti, ar jis gali rasti reikiamus failus. Jei taip, galite naudoti visą šio duomenų atkūrimo įrankio leidimą, kad atkurtumėte visus reikalingus failus be apribojimų.
„MiniTool Power“ duomenų atkūrimo bandomoji versijaSpustelėkite norėdami atsisiųsti100 %Švarus ir saugus
Negaliu įdiegti „Windows 10 21H2“ kompiuteryje!
„Windows 10 21H2“ buvo išleista 2021 m. lapkričio 16 d. Jei jūsų įrenginyje veikia „Windows 10“, 2004 ir naujesnės versijos, galite eiti į Pradėti > Nustatymai > Naujinimas ir sauga > Windows naujinimas Norėdami patikrinti, ar yra naujinimų, ir atnaujinti į šią naujausią „Windows 10“ versiją. Dabar „Windows 10 21H2“ yra plačiai prieinama. Jūs nuspręsite jį atsisiųsti ir įdiegti savo kompiuteryje.
Tačiau kai kurie vartotojai praneša, kad jie negali įdiegti „Windows 10 21H2“ savo kompiuteriuose naudodami „Windows Update“. Paprastai vartotojai taip pat gauna tam tikrus klaidų kodus, pvz 0xc1900101 , 0xc1900223 ir kt.
Tai labai dažna problema. Kai negalite įdiegti „Windows 10 21H2“ arba negalite atsisiųsti „Windows 10 21H2“, neturėtumėte pasiduoti. Metodai, kuriuos pristatysime šiame straipsnyje, gali padėti sėkmingai gauti Windows 10 21H2 naujinimą savo staliniame arba nešiojamajame kompiuteryje.
 „Windows 10 21H2“ paslaugos pabaiga: kaip ją atnaujinti dabar?
„Windows 10 21H2“ paslaugos pabaiga: kaip ją atnaujinti dabar?„Windows 10 21H2“ paslauga baigsis 2023 m. gegužės 12 d. Geriau atnaujinkite „Windows 10“ į naujausią versiją dabar.
Skaityti daugiau1 sprendimas: iš naujo paleiskite kompiuterį
Naudojant kompiuterį sukuriama daug laikinų failų. Kai kurie iš šių laikinųjų failų gali būti sugadinti ir dėl to atsiranda Windows 10 21H2 naujinimo problemų, pvz., Windows 10 21H2 naujinimo gedimas.
Norėdami ištrinti sugadintus laikinuosius failus, jums tereikia iš naujo paleiskite „Windows 10“ kompiuterį . Po to galite eiti į Windows 'naujinimo nustatymų programoje, kad dar kartą patikrintumėte, ar yra naujinimų, ir pažiūrėkite, ar šį kartą galite sėkmingai gauti „Windows 10 21H2“.
Jei problema išlieka, galite išbandyti kitą sprendimą.
2 sprendimas: paleiskite „Windows Update“ trikčių šalinimo įrankį
„Windows 10“ integruotas „Windows“ naujinimo trikčių šalinimo įrankis gali išspręsti kai kurias „Windows 10 21H2“ naujinimo problemas. Jei „Windows 10“ funkcijų naujinimo 21H2 nepavyksta įdiegti jūsų kompiuteryje, galite pabandyti naudoti šį įrankį.
- Eiti į Pradėti > Nustatymai > Atnaujinimas ir sauga > Trikčių šalinimas .
- Spustelėkite Papildomi trikčių šalinimo įrankiai nuorodą iš dešiniojo skydelio.
- Raskite ir spustelėkite Windows 'naujinimo .
- Spustelėkite Paleiskite trikčių šalinimo įrankį mygtuką.
- „Windows“ naujinimo trikčių šalinimo įrankis pradės aptikti ir išspręsti jūsų kompiuteryje aptiktas problemas. Turėtumėte kantriai laukti, kol baigsis visas procesas.
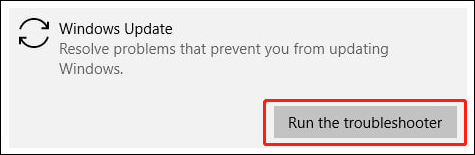
Tada galite eiti į „Windows Update“, kad dar kartą patikrintumėte, ar yra naujinimų, ir patikrinkite, ar „Windows 10 21H2“ galima sėkmingai atsisiųsti ir įdiegti kompiuteryje.
Jei šis metodas jums netinka, „Windows Update“ komponentai turėtų būti sugadinti. Turite imtis priemonių jiems pataisyti. Skaitykite toliau, kad gautumėte sprendimą.
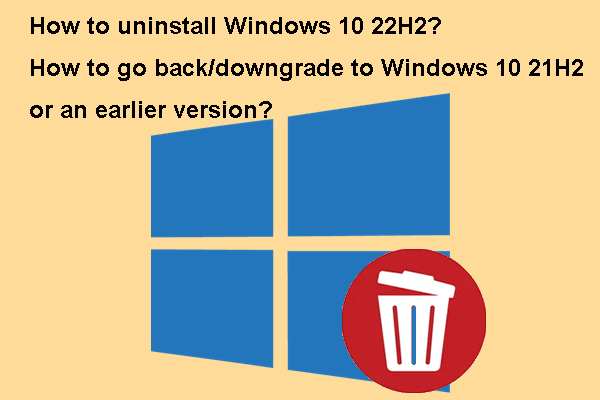 Kaip pašalinti / grįžti / grąžinti Win 10 22H2 į 21H2 arba ankstesnę versiją
Kaip pašalinti / grįžti / grąžinti Win 10 22H2 į 21H2 arba ankstesnę versijąAr žinote, kaip pašalinti „Windows 10 22H2“ ir grįžti į ankstesnę „Windows 10“ versiją? Išsamų vadovą galite rasti šiame įraše.
Skaityti daugiau3 sprendimas: pataisykite sugadintus „Windows“ naujinimo komponentus
„Windows Update“ trikčių šalinimo įrankis nėra panacėja. Kai kurie vartotojai teigė, kad vis tiek negali atsisiųsti „Windows 10 21H2“ panaudoję šį įrankį. Štai tikras atvejis iš „Microsoft Windows“ forumo.
Bandžiau įdiegti 2021-11 naujinimą, skirtą „Windows 10“ versijai 21H2, skirtą x64 pagrįstoms sistemoms (KB4023057), ir jis kiekvieną kartą pateikia klaidą. Gaunu tokį klaidos pranešimą: atsisiunčiant kai kuriuos naujinimus kilo problemų, bet vėliau bandysime dar kartą. Jei tai matote ir toliau, pabandykite ieškoti žiniatinklyje arba susisiekite su palaikymo komanda, kad gautumėte pagalbos. Šis klaidos kodas gali padėti: (0x80d05011) Bandžiau paleisti „Windows“ naujinimo trikčių šalinimo įrankį ir jis nerodo jokios klaidos. Iš naujo paleidau mašiną, bet vis tiek gavosi ta pati klaida. Peržiūrėjau „Microsoft“ naujinimų katalogo svetainę, bet neradau „Windows 10“ 21H2 versijos naujinimo. Ar galėtumėte padėti.
Šis atvejis nėra retas. Jei taip, galite pataisyti „Windows Update“ komponentus ir išbandyti. Štai vadovas:
1 veiksmas: sustabdykite „Windows Update“ paslaugą
- Užduočių juostoje spustelėkite paieškos piktogramą ir ieškokite paslaugos .
- Spustelėkite Paslaugos iš paieškos rezultatų, kad atidarytumėte Paslaugas.
- Rasti Windows 'naujinimo ir spustelėkite jį dešiniuoju pelės mygtuku. Tada pasirinkite Sustabdyti .
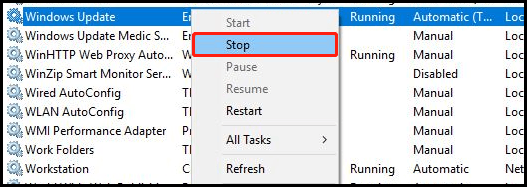
2 veiksmas: išvalykite „Windows Update“ talpyklą
- Atidarykite „File Explorer“.
- Eiti į Diskas C > Windows > SoftwareDistribution .
- Atidaryk parsisiųsti aplanką, tada ištrinkite visus jame esančius failus ir aplankus.
3 veiksmas: iš naujo paleiskite „Windows Update Service“.
- Dar kartą atidarykite Paslaugas.
- Rasti Windows 'naujinimo ir spustelėkite jį dešiniuoju pelės mygtuku. Tada pasirinkite Pradėti .
Atlikę šiuos 3 veiksmus, galite ieškoti naujinimų sistemoje „Windows Update“. Jei galite sėkmingai atsisiųsti ir įdiegti „Windows 10 21H2“, tai reiškia, kad problema išspręsta. Jei vis tiek matote Windows naujinimo klaidą, vis tiek turite naudoti kitą būdą problemai išspręsti. Galite pabandyti kitą.
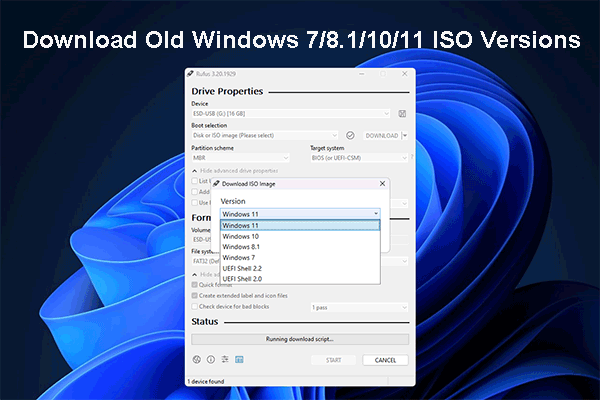 Kaip atsisiųsti senus „Windows ISO“ vaizdus? Kaip atkurti ISO failus?
Kaip atsisiųsti senus „Windows ISO“ vaizdus? Kaip atkurti ISO failus?Šiame įraše pristatysime, kaip atsisiųsti seną „Windows 10/11“ versiją ISO ir kaip atkurti ištrintus ISO failus „Windows“ kompiuteryje.
Skaityti daugiau4 sprendimas: paleiskite sistemos failų tikrintuvą
Jei sistemos failai jūsų kompiuteryje sugadinami arba netikėtai pamesti, gali lengvai kilti Windows 10 21H2 naujinimo problemų. Norėdami atmesti šią galimybę, galite naudoti sistemos failų tikrintuvą (SFC), įmontuotą Windows įrankį, kad pataisytumėte pažeistus sistemos failus arba atkurtumėte trūkstamus sistemos failus.
1. „Windows 10“ kompiuteryje atidarykite komandų eilutę kaip administratorių.
2. Kai pamatysite Vartotojo abonemento valdymas sąsają, turite spustelėti Taip mygtuką, kad tęstumėte.
3. Po vieną įveskite šias komandas ir paspauskite Įeikite po kiekvieno. Tada kantriai palaukite, kol baigsis visas procesas.
- Eiti į Pradėti > Nustatymai > Laikas ir kalba > Regionas ir kalba .
- Žr. dešinįjį skydelį ir įsitikinkite, kad jūsų šalis / regionas pasirinktas teisingai.
- Įsitikinkite, kad įdiegėte tinkamą kalbos paketą.
- Spustelėkite Vieta ir pakeisti Namų vieta į savo šalį.
- Spustelėkite Gerai .
- Paspauskite Win + R norėdami atidaryti Vykdyti.
- Tipas ncpa.cpl ir paspauskite Įeikite Norėdami atidaryti tinklo jungčių langą.
- Dešiniuoju pelės mygtuku spustelėkite šiuo metu naudojamą tinklo adapterį ir pasirinkite Savybės .
- Dukart spustelėkite 4 interneto protokolo versija (TCP/IPv4) ir pamatysite jo ypatybių langą.
- Pasirinkite Naudoti šį DNS serverio adresą.
- Tipas 8.8.8.8 pageidaujamam DNS serveriui.
- Tipas 8.8.4.4 Alternatyviam DNS serveriui.
- Patikrinti Išeidami patvirtinkite nustatymus .
- Spustelėkite Gerai norėdami išsaugoti pakeitimus.
- Eikite į „Windows 10“ programinės įrangos atsisiuntimo puslapį .
- Spustelėkite Atnaujinti dabar mygtuką, esantį „Windows 10“, 2021 m. lapkričio mėn. naujinimas.
- Vykdykite ekrane pateikiamą vadovą, kad atnaujintumėte savo kompiuterį į Windows 10 21H2.
- Atsisiųskite ir įdiekite šią programinę įrangą savo kompiuteryje.
- Atidarykite programinę įrangą, kad įeitumėte į pagrindinę sąsają.
- Pasirinkite diską, iš kurio norite atkurti duomenis, ir spustelėkite Nuskaityti mygtuką, kad pradėtumėte šio disko nuskaitymą.
- Po nuskaitymo pamatysite visus failus, kuriuos aptiko ši programinė įranga. Galite atidaryti kiekvieną kelią, kad surastumėte reikiamus failus.
- Jei norite naudoti šią programinę įrangą, kad be apribojimų atkurtumėte visus reikalingus failus, turite naudoti visą leidimą.
4. Tipas sfc /scannow ir paspauskite Įeikite .
5. Palaukite, kol patikrinimas bus 100 % baigtas.
6. Iš naujo paleiskite kompiuterį.
Atlikę šiuos veiksmus, galite patikrinti, ar galite sklandžiai įdiegti „Windows 10 21h2“. Jei vis tiek negalite atnaujinti į Windows 10 21H2, turite išbandyti kitą sprendimą.
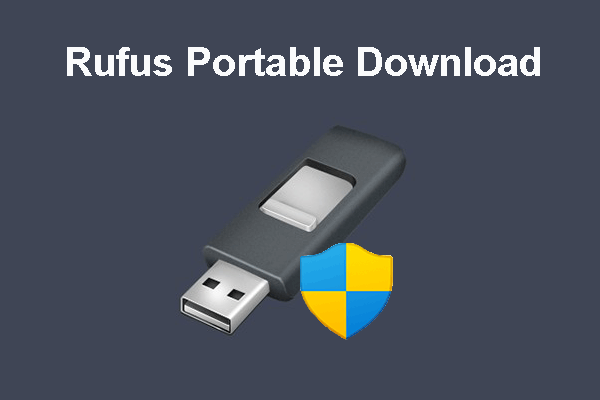 Kaip nemokamai atsisiųsti „Rufus Portable“? Kaip naudotis „Rufus Portable“?
Kaip nemokamai atsisiųsti „Rufus Portable“? Kaip naudotis „Rufus Portable“?Šiame įraše parodyta, kaip nemokamai atsisiųsti „Rufus Portable“ ir kaip jį naudoti kuriant „Windows“ diegimo USB diską arba atsisiunčiant „Windows ISO“ failą.
Skaityti daugiau5 sprendimas: pakeiskite laiko ir kalbos nustatymus
Jei norite sėkmingai gauti „Windows 10“ naujinimą, kompiuterio laiko ir kalbos nustatymai turi būti teisingi. Jei nustatymai neteisingi, galite juos ištaisyti vadovaudamiesi šiuo vadovu:
6 sprendimas: naudokite Google DNS
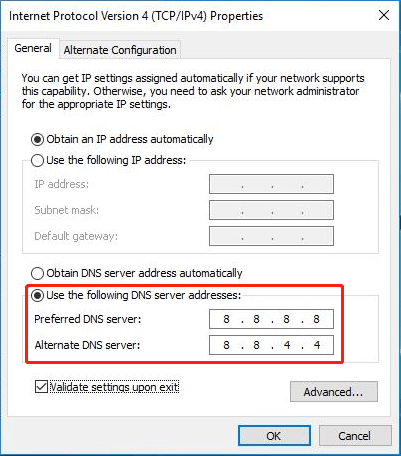
7 sprendimas: švariai paleiskite „Windows 10“ kompiuterį
Jei „Windows 10 21H2“ nepavyks įdiegti, kai išbandysite aukščiau nurodytus sprendimus, turėtumėte atsižvelgti į tai, kad kai kurios jūsų kompiuteryje esančios programos prieštarauja „Windows“ naujinimams. Jei norite patikrinti, ar taip yra, galite švariai paleiskite „Windows 10“ kompiuterį .
Švarus įkrovimas paleis „Windows 10“ kompiuterį su minimaliu tvarkyklių ir paleisties programinės įrangos rinkiniu. Tai pašalina daug trukdžių. Jei galite įdiegti „Windows 10 21H2“ naujinimą švariai įkrovę, paprastai tai reiškia, kad trečiosios šalies programa neleidžia kompiuteryje įdiegti „Windows 10 21H2“.
Norėdami išsiaiškinti kaltininką, galite po vieną įjungti trečiųjų šalių paslaugas ir programas ir patikrinti, kada problema vėl pasikartos. Tada priežastis yra paskutinė jūsų įgalinta paslauga ar programa. Galite jį pašalinti, kad išspręstumėte „Windows“ naujinimo problemą.
8 sprendimas: rankiniu būdu įdiekite „Windows 10 21H2“.
Jei pirmiau nurodyti metodai negali padėti atnaujinti į Windows 10 21H2 naudojant Windows Update, galite pasirinkti rankiniu būdu įdiegti naujinimą savo kompiuteryje. Šioje dalyje parodysime keletą būdų, kuriuos galite išbandyti.
1 būdas: naudokite „Windows 10 21H2 Update Assistant“.
„Windows 10 Update Assistant“ yra oficialus įrankis, galintis padėti atnaujinti kompiuterį į naujausią „Windows 10“ versiją.

2 būdas: naudokite „Windows 10“ medijos kūrimo įrankį
„Windows 10“ laikmenos kūrimo įrankį galima naudoti norint atnaujinti kompiuterį į naujausią „Windows 10“ versiją. Jį taip pat galite naudoti norėdami sukurti Windows 10 21H2 diegimo USB diską . Tada galite įdiegti „Windows 10 21H2“ iš USB. Šį įrankį taip pat galima rasti „Windows 10“ programinės įrangos atsisiuntimo puslapyje.
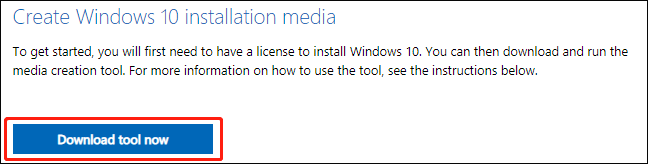
Atsisiuntę įrankį galite jį atidaryti ir vadovautis ekrane pateikiamomis instrukcijomis, kad tiesiogiai atnaujintumėte kompiuterį arba sukurtumėte diegimo USB diską.
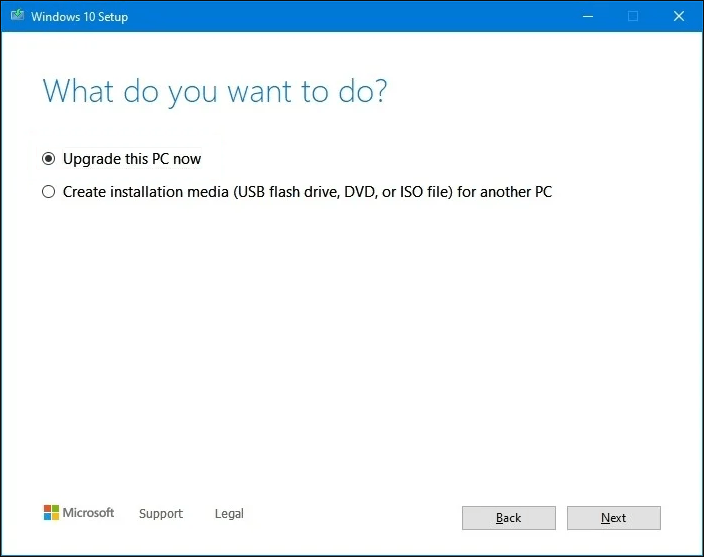
3 būdas: įdiekite „Windows 10 21H2“ naudodami ISO failą
Jei turite Windows 10 21H2 ISO failą, galite jį tiesiogiai įdiegti naudodami ISO failą.
Šiame įraše pasakojama, kaip gauti „Windows 10 21H2“ ISO failą: Atsisiųskite ir įdiekite Windows 10 21H2 ISO failą (64 bitų ir 32 bitų) .
Šiame įraše pasakojama, kaip įdiegti „Windows 21H2“ naudojant ISO failą: [Iliustruotas vadovas] Kaip įdiegti „Windows 10 21H2“ naudojant ISO?
„Windows“ duomenų atsarginės kopijos programinė įranga , MiniTool ShadowMaker, atlikti šį darbą.
MiniTool ShadowMaker bandomoji versijaSpustelėkite norėdami atsisiųsti100 %Švarus ir saugus
Tačiau, jei praradus duomenis nėra atsarginės kopijos, ką daryti?
Galite naudoti „MiniTool Power Data Recovery“ (tiekia saugias duomenų atkūrimo paslaugas), kad susigrąžintumėte prarastus failus, jei jie nebus perrašyti naujais duomenimis.
„MiniTool Power“ duomenų atkūrimo bandomoji versijaSpustelėkite norėdami atsisiųsti100 %Švarus ir saugus
Ši programinė įranga turi bandomąjį leidimą. Pirmiausia galite jį išbandyti, kad pamatytumėte, ar jis gali rasti norimus atkurti failus.
Labai lengva naudoti šią programinę įrangą, kad susigrąžintumėte prarastus ir ištrintus failus.
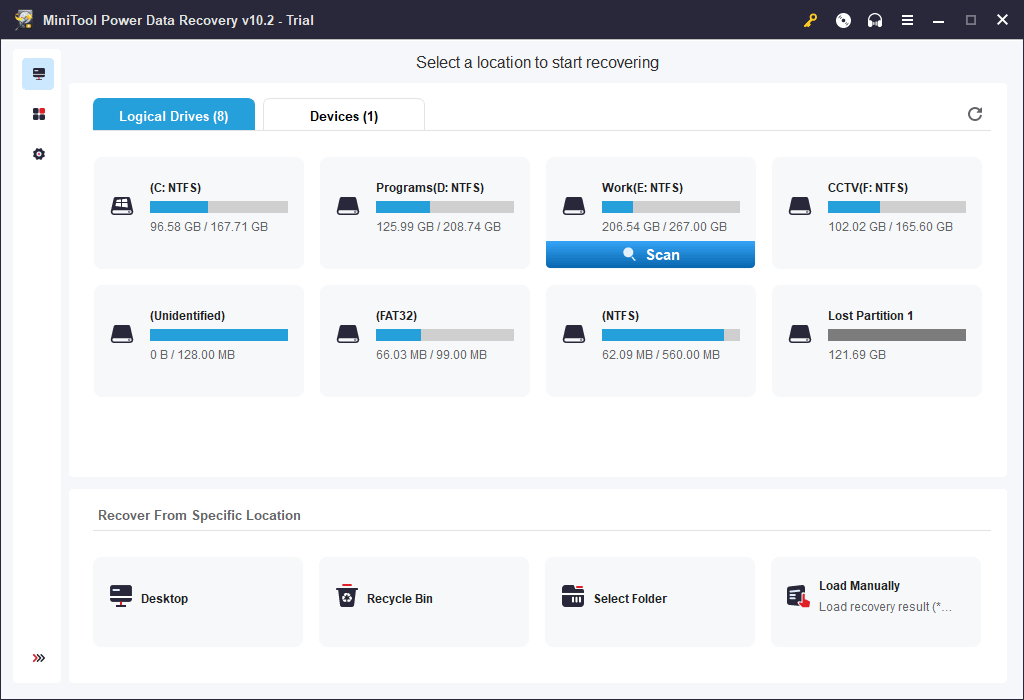
„Windows 10 21H2“ nebus įdiegtas jūsų kompiuteryje
Negalite įdiegti Windows 10 21H2 arba negalite atnaujinti į Windows 10 21H2 savo įrenginyje? Šiame pranešime paminėti sprendimai gali padėti išspręsti problemą. Be to, pristatome tam tikrą programinę įrangą, kuri padės jums sukurti atsargines duomenų kopijas ir išsaugoti prarastus failus. Pavyzdžiui, galite naudoti MiniTool Power Data Recovery norėdami atkurti failus iš SSD Windows kompiuteryje. Jei turite kokių nors kitų susijusių problemų, kurias reikia išspręsti, galite pranešti mums komentaruose. Taip pat galite susisiekti su mumis per Mes .






![Sukurkite scenarijų, norėdami nukopijuoti failus iš vieno aplanko į kitą naudodami „Win10“ [MiniTool naujienos]](https://gov-civil-setubal.pt/img/minitool-news-center/95/create-script-copy-files-from-one-folder-another-win10.png)

![Jei negalite suaktyvinti „iPhone“, atlikite šiuos veiksmus, kad išspręstumėte [MiniTool naujienos]](https://gov-civil-setubal.pt/img/minitool-news-center/23/if-you-can-t-activate-your-iphone.png)
![Čia yra 8 sprendimai, kaip pataisyti „Windows 10“ veiksmų centrą nebus atidarytas [„MiniTool News“]](https://gov-civil-setubal.pt/img/minitool-news-center/07/here-are-8-solutions-fix-windows-10-action-center-won-t-open.png)
![„Dropbox“ neužtenka vietos pasiekti aplanką? Išbandykite pataisymus čia dabar! [MiniTool patarimai]](https://gov-civil-setubal.pt/img/backup-tips/C9/dropbox-not-enough-space-to-access-folder-try-fixes-here-now-minitool-tips-1.png)

![Kaip išspręsti „ERR_TIMED_OUT“ naršyklėje „Chrome“? Išbandykite šiuos metodus [„MiniTool News“]](https://gov-civil-setubal.pt/img/minitool-news-center/70/how-fix-err_timed_out-chrome.png)
![Kaip atkurti ištrintą istoriją iš „Google Chrome“ - galutinis vadovas [„MiniTool“ patarimai]](https://gov-civil-setubal.pt/img/blog/11/c-mo-recuperar-historial-borrado-de-google-chrome-gu-definitiva.png)



![Trys būdai, kaip paleisti klaidą 30005, nepavyko sukurti failo naudojant 32 [MiniTool News]](https://gov-civil-setubal.pt/img/minitool-news-center/68/3-ways-launch-error-30005-create-file-failed-with-32.png)
![„Oculus“ programinė įranga neįdiegta „Windows 10/11“? Pabandykite tai pataisyti! [MiniTool patarimai]](https://gov-civil-setubal.pt/img/news/1E/oculus-software-not-installing-on-windows-10/11-try-to-fix-it-minitool-tips-1.png)
![Ar „Roblox“ įstrigo dėl konfigūravimo? Kaip galite ištaisyti klaidą? [„MiniTool“ naujienos]](https://gov-civil-setubal.pt/img/minitool-news-center/76/is-roblox-stuck-configuring.png)