Kaip pakeisti tinklą iš viešojo į privatų „Windows 10/8/7“.
How Change Network From Public Private Windows 10 8 7
Kai pirmą kartą prijungiate kompiuterį prie naujo belaidžio tinklo, galite pasirinkti jį nustatyti kaip viešąjį ar privatųjį tinklą. Vėliau bet kuriuo metu galite lengvai pakeisti tinklą iš viešojo į privatų arba atvirkščiai, naudodami „Windows 10/8/7“, atlikdami toliau nurodytus veiksmus.
Šiame puslapyje:- Viešasis ir privatus tinklo tipas
- Kaip patikrinti dabartinį tinklo tipą „Windows 10/8/7“.
- Kaip pakeisti tinklą iš viešojo į privatų arba atvirkščiai „Windows 10/8/7“.
- Apatinė eilutė
„Windows“ belaidžio tinklo ryšiui galima pasirinkti dviejų tipų tinklo profilius Privatus ir Viešasis. Kai bandysite prisijungti prie naujo tinklo arba laidinio tinklo, jis paprašys pasirinkti viešojo arba privataus ryšio tinklo tipą.
Patarimas: „MiniTool“ siūlo profesionalius įrankius duomenų atkūrimui, standžiojo disko skaidinių valdymui, sistemos atsarginėms kopijoms kurti ir atkurti, duomenų atsarginėms kopijoms kurti ir sinchronizuoti.
Viešasis ir privatus tinklo tipas
Akivaizdu, kad viešasis tinklas reiškia tinklus, prie kurių prisijungiate, kai esate viešose vietose, pvz., oro uoste, kasoje ir pan. Jūsų kompiuterio nematys kiti tame pačiame tinkle esantys įrenginiai, o kompiuterio negalėsite naudoti failams ir spausdintuvams. dalijimasis. Šį tinklo tipą galite naudoti, kai nenorite bendrauti su kitais tame pačiame tinkle esančiais įrenginiais.
Priešingai, galite naudoti privataus tinklo profilio tipą, jei pasitikite tinklu. Jis dažnai naudojamas namuose ar darbo vietoje. Jei tinklą nustatote kaip privatų, jūsų kompiuterį gali aptikti kiti tame pačiame tinkle esantys įrenginiai. Vis dėlto galite naudoti failų ir spausdintuvų bendrinimo funkciją.
 „Hola VPN“ nemokamas atsisiuntimas, skirtas „Chrome“, asmeniniam kompiuteriui, „Mac“, „Android“, „iOS“ ir kt.
„Hola VPN“ nemokamas atsisiuntimas, skirtas „Chrome“, asmeniniam kompiuteriui, „Mac“, „Android“, „iOS“ ir kt.Sužinokite, kaip atsisiųsti nemokamą „Hola VPN“, skirtą „Chrome“, „Edge“, asmeniniams kompiuteriams, „Mac“, „Android“, „iOS“ ir kt., kad galėtumėte atblokuoti ir be apribojimų pasiekti pasaulinį turinį internete.
Skaityti daugiauKaip patikrinti dabartinį tinklo tipą „Windows 10/8/7“.
Galite vadovautis toliau pateiktomis instrukcijomis, kad patikrintumėte dabartinį tinklo tipą.
- Atidarykite „Windows 10“ valdymo skydelį . Galite spustelėti Pradėti , tipas kontrolės skydelis ir spustelėkite Kontrolės skydelis kad jį atidarytumėte.
- Kitas spustelėkite Tinklas ir internetas -> Tinklo ir bendrinimo centras .
- Tinklo ir bendrinimo centre galite peržiūrėti aktyvius tinklus ir patikrinti kiekvieno prijungto tinklo tinklo tipą.
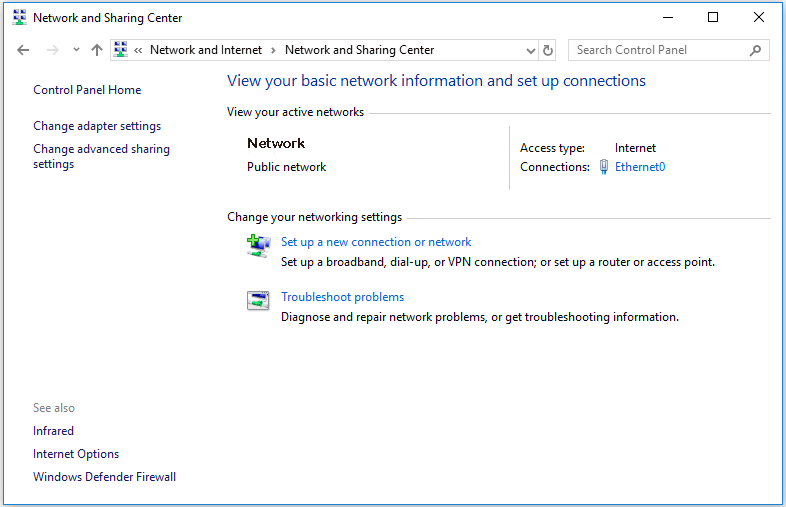
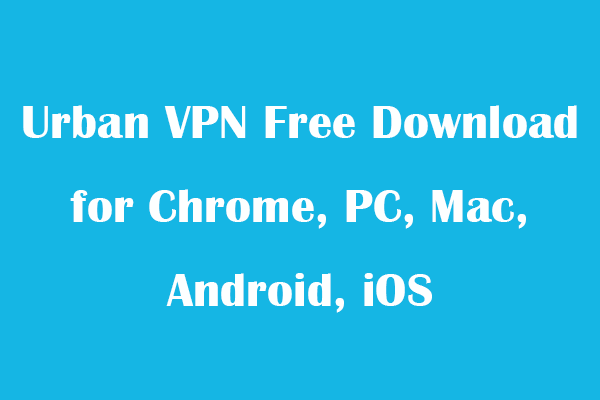 Miesto VPN nemokamas atsisiuntimas, skirtas „Chrome“, asmeniniam kompiuteriui, „Mac“, „Android“, „iOS“.
Miesto VPN nemokamas atsisiuntimas, skirtas „Chrome“, asmeniniam kompiuteriui, „Mac“, „Android“, „iOS“.Atsisiųskite „Urban VPN“, skirtą „Chrome“, asmeniniam kompiuteriui, „Android“, „iOS“ ir kt., kad galėtumėte naudotis šia nemokama VPN paslauga ir pasiekti bet kurią svetainę įvairiose vietose ir šalyse.
Skaityti daugiauKaip pakeisti tinklą iš viešojo į privatų arba atvirkščiai „Windows 10/8/7“.
1. Kaip pakeisti tinklą iš viešojo į privatų „Windows 10“.
1 žingsnis. Spustelėkite Tinklas piktogramą įrankių juostoje ir pasirinkite Atidarykite Tinklo ir interneto nustatymus .
2 žingsnis. Spustelėkite Ethernet arba Bevielis internetas kairiojoje srityje ir spustelėkite prijungtą „Wi-Fi“ arba „Ethernet“ tinklą. Tada galite pakeisti tinklo tipą iš Viešojo arba Privataus arba vice versijos Tinklo profilis .
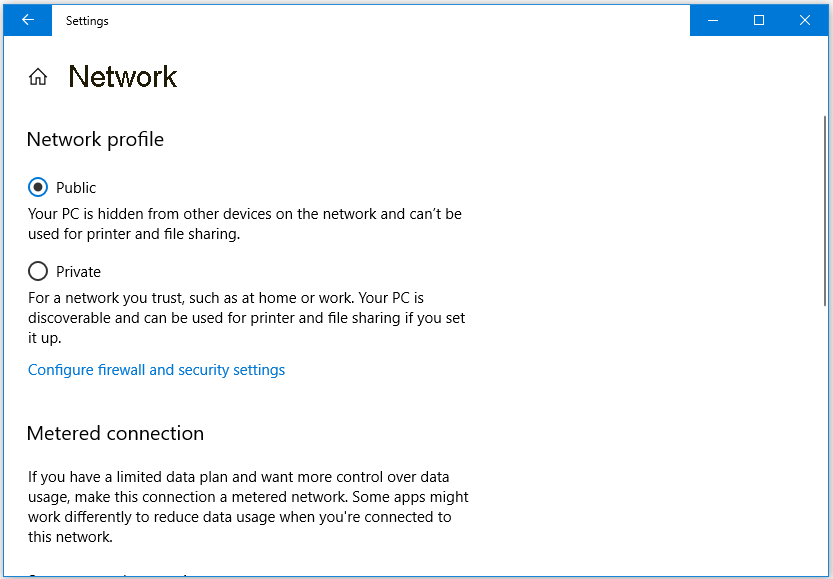
3 veiksmas. Jei naudojate VPN, galite spustelėti VPN kairiojoje srityje Tinklas ir internetas nustatymų langas. Tada dešinėje srityje spustelėkite vieną iš prijungtų VPN tinklų ir pakeiskite tinklo profilį į Viešasis arba Privatus, atsižvelgdamas į jūsų poreikius.
Kai kuriuose „Windows 10“ kompiuteriuose taip pat galite spustelėti Tinklas piktogramą pranešimų srityje, pasirinkite prijungtą tinklą ir spustelėkite Savybės , ir pasirinkite Viešas arba Privatus pagal Tinklo profilis Norėdami pakeisti tinklo tipą „Windows 10“.
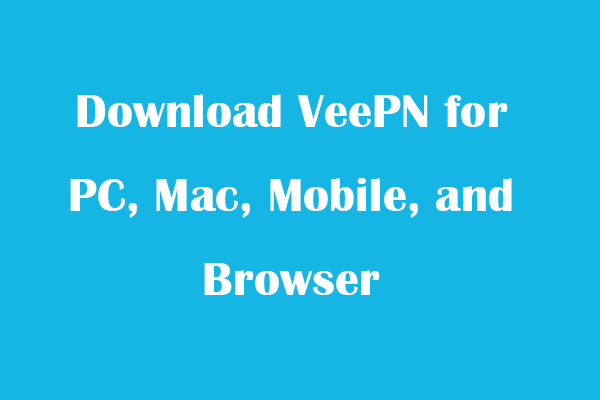 Atsisiųskite „VeePN“, skirtą asmeniniams kompiuteriams, „Mac“, mobiliesiems ir naršyklėms
Atsisiųskite „VeePN“, skirtą asmeniniams kompiuteriams, „Mac“, mobiliesiems ir naršyklėmsŠiame įraše pateikiama „VeePN“ apžvalga ir pateikiami vadovai, kaip atsisiųsti „VeePN“, skirtą „Chrome“, „Edge“, „Firefox“, asmeniniams kompiuteriams, „Mac“, „Android“, „iOS“ ir kt., Kad galėtumėte naudotis šia VPN paslauga.
Skaityti daugiau2. Kaip pakeisti tinklą iš viešojo į privatų „Windows 7“.
1 žingsnis. Spustelėkite Tinklas piktogramą ir spustelėkite Atidarykite tinklo ir bendrinimo centrą nuoroda.
2 žingsnis. Pagal Peržiūrėkite aktyvius tinklus , galite matyti „WiFi“ arba „Ethernet“ tinklo pavadinimą. Taip pat turėtumėte pamatyti nuorodą po tinklo pavadinimu: Namų tinklas, Darbo tinklas arba Viešasis tinklas. Galite spustelėti šią nuorodą ir pakeisti tinklo tipą iš trijų tinklo tipų.
3. Kaip pakeisti tinklą iš viešojo į privatų „Windows 8“.
1 žingsnis. Dešiniuoju pelės mygtuku spustelėkite tinklo piktogramą ir pasirinkite Atidaryti tinklo ir bendrinimo centrą.
2 žingsnis. Jei jūsų tinklas nustatytas kaip viešasis tinklas, kairiojoje srityje galite spustelėti Keisti išplėstinius bendrinimo nustatymus ir spustelėti Privatus. Ir įsitikinkite, kad įjungtos šios trys parinktys: Įjungti tinklo aptikimą, Įjungti failų ir spausdintuvų bendrinimą, Leisti Windows valdyti namų grupės ryšius.
3 veiksmas. Tada galite išplėsti Svečias arba viešas ir pažymėkite Išjungti tinklo aptikimą, Išjungti failų ir spausdintuvų bendrinimą.
4 veiksmas. Galiausiai galite eiti į kompiuterio nustatymus ir spustelėti Tinklas piktogramą, kad ją prijungtumėte. Dešiniuoju pelės mygtuku spustelėkite tinklą ir spustelėkite Įjunkite arba išjunkite bendrinimą . Spustelėkite Taip , kad nustatytumėte jį kaip privatų, ir spustelėkite Nr jei norite jį nustatyti kaip viešą.
Apatinė eilutė
Dabar galite pakeisti tinklą iš viešojo į privatų sistemoje „Windows 10/8/7“, atsižvelgdami į savo poreikius.
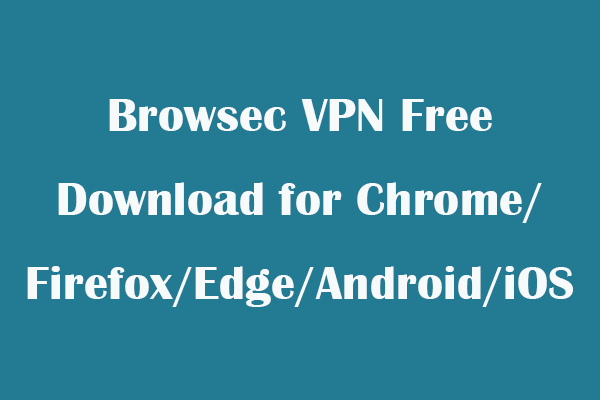 Nemokamas „Browsec VPN“ atsisiuntimas, skirtas „Chrome“ / „Firefox“ / „Edge“ / „Android“ / „iOS“.
Nemokamas „Browsec VPN“ atsisiuntimas, skirtas „Chrome“ / „Firefox“ / „Edge“ / „Android“ / „iOS“.Sužinokite, kaip atsisiųsti nemokamą „Browsec VPN“, skirtą „Chrome“, „Firefox“, „Edge“, „Android“, „iOS“ ir kt., kad galėtumėte pasiekti apribotą turinį / svetaines.
Skaityti daugiau



![Lengvai išspręskite: „Windows 10“ sistemos atkūrimas užstrigo arba padėkite ragelį [„MiniTool“ patarimai]](https://gov-civil-setubal.pt/img/backup-tips/35/easily-fix-windows-10-system-restore-stuck.jpg)
![Kaip perkelti „Windows“, kuris nėra ekrane, į darbalaukį sistemoje „Windows 10“ [MiniTool naujienos]](https://gov-civil-setubal.pt/img/minitool-news-center/58/how-move-windows-that-is-off-screen-desktop-windows-10.jpg)







![[Visas vadovas] Kaip ištaisyti „Netflix“ ekrano mirgėjimą „Windows 10/11“?](https://gov-civil-setubal.pt/img/news/53/how-fix-netflix-screen-flickering-windows-10-11.png)

![Kaip ištaisyti „Elden Ring“ klaidos kodą 30005 „Windows 10/11“? [MiniTool patarimai]](https://gov-civil-setubal.pt/img/news/DA/how-to-fix-elden-ring-error-code-30005-windows-10/11-minitool-tips-1.png)

![Kaip išspręsti „Android“ failų perkėlimo neveikimą „Mac“ / „Windows“ sistemose? [„MiniTool“ patarimai]](https://gov-civil-setubal.pt/img/android-file-recovery-tips/87/how-fix-android-file-transfer-not-working-mac-windows.png)

