Kaip sustiprinti / padidinti / padidinti mikrofono garsumą „Windows 11“?
How Amplify Boost Increase Microphone Volume Windows 11
Šiame oficialiame „MiniTool“ tinklalapyje pateiktame įraše pateikiami trys būdai, kaip pagerinti mikrofono garsumą ir padidinti jo našumą valdymo skydelyje, nustatymuose ir įrenginių tvarkytuvėje. Norėdami pamatyti išsamią informaciją, perskaitykite toliau pateiktą turinį.
Šiame puslapyje:- Kaip sustiprinti mikrofoną „Windows 11“ valdymo skydelyje?
- Mikrofono garsumo lygiai per žemi
- Kaip patikrinti mikrofono garsumą „Windows 11“?
- Kaip sustiprinti mikrofoną naudojant „Windows 11“ nustatymus?
- Kaip optimizuoti mikrofono našumą „Windows 11“?
- Rekomenduojama „Windows 11 Assistant“ programinė įranga
Naudodami naujausią operacinę sistemą (OS) – „Windows 11“, galite pastebėti, kad jūsų mikrofono garsumas yra toks mažas ir jūsų auditorija negirdi, apie ką kalbate. Kodėl „Windows 11“ mano ausinių mikrofonas toks tylus? Kaip padaryti mikrofoną garsesnį „Windows 11“? Galite paklausti. Pažiūrėkime!
Kaip sustiprinti mikrofoną „Windows 11“ valdymo skydelyje?
Tiesiog atlikite toliau nurodytus veiksmus, kad padidintumėte mikrofono garsumą sistemoje „Windows 11“.
- Eikite į Kontrolės skydelis > Visi valdymo skydelio elementai > Garsas .
- Iššokančiajame lange eikite į Įrašymas
- Skirtuke Įrašymas spustelėkite Mikrofonas parinktį ir pasirinkite Savybės apačioje esantį mygtuką.
- Naujame iššokančiajame lange pereikite prie Lygiai
- Ten vilkite pirmąjį Mikrofonas garsumo juostą iš kairės į dešinę, kad padidintumėte garsumą.
- Be to, galite sustiprinti „Windows 11“ mikrofoną vilkdami Mikrofono stiprinimas juosta į dešinę.
- Spustelėkite Taikyti > Gerai norėdami išsaugoti ir pritaikyti pakeitimus.

Mikrofono garsumo lygiai per žemi
Retai mikrofono garsumo padidinimas gali nepadėti išspręsti mažo garsumo problemos. Tada jums reikia atlikti tolesnę operaciją, kad išspręstumėte problemą. Tiesiog eik į Išplėstinė Mikrofono ypatybių lange ir panaikinkite žymėjimą Leisti programoms išskirtinai valdyti šį įrenginį .
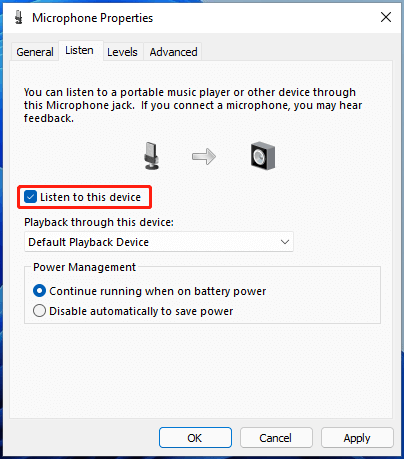
Kaip patikrinti mikrofono garsumą „Windows 11“?
Kai pakeisite mikrofono garsumo nustatymus, turėsite patikrinti garsumo efektą, kad pamatytumėte, ar to norite, ar ne. Norėdami tai padaryti, turite eiti į Klausyk skirtuką Mikrofono ypatybių lange, pažymėkite Klausykite šio įrenginio ir spustelėkite Taikyti > Gerai .
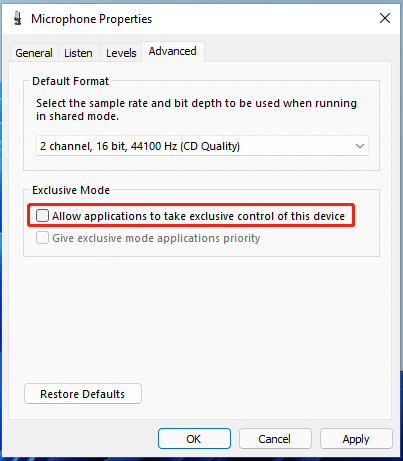
Jei tai neveikia, pereikite į skirtuką Išplėstinė, pasirinkite garso formatą iš Numatytasis formatas skyrių ir spustelėkite Taikyti > Gerai .
Kaip sustiprinti mikrofoną naudojant „Windows 11“ nustatymus?
Be to, nustatymų programoje galite padidinti mikrofono garsumą.
- Eiti į Nustatymai > Sistema .
- Dešinėje srityje spustelėkite Garsas
- Tada slinkite žemyn iki Įvestis skyrių, pasirinkite Mikrofonas .
- Viduje Savybės puslapį, slinkite žemyn iki Įvesties nustatymai dalį ir sureguliuokite įvesties garsumą.
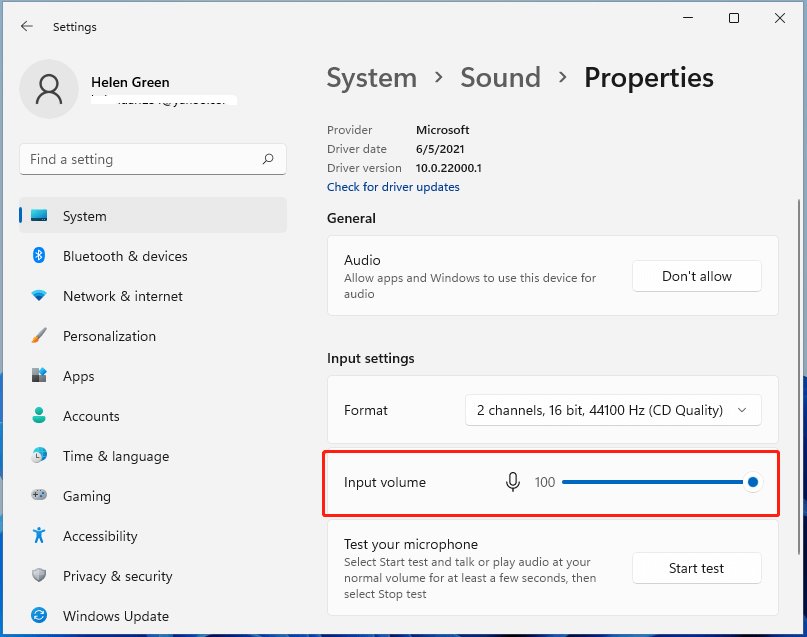
Galite spustelėti Pradėti testą mygtuką, kad patikrintumėte pakeitimus.
Kaip optimizuoti mikrofono našumą „Windows 11“?
Galite pasikliauti optimizuodami mikrofono veikimą, kad sustiprintumėte arba padidintumėte jo garsumą. Norint optimizuoti mikrofono veikimą, paprasčiausias būdas yra atnaujinti jo tvarkyklę.
- Atidarykite „Windows 11“. Įrenginių tvarkytuvė .
- Įrenginių tvarkytuvėje išskleiskite Garso įėjimai ir išėjimai .
- Sąraše dešiniuoju pelės mygtuku spustelėkite Mikrofonas ir pasirinkti Atnaujinti tvarkyklę .
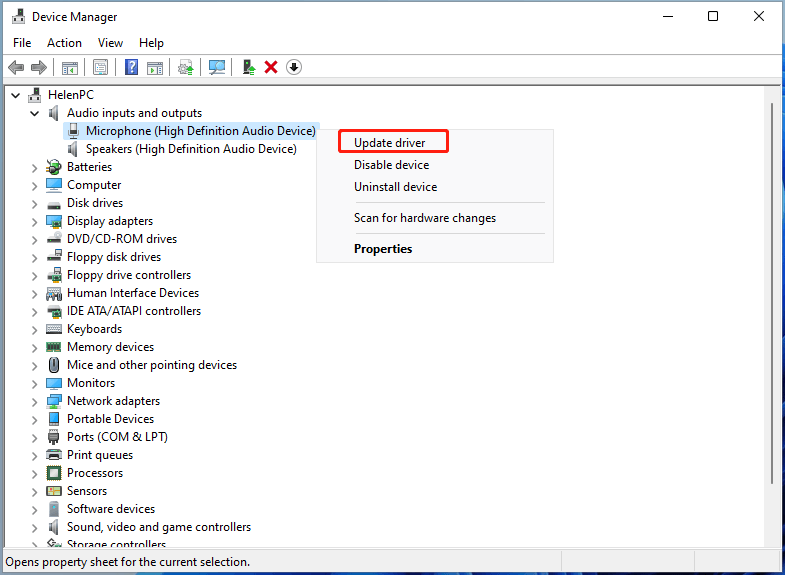
![Kaip išjungti „Windows 10/11“ garsumo iššokantįjį langą [Naujas naujinimas]](http://gov-civil-setubal.pt/img/news/69/how-amplify-boost-increase-microphone-volume-windows-11-6.png) Kaip išjungti „Windows 10/11“ garsumo iššokantįjį langą [Naujas naujinimas]
Kaip išjungti „Windows 10/11“ garsumo iššokantįjį langą [Naujas naujinimas]Ar žinote, kaip išjungti arba paslėpti „Windows 10“ garsumo iššokantįjį langą? Šiame įraše parodyta, kaip išjungti garsumo iššokantįjį langą.
Skaityti daugiauRekomenduojama „Windows 11 Assistant“ programinė įranga
Naujoji ir galinga „Windows 11“ suteiks jums daug privalumų. Tuo pačiu metu tai taip pat atneš netikėtų nuostolių, pvz., duomenų praradimo. Todėl primygtinai rekomenduojama sukurti atsargines svarbių failų atsargines kopijas prieš arba po naujovinimo į Win11 su patikima ir patikima programa, tokia kaip MiniTool ShadowMaker , kuri padės automatiškai pagal tvarkaraštį apsaugoti didėjančius duomenis!
MiniTool ShadowMaker bandomoji versijaSpustelėkite norėdami atsisiųsti100 %Švarus ir saugus
Taip pat skaitykite:
- Kokie yra populiariausi VHS vaizdo efektai ir kaip juos pridėti prie vaizdo įrašų?
- Ar galimas 144 FPS vaizdo įrašas, kur žiūrėti ir kaip pakeisti FPS?
- [Išspręsta] Kaip pažymėti / pavadinti žmones / ką nors „iPhone“ nuotraukose?
- [Žingsnis po žingsnio] Kaip apkarpyti ką nors į nuotrauką naudojant „Photoshop“?
- „Windows 11“ vaizdo įrašų rengyklės perėjimai: visa apžvalga + vartotojo vadovai


![[Pataisyta] 3 geriausi būdai, kaip išspręsti nesuderinamą didelio procesoriaus naudojimo problemą](https://gov-civil-setubal.pt/img/news/34/top-3-workable-ways-solve-discord-high-cpu-usage.png)
![Iš viso „AV VS Avast“: kokie yra skirtumai ir kuris iš jų yra geresnis [„MiniTool“ patarimai]](https://gov-civil-setubal.pt/img/backup-tips/02/total-av-vs-avast-what-are-differences-which-one-is-better.png)
![Svarbiausias „MX500“ ir „Samsung 860 EVO“: sutelkite dėmesį į 5 aspektus [„MiniTool“ patarimai]](https://gov-civil-setubal.pt/img/backup-tips/93/crucial-mx500-vs-samsung-860-evo.png)
![Ar jūsų nešiojamas kompiuteris neatpažįsta ausinių? Visiški pataisymai jums! [„MiniTool“ naujienos]](https://gov-civil-setubal.pt/img/minitool-news-center/35/is-your-laptop-not-recognizing-headphones.png)
![2 efektyvūs būdai, kaip išjungti „Windows 10“ atpažinimo duomenų apsaugą [MiniTool naujienos]](https://gov-civil-setubal.pt/img/minitool-news-center/61/2-effective-ways-disable-credential-guard-windows-10.png)
![Kaip išspręsti nepavyko rasti jokių diskų diegiant „Windows“ [MiniTool naujienos]](https://gov-civil-setubal.pt/img/minitool-news-center/49/how-fix-we-couldn-t-find-any-drives-while-installing-windows.jpg)


![Jei jūsų „iPhone“ nerodomas kompiuteryje, išbandykite šiuos sprendimus [„MiniTool“ patarimai]](https://gov-civil-setubal.pt/img/ios-file-recovery-tips/30/if-your-iphone-is-not-showing-up-pc.jpg)

![Kodėl mano ekrano įrašymas neveikia? Kaip tai ištaisyti [Išspręsta]](https://gov-civil-setubal.pt/img/blog/87/why-is-my-screen-recording-not-working.jpg)
![10 komandinės eilutės gudrybių, kurias turėtų žinoti kiekvienas „Windows“ vartotojas [„MiniTool“ patarimai]](https://gov-civil-setubal.pt/img/disk-partition-tips/03/10-command-prompt-tricks-that-every-windows-user-should-know.png)

![Štai kaip išspręsti klaidas neprijungus garsiakalbių ar ausinių [„MiniTool“ naujienos]](https://gov-civil-setubal.pt/img/minitool-news-center/79/here-s-how-fix-no-speakers.png)
![Kas yra „Dell“ įkrovos meniu ir kaip jį įvesti „Windows 10“ [MiniTool naujienos]](https://gov-civil-setubal.pt/img/minitool-news-center/91/what-is-dell-boot-menu.jpg)

