„NVIDIA Web Helper“ sprendimai „Windows“ nėra disko klaidos [„MiniTool News“]
Solutions Nvidia Web Helper No Disk Error Windows
Santrauka:
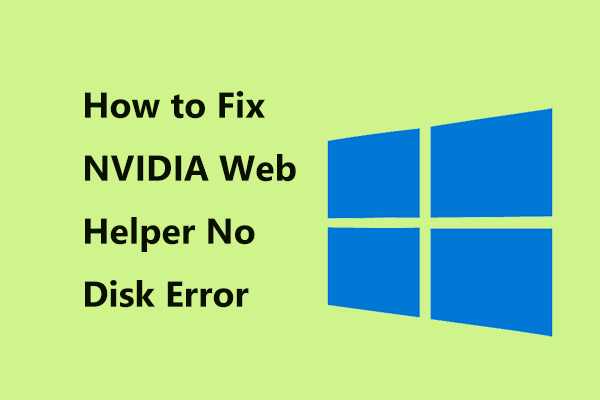
Ar jums kilo nemaloni problema: „Windows“ pateikia klaidos pranešimą „NVIDIA web helper.exe - be disko“, kai paleidžiate kompiuterį ar žaidžiate žaidimus? Jei taip, kaip galite ištaisyti „NVIDIA“ žiniatinklio pagalbininką be disko klaidos? Dabar, „MiniTool“ sprendimas pateikia keletą veiksmingų metodų, kad galėtumėte lengvai atsikratyti klaidos.
„NVIDIA Web Helper.exe“ - be disko
„NVIDIA“ žiniatinklio pagalbininkas yra vykdoma programa, kurią sukūrė „Node.js“. Iš esmės tai yra reklaminės programos failas, kuris gali aplankyti bet kokius įtartinus tinklalapius ir užkrėsti jūsų kompiuterį. Tai reiškia, kad eidamas į bet kurį tinklalapį jis gali įkelti bet kokią NVIDIA produktų reklamą.
Tiesą sakant, šis failas yra procesas, rodantis informaciją apie NVIDIA produktus. Nepaisant to, galite gauti NVIDIA žiniatinklio pagalbininką be disko klaidos. Kiekvieną kartą paleidus kompiuterį, parodomas klaidos pranešimas „NVIDIA Web Helper.exe - be disko. Diske nėra disko. Įdėkite diską į D diską: “pasirodo. Kartais ši problema kyla visada žaidžiant žaidimus.
Spustelėjus Tęsti mygtuką, kompiuterį galite naudoti be problemų. Tačiau jis vėl pasirodys, kai kitą kartą įjungsite kompiuterį. Tai gali pakenkti jūsų kompiuteriui ir sukelti NVIDIA vaizdo plokštės veikimą.
Laimei, galite tai ištaisyti. Išbandykite toliau pateiktus sprendimus.
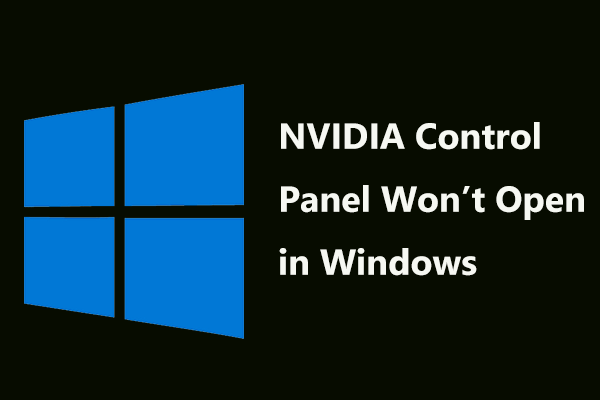 Visiškas pataisymas - „NVIDIA“ valdymo skydelis nebus atidarytas sistemoje „Windows 10/8/7“
Visiškas pataisymas - „NVIDIA“ valdymo skydelis nebus atidarytas sistemoje „Windows 10/8/7“ „NVIDIA“ valdymo skydelis nebus atidarytas sistemoje „Windows 10/8/7“? Kaip galite išspręsti šią problemą? Šiame įraše pateikiami keli sprendimai, kaip neatidaryti „NVIDIA“ valdymo skydelis.
Skaityti daugiauKaip pataisyti NVIDIA žiniatinklio pagalbininką be disko
Įdėkite išimamą įrenginį
Galite gauti problemą „diske„ NVIDIA “nėra disko“, jei turite nuimamą diską, kuris sukonfigūruotas kaip D disko raidė, bet jo neįdėjote. Taigi turėtumėte jį įterpti ir problemą išspręsti.
Atminkite, kad šis metodas veikia tik tuo atveju, jei turite keičiamąjį diską, sukonfigūruotą kaip D disko raidę.
Pakeiskite D raidės D raidę į kitą
Kita NVIDIA žiniatinklio pagalbininko klaidos priežastis yra ta, kad disko pavadinimai nėra nesuderinami. Kartais laikote kelias atminties korteles ir rašomuosius diskus. Vienas iš įrenginių sukonfigūruotas kaip D disko raidė, kuri prieštarauja NVIDIA web helper.exe.
Norėdami išspręsti problemą, galite pabandyti pakeisti disko raidę į kitą.
1 žingsnis: Atidarykite „Disk Management“ sistemoje „Windows“, dešiniuoju pelės mygtuku spustelėkite D diską ir pasirinkite Keisti disko raidę ir kelią .
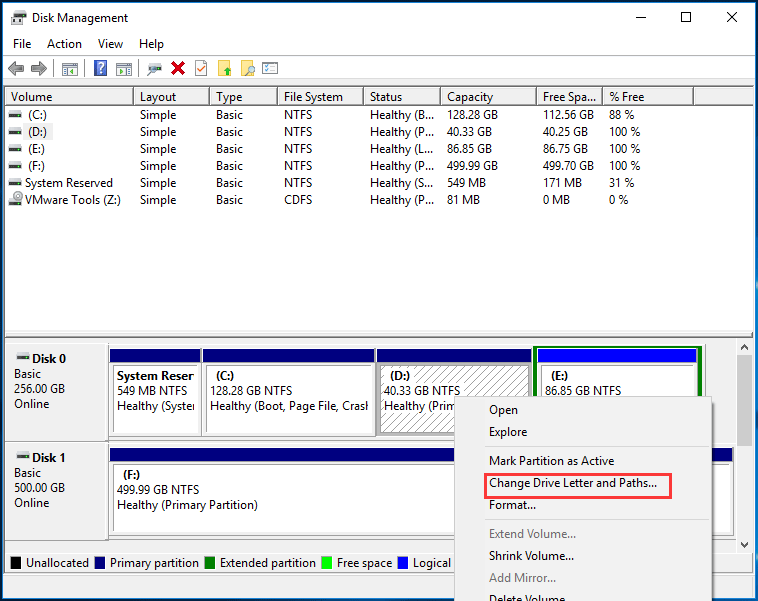
2 žingsnis: priskirkite kitą disko raidę.
3 žingsnis: Spustelėkite Gerai kad išsaugotumėte pakeitimą.
Pašalinkite „NVIDIA Geforce Experience“
„NVIDIA“ žiniatinklio pagalbininko klaidą gali sukelti „NVIDIA Geforce Experience“ programinė įranga. Norėdami išspręsti problemą, galite ją pašalinti atlikdami šiuos veiksmus.
Patarimas: Kai atnaujinate tvarkyklę naudodami „NVIDIA Geforce Experience“, galite susidurti su klaida „Nepavyksta prisijungti prie NVIDIA. Pabandyti dar kartą vėliau.' Jei jus domina ši tema, žr. Šį įrašą - 3 būdai, kaip išspręsti nepavyko prisijungti prie „Nvidia“ klaidos „Windows 10/8/7“ .1 žingsnis: Atidarykite „Windows“ valdymo skydą ir spustelėkite Programos ir funkcijos .
2 žingsnis: Iššokančiajame lange dešiniuoju pelės mygtuku spustelėkite „Geforce“ patirtis ir pasirinkti Pašalinti / pakeisti .
3 veiksmas: patvirtinkite pašalinimą. Patikrinkite, ar NVIDIA žiniatinklio pagalbininko, jokio disko klaida nepašalinta.
Neautomatiškai įdiekite grafikos plokštės tvarkyklę
Jei jūsų NVIDIA grafikos plokštės tvarkyklė yra sugadinta arba sugedusi, galite pabandyti ją iš naujo įdiegti, kad pašalintumėte žiniatinklio pagalbininko klaidą.
1 žingsnis: Eikite į „Device Manager“ ir dešiniuoju pelės mygtuku spustelėkite grafikos tvarkyklę iš Ekrano adapteris .
2 žingsnis: Pasirinkite Pašalinkite įrenginį . Patvirtinkite operaciją, tada tvarkyklė bus pašalinta iš jūsų kompiuterio.
3 žingsnis: Tiesiog eikite į Valdymo skydą, kad pašalintumėte visus su NVIDIA susijusius įrašus.
4 žingsnis: „Windows Explorer“ eikite į „NVIDIA“ aplanką ir jį ištrinkite.
5 žingsnis: Perkraukite savo kompiuterį.
6 žingsnis: Apsilankykite oficialioje NVIDIA svetainėje ir atsisiųskite naujausią vaizdo plokštės tvarkyklę. Tada įdiekite jį į savo kompiuterį.
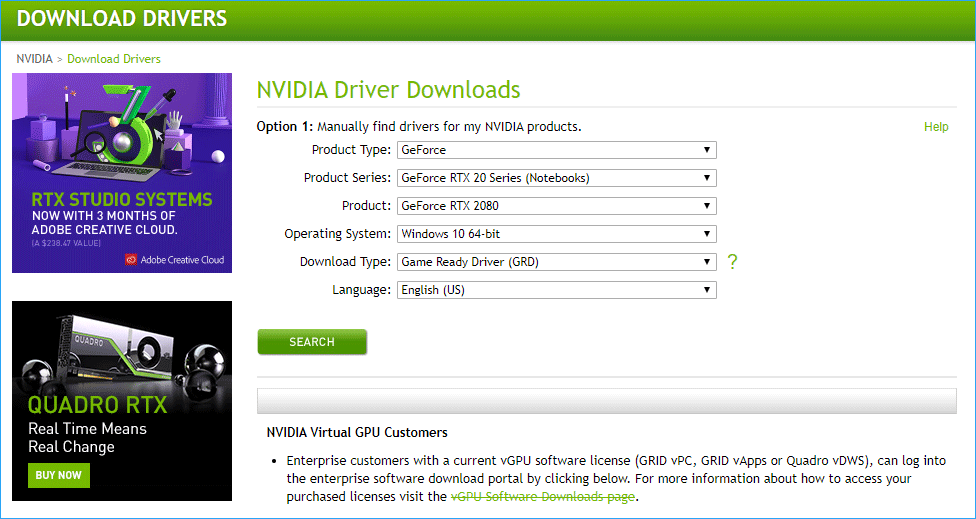
Apatinė eilutė
Dabar turėtumėte žinoti, kokia yra „NVIDIA“ žiniatinklio pagalbininko be disko klaida ir kaip atsikratyti klaidos. Jei jus jaudina ši problema, išbandykite šiuos sprendimus iškart, kad išspręstumėte erzinančią problemą.
![Kaip išjungti „DEP“ (duomenų vykdymo prevenciją) „Windows 10“ [„MiniTool“ patarimai]](https://gov-civil-setubal.pt/img/data-recovery-tips/03/how-disable-dep-windows-10.jpg)


![4 patikimi „Windows“ naujinimo klaidos 0x80080005 sprendimai [MiniTool naujienos]](https://gov-civil-setubal.pt/img/minitool-news-center/85/4-reliable-solutions-windows-update-error-0x80080005.png)



![Kaip ištaisyti ERR_PROXY_CONNECTION_FAILED? Išbandykite šiuos metodus [„MiniTool News“]](https://gov-civil-setubal.pt/img/minitool-news-center/02/how-fix-err_proxy_connection_failed.jpg)

![Jūsų IMAP serveris uždarė ryšio klaidos kodą: 0x800CCCDD [MiniTool News]](https://gov-civil-setubal.pt/img/minitool-news-center/36/your-imap-server-closed-connection-error-code.png)




![„Internet Explorer 11“ trūksta „Windows 10“? Grąžink ją atgal [„MiniTool News“]](https://gov-civil-setubal.pt/img/minitool-news-center/32/internet-explorer-11-missing-windows-10.jpg)


![Nepavyko saugiai prisijungti naudojant „Firefox“: PR_CONNECT_RESET_ERROR [„MiniTool News“]](https://gov-civil-setubal.pt/img/minitool-news-center/35/secure-connection-failed-firefox.png)

