Kaip išjungti arba įjungti „Chrome“ PDF peržiūros programą?
Kaip Isjungti Arba Ijungti Chrome Pdf Perziuros Programa
Galbūt nenorėsite atidaryti PDF failų naršyklėje „Chrome“. Jei taip, galite išjungti „Chrome“ PDF peržiūros programą savo kompiuteryje. Jei vėl norite atidaryti PDF failus naršyklėje „Chrome“, galite įjungti šią funkciją. Šiame įraše MiniTool programinė įranga parodys, kaip išjungti arba įjungti „Chrome“ PDF peržiūros programą.
PDF peržiūros priemonė yra „Chrome“ integruotas įrankis. Pagal numatytuosius nustatymus jis įjungtas jūsų „Chrome“ naršyklėje. Ši funkcija leidžia tiesiogiai atidaryti PDF failą spustelėjus jį žiniatinklio naršyklėje. Tačiau kai kurie vartotojai nenori atidaryti PDF failo. Jie nori tiesiogiai jį išsaugoti savo kompiuteryje.
Čia kyla klausimas: kaip sustabdyti PDF failų atidarymą naršyklėje „Chrome“? Galite pasirinkti išjungti „Chrome“ PDF peržiūros programą. Čia pristatysime, kaip išjungti „Chrome“ PDF peržiūros programą „Windows“, „Mac“ ir „Linux“ kompiuteriuose.
Kaip išjungti „Chrome“ PDF peržiūros programą?
Galite išjungti „Chrome“ PDF peržiūros programą žiniatinklio naršyklės nustatymuose. Štai vadovas:
1 veiksmas: atidarykite „Google Chrome“.
2 veiksmas: spustelėkite 3 taškų meniu viršutiniame dešiniajame kampe ir pasirinkite Nustatymai .
3 veiksmas: pasirinkite Privatumas ir saugumas kairiajame nustatymų puslapio skydelyje.
4 veiksmas: dešiniajame skydelyje spustelėkite Svetainės nustatymai .
5 veiksmas: slinkite žemyn iki Papildomi turinio nustatymai skyrių ir jį išplėsti. Tada spustelėkite PDF dokumentai tęsti.

6 veiksmas: pasirinkite Atsisiųskite PDF failus kitame puslapyje.
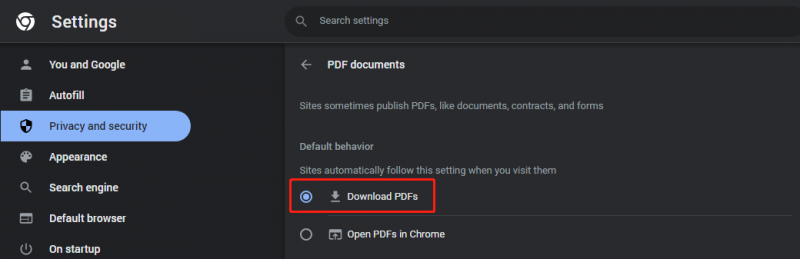
Kai išjungsite „Chrome“ PDF peržiūros priemonę, tinklalapyje spustelėjęs PDF failas bus tiesiogiai atsisiųstas į jūsų kompiuterį.
Kaip įjungti „Chrome“ PDF peržiūros programą?
Kai vėl atidarysite PDF failus naudodami „Chrome“, vėl galėsite įgalinti „Chrome“ PDF peržiūros priemonę. Štai kaip atidaryti PDF failus „Chrome“:
1 veiksmas: atidarykite „Google Chrome“.
2 veiksmas: spustelėkite 3 taškų meniu viršutiniame dešiniajame kampe ir pasirinkite Nustatymai .
3 veiksmas: pasirinkite Privatumas ir saugumas kairiajame nustatymų puslapio skydelyje.
4 veiksmas: dešiniajame skydelyje spustelėkite Svetainės nustatymai .
5 veiksmas: slinkite žemyn iki Papildomi turinio nustatymai skyrių ir jį išplėsti. Tada spustelėkite PDF dokumentai tęsti.
6 veiksmas: pasirinkite Atidarykite PDF failus „Chrome“. kitame puslapyje.
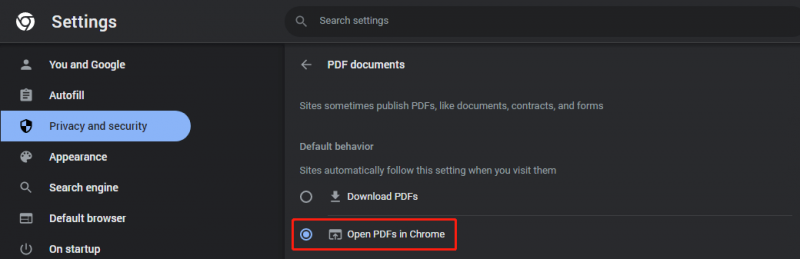
Įgalinus „Chrome“ PDF peržiūros priemonę, failas bus atidarytas tiesiogiai, kai „Chrome“ spustelėsite PDF failą. Galite jį peržiūrėti ir nuspręsti, ar atsisiųsti, ar ne.
Kaip atidaryti PDF failus naudojant „Chrome“?
Galite ne tik atidaryti PDF failus naudodami „Chrome“, bet ir atidaryti PDF failus naudodami „Chrome“. Jei neturite PDF skaitytuvo arba nenorite naudoti PDF skaitytuvo, galite pasirinkti atidaryti PDF failus naudodami „Chrome“. Tai lengva padaryti:
Galite dešiniuoju pelės mygtuku spustelėti PDF failą, kurį norite atidaryti, tada eikite į Atidarykite naudodami > Google Chrome . Po to galėsite peržiūrėti savo PDF failą naršyklėje Chrome.
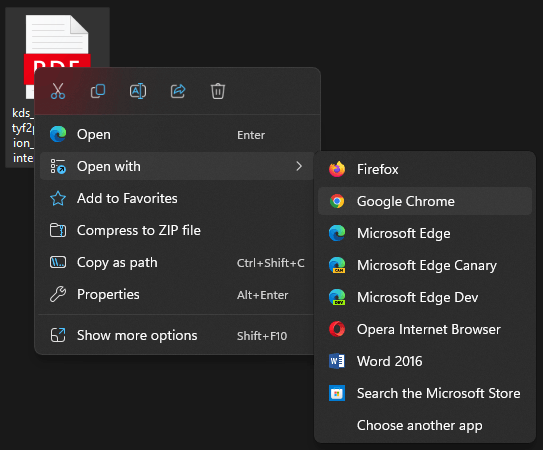
Atkurti PDF failus sistemoje Windows
Jei norite atkurti prarastus arba ištrintus PDF failus Windows kompiuteryje, galite išbandyti MiniTool Power Data Recovery. Tai profesionalas failų atkūrimo įrankis .
Naudodami šią programinę įrangą galite atkurti duomenis iš įvairių tipų duomenų saugojimo įrenginių, tokių kaip atminties kortelės, SD kortelės, USB atmintinės, SSD, standieji diskai ir kt.
Apatinė eilutė
Jei norite išjungti „Chrome“ PDF peržiūros programą, kad sustabdytumėte PDF failų atidarymą naršyklėje „Chrome“, galite išbandyti šiame įraše paminėtą vadovą, kuris padės jums. Jei norite vėl įjungti „Chrome“ PDF peržiūros programą, čia taip pat pateikiamas vadovas. Jei turite kitų susijusių problemų, galite pranešti mums komentaruose.
![„SFC Scannow“ negali ištaisyti failų po liepos 9 d. Atnaujinimų [„MiniTool News“]](https://gov-civil-setubal.pt/img/minitool-news-center/01/sfc-scannow-can-t-fix-files-after-july-9-updates.jpg)


![7 INET_E_RESOURCE_NOT_FOUND klaidos taisymo metodai [MiniTool News]](https://gov-civil-setubal.pt/img/minitool-news-center/42/7-methods-fix-inet_e_resource_not_found-error.png)
![[Išspręsta] Kaip ištaisyti, kad „YouTube TV“ šeimos bendrinimas neveikia](https://gov-civil-setubal.pt/img/blog/31/how-fix-youtube-tv-family-sharing-not-working.jpg)






![Suformatuoti SD kortelę ir kaip greitai suformatuoti SD kortelę [„MiniTool“ patarimai]](https://gov-civil-setubal.pt/img/blog/74/formatear-tarjeta-sd-y-c-mo-formatear-una-tarjeta-sd-r-pidamente.jpg)

![Kas yra „Vprotect“ programa ir kaip ją pašalinti? [„MiniTool“ naujienos]](https://gov-civil-setubal.pt/img/minitool-news-center/87/what-is-vprotect-application.png)
![Ar „Microsoft Edge“ veikia fone? Išbandykite šiuos sprendimus! [„MiniTool“ naujienos]](https://gov-civil-setubal.pt/img/minitool-news-center/77/is-microsoft-edge-running-background.png)

![Kaip pertvarkyti puslapius „Word“? | Kaip perkelti puslapius „Word“? [„MiniTool“ naujienos]](https://gov-civil-setubal.pt/img/minitool-news-center/82/how-rearrange-pages-word.png)
![„Sons Of The Forest Controller“ neveikia „Windows10 11“ [Pataisyta]](https://gov-civil-setubal.pt/img/news/66/sons-of-the-forest-controller-not-working-on-windows10-11-fixed-1.png)

![[Išspręsta] Kaip išspręsti „ASUS Smart Gesture“ neveikimą? [„MiniTool“ naujienos]](https://gov-civil-setubal.pt/img/minitool-news-center/94/how-fix-asus-smart-gesture-not-working.png)