Pataisyta! NETEISINGA plaukiojančio taško BSOD klaida sistemoje „Windows“.
Fixed Invalid Floating Point State Bsod Error On Windows
Mėlynasis ekranas yra kažkas, ką patyrė dauguma iš jūsų, naudojančių „Windows“. NETEISINGA FLUOTOJO KAŠKO BŪSENA BSOD klaida gali sukelti mėlyną ekraną ir kompiuterio gedimą. Jei susiduriate su tuo ir nežinote, kaip su tuo susitvarkyti, šis įrašas iš MiniTool duos tau atsakymą.NETEISINGA SLAIDOJANČIO TAŠKO BUKLĖS BSOD klaida
Gali būti, kad diegiant programas Windows 10 gali būti netinkama slankiojo kablelio operacija. Ši NETEISINGOS slankiojo kablelio būsenos BSOD klaida taip pat rodoma su klaidos kodu 0x000000E7, kurį galite matyti pačiame klaidos pranešime, ypač senesnėse Windows sistemose. Laimei, daugeliu atvejų nesunku ištaisyti INVALID FLOATING POINT STATE BSOD klaidą sistemoje Windows 10. Šiame straipsnyje bus parodyta, kaip išspręsti šią problemą.
1 sprendimas: paleiskite aparatūros trikčių šalinimo įrankį
NETEISINGA SLAIDOJANČIO TAŠKO BUKLĖS BSOD klaida gali būti susijusi su jūsų kompiuterio aparatine įranga. Norėdami tai išspręsti, galite paleisti aparatūros trikčių šalinimo įrankį. Atlikite toliau nurodytus veiksmus.
1 veiksmas: paspauskite Win + I klavišus, kad atidarytumėte Nustatymai programėlė.
2 veiksmas: spustelėkite Atnaujinimas ir sauga > Trikčių šalinimas .
3 veiksmas: dešinėje srityje spustelėkite Papildomi trikčių šalinimo įrankiai .
4 veiksmas: po Raskite ir išspręskite kitas problemas , spustelėkite Mėlynas ekranas ir pataikė į Paleiskite trikčių šalinimo įrankį mygtuką.
Kai aptikimas bus baigtas, vykdykite ekrane pateikiamus veiksmus, kad užbaigtumėte kitus veiksmus.
2 sprendimas: atnaujinkite „Windows“ sistemą
Pasenusi „Windows“ sukels daug kompiuterio problemų, įskaitant šią BSOD klaidą. Tokiu atveju atnaujinkite „Windows“ sistemą, kad sužinotumėte, ar šią problemą galima išspręsti. Štai kaip tai galite padaryti.
1 veiksmas: dešiniuoju pelės mygtuku spustelėkite Pradėti mygtuką ir pasirinkite Nustatymai kad jį atidarytumėte.
2 veiksmas: spustelėkite Atnaujinimas ir sauga > Windows naujinimas .
3 veiksmas: dešinėje srityje paspauskite Patikrinkite, ar nėra atnaujinimų mygtuką, kad pamatytumėte, ar yra naujinių.
4 veiksmas: jei yra, spustelėkite Atsisiųskite ir įdiekite kad jį gautum. Jei jo nėra, pereikite prie kito sprendimo.
3 sprendimas: išjunkite greitą paleidimą
Greitas paleidimas yra „Windows“ funkcija, leidžianti greičiau paleisti kompiuterį po išjungimo, kai išjungiant tam tikrą sistemos informaciją įrašoma į failą. Tačiau kartais ši funkcija gali sukelti aparatūros problemų. Taigi, jūs turėtumėte jį išjungti, kad ištaisytumėte NEVALIDĄ plaukiojančio taško būsenos BSOD klaidą. Norėdami tai padaryti:
1 veiksmas: įveskite Valdymo skydelis esančiame Ieškoti langelį ir paspauskite Įeikite .
2 veiksmas: pakeiskite Žiūrėti pagal į Didelės piktogramos arba Mažos piktogramos ir pasirinkti Maitinimo parinktys .
3 veiksmas: spustelėkite Pasirinkite, ką veikia maitinimo mygtukai > Pakeiskite nustatymus, kurie šiuo metu nepasiekiami .
4 veiksmas: pagal Išjungimo nustatymai , panaikinkite varnelę Įjungti greitą paleidimą (rekomenduojama) parinktį ir spustelėkite Išsaugoti pakeitimus .

4 sprendimas: iš naujo įdiekite garso tvarkykles
Tvarkyklės dažnai gali sukelti tokio tipo klaidas, o kartais tvarkyklės atnaujinimas nepadės, todėl turite rasti ir iš naujo įdiegti probleminę tvarkyklę. Čia garso tvarkyklės gali sukelti NETEISINGOS PLĖDUOTOJI TAŠKO BŪSENOS BSOD klaidą. Štai kaip jį įdiegti iš naujo.
1 veiksmas: Atidarykite Įrenginių tvarkytuvė ir dukart spustelėkite Garso, vaizdo ir žaidimų valdikliai .
2 veiksmas: Dešiniuoju pelės mygtuku spustelėkite garso tvarkyklę ir pasirinkite Pašalinkite įrenginį . Naujame lange spustelėkite Pašalinkite .
3 veiksmas: iš naujo paleiskite kompiuterį ir „Windows“ automatiškai nuskaitys ir iš naujo įdiegs jūsų garso įrenginių garso tvarkykles.
Arba galite apsilankyti savo kompiuterio gamintojo svetainėje Atsisiųskite ir įdiekite garso tvarkykles rankiniu būdu.
5 sprendimas: pašalinkite problemines programas
Kai kurios probleminės jūsų kompiuteryje esančios programos taip pat gali būti šios klaidos priežastis. turėtumėte juos pašalinti, kad išspręstumėte problemą, kad jūsų kompiuteris vėl pradėtų veikti. Toliau pateikiami probleminių programų pašalinimo veiksmai.
1 veiksmas: paspauskite Win + R klavišus, kad atidarytumėte Bėk dialogas, tipas msconfig dėžėje ir pataikė Įeikite .
2 veiksmas: eikite į Paslaugos skirtuką, pažymėkite Slėpti visas Microsoft paslaugas žymimąjį laukelį ir spustelėkite Išjungti viską .
3 veiksmas: perjunkite į Paleidimas skirtuką ir spustelėkite Atidarykite Task Manager .
4 veiksmas: pasirinkite visas programas, kurios nepriklauso „Windows“, ir spustelėkite Išjungti .
5 veiksmas: po to grįžkite į sistemos konfigūraciją. Į Įkrovimas skirtuką, pažymėkite Saugus įkrovimas žymimąjį laukelį ir spustelėkite Taikyti > Gerai .
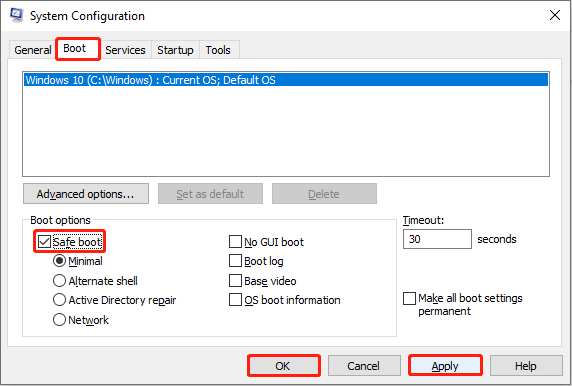
Jei problema šioje aplinkoje išnyksta, tai reiškia, kad ją sukėlė programinės įrangos konfliktas. Galite pašalinti visas neseniai įdiegtas programas arba įjungti kiekvieną paslaugą po vieną.
6 sprendimas: pataisykite sugadintus sistemos failus
Dėl sugadintų sistemos failų kai kurios „Windows“ funkcijos gali neveikti arba „Windows“ strigti. Jie taip pat gali sukelti šią NETEISINGĄ PLĖDUOJANČIO TAŠKO BUKLĖS BSOD klaidą. Todėl jums reikia pataisyti sugadintus failus išspręsti šią problemą.
Patarimai: Duomenų praradimas gali būti nemalonus. Laimei, tai nemokama duomenų atkūrimo programinė įranga , „MiniTool Power“ duomenų atkūrimas , gali padėti lengvai atkurti prarastus duomenis. Nesvarbu, kokia yra jūsų duomenų praradimo priežastis, juos galima atkurti naudojant šį atkūrimo įrankį. Beje, jis palaiko 1 GB failų atkūrimą nemokamai. Atsisiųskite ir įdiekite, kad pradėtumėte.MiniTool Power Data Recovery nemokamai Spustelėkite norėdami atsisiųsti 100 % Švarus ir saugus
Žodžiu
Šiame straipsnyje pateikiami keli būdai, pvz., aparatūros trikčių šalinimo įrankio paleidimas, „Windows“ atnaujinimas, garso tvarkyklių iš naujo įdiegimas ir kt., siekiant padėti jums atsikratyti šios NETEISINGOS PLĖDUOJAMOS TAŠKO BŪSENOS BSOD klaidos. Išbandykite juos po vieną!







![6 sprendimai, kaip pašalinti kontrolinės sumos klaidą WinRAR [Naujas naujinimas]](https://gov-civil-setubal.pt/img/partition-disk/21/6-solutions-remove-checksum-error-winrar.png)




![3 populiariausi „Microsoft Outlook“ neįgyvendinti būdai [„MiniTool News“]](https://gov-civil-setubal.pt/img/minitool-news-center/79/top-3-ways-microsoft-outlook-not-implemented.png)





![[Išspręsta] Kaip išspręsti „Ping“ bendrą gedimą sistemoje „Windows 10“? [„MiniTool“ naujienos]](https://gov-civil-setubal.pt/img/minitool-news-center/42/how-fix-ping-general-failure-windows-10.png)