Kaip pataisyti „Word“ vartotoją neturi prieigos privilegijų? [„MiniTool“ naujienos]
How Fix Word User Does Not Have Access Privileges
Santrauka:

Kai norite atidaryti „Word“ dokumentą, galite gauti klaidos pranešimą, kuriame sakoma, kad „Word“ negali atidaryti dokumento: vartotojas neturi prieigos teisių. Ši klaida neleis sėkmingai atidaryti „Word“ dokumento. Norėdami išspręsti šią problemą, galite išbandyti šiame sprendime nurodytus sprendimus „MiniTool“ paštu.
Vartotojas neturi prieigos teisių Word
„Microsoft Word“ yra plačiai naudojama teksto redaktorė visame pasaulyje. Naudodamiesi juo galite susidurti su įvairiomis problemomis, pvz., „Word“ vartotojas neturi prieigos teisių. Jei norite būti konkretesnis, gausite klaidos pranešimą, kuriame sakoma „Word“ negali atidaryti dokumento: vartotojas neturi prieigos teisių .
Ši problema gali kilti tiek „Windows“, tiek „Mac“. Kaip pataisyti „Word“ negali atidaryti dokumento: vartotojas neturi „Windows“ prieigos teisių? Kaip pataisyti „Word“ negalima atidaryti dokumento: vartotojas neturi „Mac“ prieigos teisių?
Šiame įraše mes parodysime, kaip atsikratyti šios problemos naudojant skirtingus metodus.
Kaip pataisyti „Word“ negalima atidaryti dokumento: vartotojas neturi prieigos privilegijų?
- Pakeiskite „Word“ failo teises
- Pakeiskite „Word“ failo atsisakymo teises
- Pašalinkite ypatybes ir asmeninę informaciją
- Patikrinkite savo antivirusinę programinę įrangą
- Perkelkite visus „Word“ failus į kitą diską
- Pakeiskite parinktį Paveldėti iš tėvų įrašų
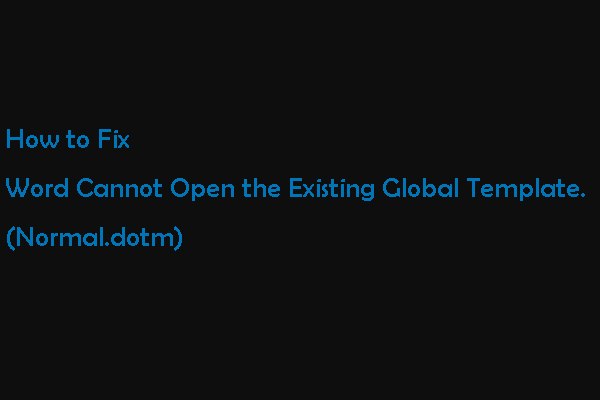 Žodis negali atidaryti esamo visuotinio šablono. (Normal.dotm)
Žodis negali atidaryti esamo visuotinio šablono. (Normal.dotm) Šiame įraše parodysime, kodėl „Word“ negali atidaryti esamo failo, ir kaip atsikratyti šios „normal.dotm“ klaidos „Mac“ naudojant du metodus.
Skaityti daugiau1 metodas: pakeiskite „Word“ failo teises
Vartotojas neturi prieigos teisių. „Word“ problema visada gali kilti, kai neturite „Word“ failo nuosavybės teisės. Norėdami perimti „Word“ dokumento nuosavybės teisę, galite atlikti šiuos veiksmus:
1. Dešiniuoju pelės mygtuku spustelėkite „Word“ failą ir pasirinkite Savybės .
2. Perjunkite į Saugumas . Jei pamatysite įspėjamąjį pranešimą Norėdami peržiūrėti šio objekto ypatybes, turite turėti skaitymo teises , tai reiškia, kad neturite pakankamai privilegijų skaityti tą failą. Turite pakeisti leidimų nustatymus.
3. Spustelėkite Išplėstinė mygtuką, esantį apačioje dešinėje, kad galėtumėte tęsti.
4. Spustelėkite Papildyti naujoje sąsajoje.
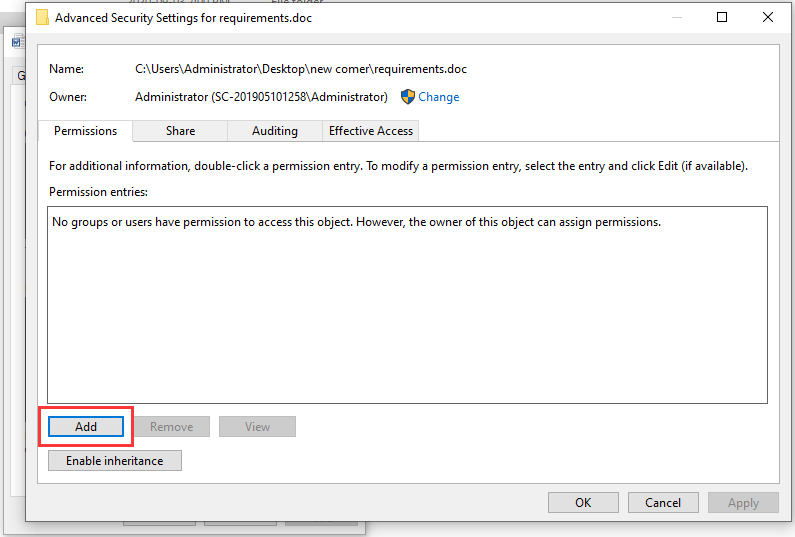
5. Spustelėkite Pasirinkite pagrindinį atstovą nuoroda.
6. Spustelėkite Išplėstinė tęsti.
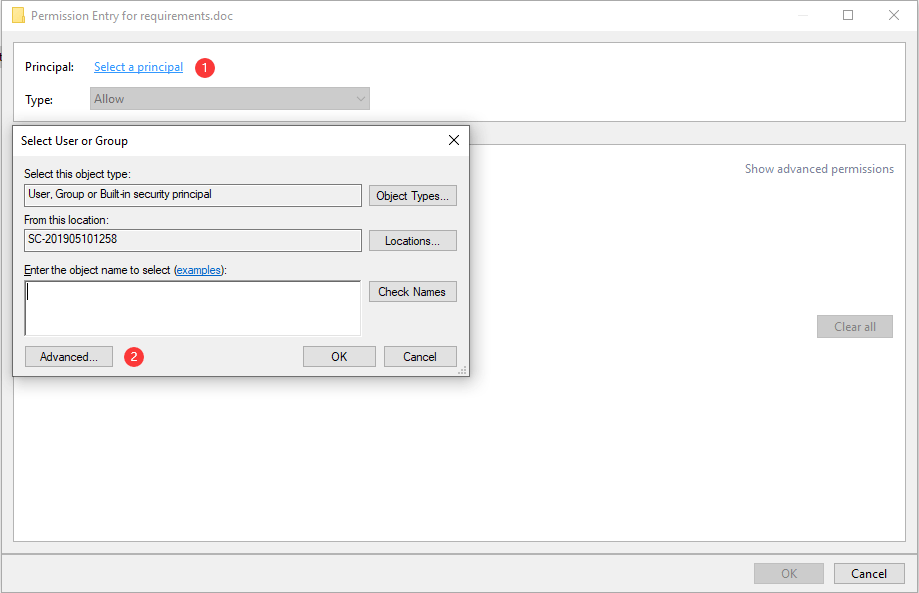
7. Spustelėkite Raskite dabar .
8. Pasirinkite Autentifikuoti vartotojai .
9. Spustelėkite Gerai .
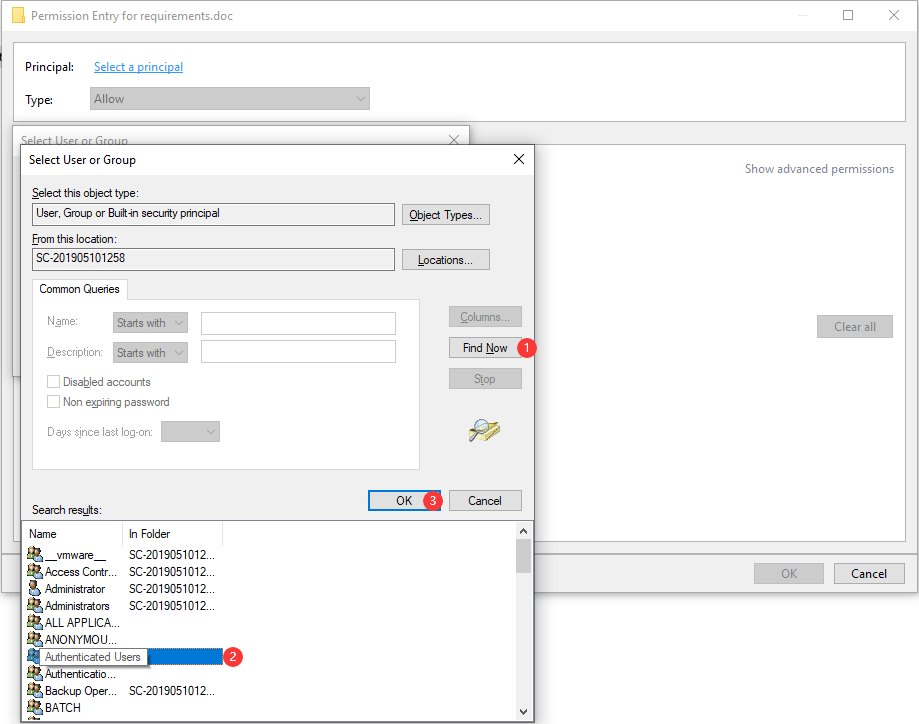
10. Spustelėkite Gerai .
11. Patikrinkite Visiškas valdymas kad įsitikintumėte, jog yra pasirinkti visi galimi pagrindiniai leidimai.
12. Spustelėkite Gerai kad išsaugotumėte pakeitimus.
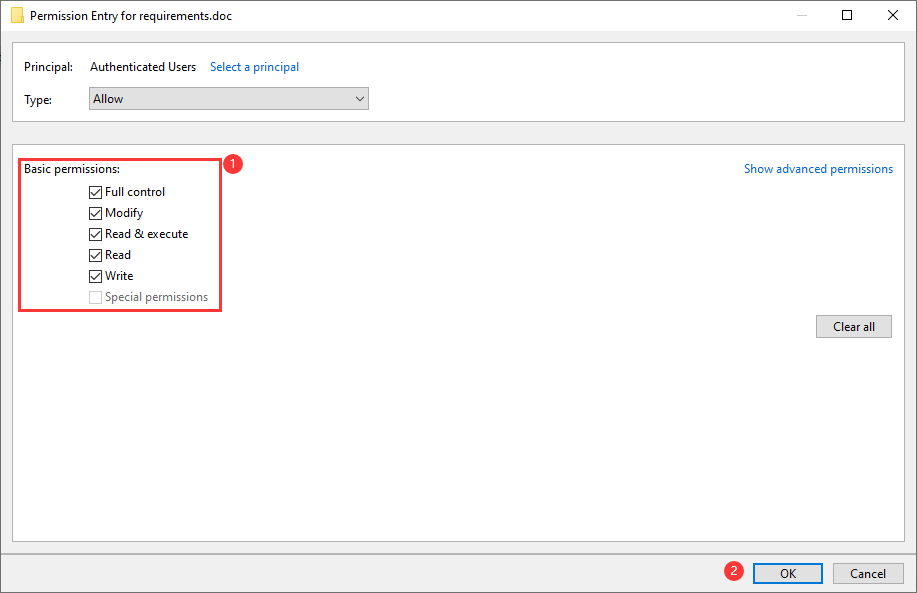
Atlikę šiuos veiksmus, turėtumėte atidaryti „Word“ dokumentą kaip įprasta. Tačiau jei šis metodas jums netinka, galite išbandyti kitą metodą.
2 metodas: pakeiskite „Word File File Deny Permissions“
Jei „Word“ failas neleidžia visiems vartotojams valdyti, taip pat galite susidurti su šiuo „Word“ vartotoju, neturinčiu prieigos teisių. Norėdami pakeisti failo neleidimo teises, galite atlikti šiuos veiksmus.
1. Dešiniuoju pelės mygtuku spustelėkite „Word“ failą ir pasirinkite Savybės .
2. Eikite į Saugumas .
3. Spustelėkite Redaguoti .
4. Pažymėkite langelį Visiškas valdymas pagal Leisti .
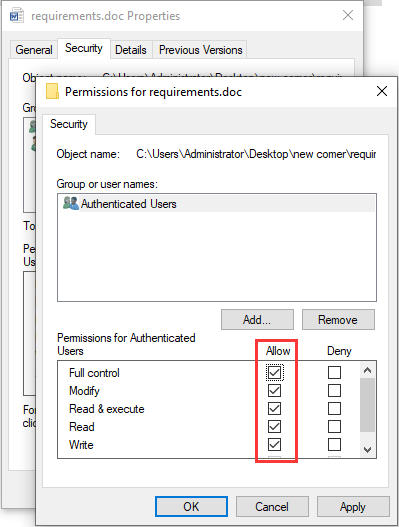
5. Spustelėkite Taikyti .
6. Spustelėkite Gerai .
3 metodas: pašalinkite ypatybes ir asmeninę informaciją
„Microsoft Word“ gali automatiškai išsaugoti jūsų asmeninę informaciją skiltyje „Informacija apie failą“. Kai kurie vartotojai pranešė, kad pašalinę šią informaciją vartotojas neturi „Word“ prieigos teisių. Taip pat galite pabandyti.
1. Dešiniuoju pelės mygtuku spustelėkite „Word“ failą ir pasirinkite Savybės .
2. Eikite į Išsami informacija .
3. Spustelėkite Pašalinkite ypatybes ir asmeninę informaciją nuoroda.
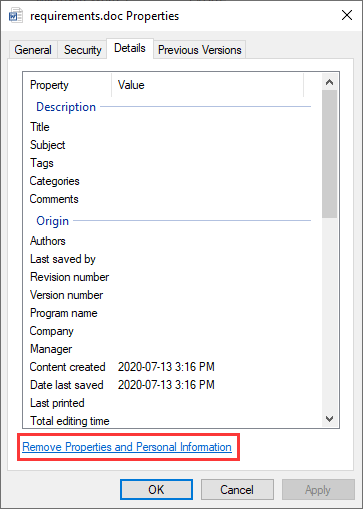
4. Spustelėkite Gerai .
5. Pasirinkite Sukurkite kopiją, pašalinus visas įmanomas ypatybes .
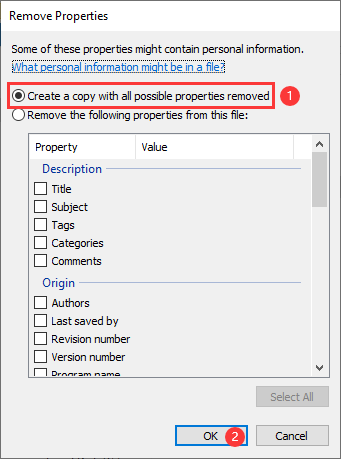
4 metodas: patikrinkite antivirusinę programinę įrangą
Jei jūsų kompiuteryje yra įdiegta antivirusinė programinė įranga, galite patikrinti nustatymą ir sužinoti, ar „Word“ failas yra apsaugotas. Jei taip, galite pašalinti failą iš saugomo sąrašo ir problema turėtų būti išspręsta.
5 metodas: perkelkite visus „Word“ failus į kitą diską
Kai kurie vartotojai gali sėkmingai atidaryti failą perkėlę visus failus į kitą diską. Taigi, norėdami išbandyti, taip pat galite naudoti šį metodą.
6 metodas: pakeiskite parinktį Paveldėti iš tėvų įrašų
Paveldėjimas įjungtas pagal numatytuosius nustatymus jūsų „Word“. Tai gali padėti lengvai valdyti „Word“ dokumentą. Bet tai gali sukelti „Word“ vartotojo problemą, neturinčią prieigos teisių. Taigi, norėdami pabandyti, galite jį išjungti.
- Dešiniuoju pelės mygtuku spustelėkite „Word“ dokumentą ir pasirinkite Savybės .
- Pereiti prie Saugumas ir tada spustelėkite Išplėstinė .
- Spustelėkite Išjungti paveldėjimą .
- Spustelėkite Taikyti .
- Spustelėkite Gerai .
Kaip atkurti prarastus žodžio dokumentus?
Galite ištrinti arba prarasti „Word“ dokumentus per klaidą. Tada galite naudoti profesionalų duomenų atkūrimo programinė įranga norėdamas juos susigrąžinti. Galite išbandyti „MiniTool Power Data Recovery“. Ši programinė įranga gali atkurti įvairių rūšių failus iš kompiuterio standžiųjų diskų, atminties kortelių, SD kortelių ir kt.
Ši programinė įranga turi bandomąją versiją. Galite paspausti šį mygtuką, kad gautumėte, ir tada naudokite jį nuskaityti diską, iš kurio norite atkurti duomenis.
Jei ši programinė įranga padeda rasti reikalingus failus, galite naudoti visą leidimą, kad juos be apribojimų atkurtumėte.



![10 geriausių MP3 į OGG keitiklių 2024 m. [Nemokami ir mokami]](https://gov-civil-setubal.pt/img/blog/95/10-best-mp3-ogg-converters-2024.jpg)
![Išspręsta - jūsų kompiuteryje trūksta išteklių [MiniTool naujienos]](https://gov-civil-setubal.pt/img/minitool-news-center/22/solved-your-computer-is-running-low-resources.png)

![[Paprastas vadovas] Hogvartso palikimas įstrigo įkėlimo ekrane „Win 11/10“](https://gov-civil-setubal.pt/img/news/51/hogwarts-legacy-stuck-loading-screen-win-10-11.png)


![[IŠSISprendė] „Windows Explorer“ reikia paleisti iš naujo: problema išspręsta [„MiniTool“ patarimai]](https://gov-civil-setubal.pt/img/data-recovery-tips/24/windows-explorer-needs-be-restarted.png)

![Kaip ištaisyti branduolio duomenų įvedimo klaidą 0x0000007a „Windows 10/8 / 8.1 / 7“ [„MiniTool“ patarimai]](https://gov-civil-setubal.pt/img/data-recovery-tips/96/how-fix-kernel-data-inpage-error-0x0000007a-windows-10-8-8.jpg)


![Kaip ištaisyti sistemos atkūrimo gedimą 0x81000204 „Windows 10/11“? [MiniTool patarimai]](https://gov-civil-setubal.pt/img/backup-tips/93/how-to-fix-system-restore-failure-0x81000204-windows-10/11-minitool-tips-1.png)

![4 populiariausi būdai, kaip ištaisyti klaidos kodą 0xc0000017 paleidžiant [MiniTool naujienos]](https://gov-civil-setubal.pt/img/minitool-news-center/23/top-4-ways-fix-error-code-0xc0000017-startup.png)


![Kaip išspręsti vidinio vaizdo atminties valdymo problemą [„MiniTool News“]](https://gov-civil-setubal.pt/img/minitool-news-center/03/how-fix-video-memory-management-internal-issue.jpg)