Ištaisyta - trūksta numatytojo įkrovos įrenginio arba nepavyko paleisti naudojant „Lenovo“ / „Acer“ [„MiniTool“ patarimai]
Fixed Default Boot Device Missing
Santrauka:
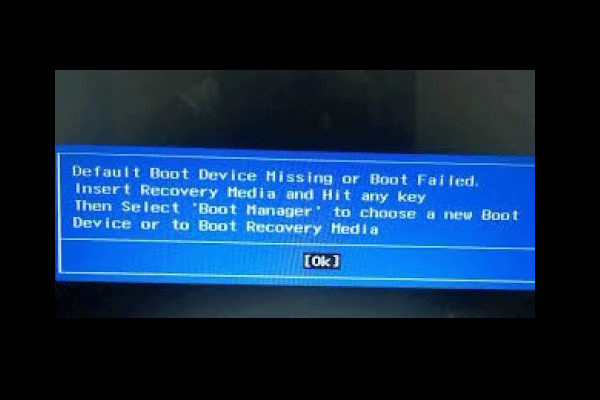
Kodėl trūksta numatytojo įkrovos įrenginio klaidos arba nepavyko paleisti? Kaip išspręsti šią numatytąją įkrovos trūkstamą klaidą? Mes išanalizavome keletą įrašų ir tai, ką mes išmokome, yra išvardyti čia. Šis įrašas iš „MiniTool“ parodys jums sprendimus ir pateiks programinę įrangą, kad būtų galima reguliariai kurti atsargines failų kopijas.
Greita navigacija:
Dėl ko trūksta numatyto įkrovos įrenginio arba nepavyko paleisti „Lenovo“ / „Acer“?
Kai kurie „Lenovo“ ir „Acer“ kompiuterių vartotojai sako, kad paleidus kompiuterį jie susidūrė su numatytuoju įkrovos įrenginiu arba nepavyko paleisti. Trūksta įkrovos arba nepavyko paleisti klaida yra „Windows“ paleisties klaida, kuri atsiranda, kai kompiuteris ar nešiojamas kompiuteris neranda arba neįkrauna „Windows“ įkrovos failų, o klaidos pranešimas rodomas kaip šis paveikslėlis:

Nėra numatytojo įkrovos įrenginio arba nepavyko paleisti klaidos dėl įvairių priežasčių, pavyzdžiui:
- Įkrovos seka arba tvarka yra neteisinga.
- Netinkami BIOS nustatymai.
- Gali sugesti kietasis diskas.
- Trūksta įkrovos failų.
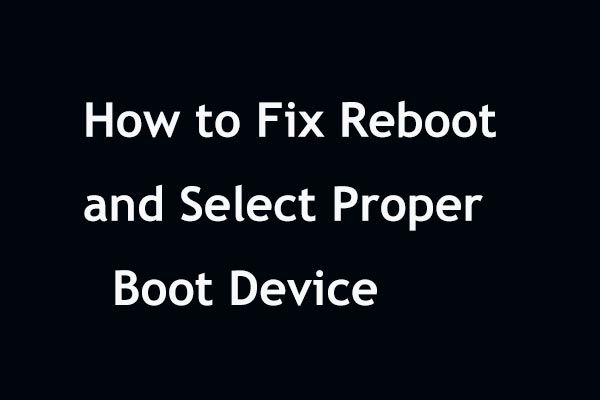 „Windows“ greitai ištaisykite „Perkraukite ir pasirinkite tinkamą įkrovos įrenginį“
„Windows“ greitai ištaisykite „Perkraukite ir pasirinkite tinkamą įkrovos įrenginį“ Gauti perkrovimą ir pasirinkti tinkamą įkrovos įrenginio klaidą iš naujo paleidus „Windows 10/8/7“? Išbandykite šiuos sprendimus, kad išspręstumėte šią problemą.
Skaityti daugiauŽinodami, kaip trūksta pagrindinės klaidos numatytojo įkrovos įrenginio informacijos arba nepavyko paleisti, ar žinote, kaip išspręsti šią nepavykusią įkrovos klaidą? Jei ne, toliau skaitykite, kad rastumėte patikimų sprendimų.
Kaip ištaisyti numatytąjį įkrovos įrenginį, kurio trūksta arba nepavyko paleisti?
- Pakeiskite BIOS nustatymus.
- Nustatykite pagrindinį skaidinį kaip aktyvų.
- Paleiskite „Startup Repair“.
- Pakeiskite kietąjį diską.
Kaip pašalinti numatytąjį įkrovos įrenginį, kurio trūksta arba nepavyko paleisti?
Šioje dalyje mes parodysime, kaip pašalinti įkrovos įrenginio klaidą arba nepavyko paleisti klaidą.
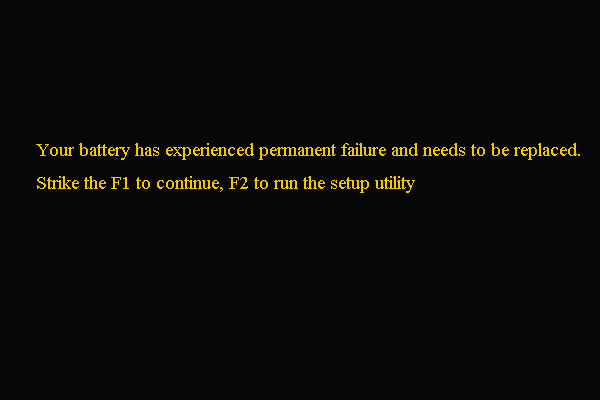 Ištaisyta - jūsų akumuliatorius patyrė nuolatinį gedimą
Ištaisyta - jūsų akumuliatorius patyrė nuolatinį gedimą Jei aptikote klaidą, kad akumuliatorius visam laikui sugedo, perskaitykite šį įrašą, kad rastumėte sprendimus.
Skaityti daugiauSprendimas 1. Pakeiskite BIOS nustatymus
Numatytojo įkrovos įrenginio trūksta arba nepavyko paleisti „Lenovo“ klaidos priežastis gali būti neteisingi BIOS nustatymai arba neteisinga įkrovos seka. Daugelis „Lenovo“ ir „Acer“ kompiuterių vartotojų teigia, kad klaidą ištaisė pakeisdami įkrovos BIOS nustatymus. Taigi, norėdami išspręsti šią problemą, pabandykite taip.
Dabar čia yra pamoka.
1. Perkraukite kompiuterį.
2. Kai pasirodys pradinis paleidimo ekranas su „Lenovo“ logotipu, nedelsdami paspauskite spartųjį klavišą įveskite BIOS . Paprastai spartusis klavišas yra F2, tačiau tikrasis klavišas gali skirtis dėl skirtingų kompiuterių markių. Norėdami patikrinti raktą, galite patikrinti nešiojamojo kompiuterio ar sistemos pagrindinės plokštės gamintojo svetainę.
3. BIOS sąrankos lange eikite į Batas skirtuką.
4. Patikrinkite ir pakeiskite įkrovos tvarką. Įsitikinkite, kad pirmiausia yra jūsų kompiuterio standusis diskas. Jei ne, pakeiskite kietojo disko įkrovos tvarką.
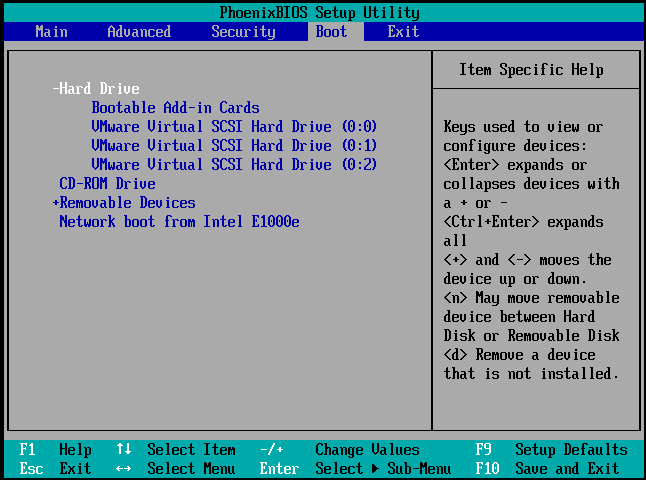
5. Tada paryškinkite Įkrovos režimas , pakeisti nuo UEFA į Legacy Support .
6. Tada paspauskite F10 kad išsaugotumėte pakeitimus ir išeitumėte.
Po to perkraukite nešiojamąjį kompiuterį ar kompiuterį ir patikrinkite, ar nėra klaidos numatytojo įkrovos įrenginio, ar nepavyko paleisti. Jei šis sprendimas nėra efektyvus, išbandykite kitą.
Sprendimas 2. Nustatykite pagrindinį skaidinį kaip aktyvų
Jei pagrindinis skaidinys nėra aktyvus, taip pat galite aptikti klaidos numatytąjį įkrovos įrenginį arba nepavyko paleisti. Taigi, norėdami ištaisyti šią klaidą, galite pasirinkti nustatyti pagrindinį skaidinį kaip aktyvų .
Dabar čia yra pamoka.
1. Paleiskite kompiuterį iš „Windows“ diegimo laikmenos. Jei neturite, atsisiųskite „Windows Media“ kūrimo įrankis ją sukurti.
2. Tada paleiskite kompiuterį iš „Windows“ diegimo laikmenos.
3. Tada pasirinkite kalbą, laiką ir klaviatūros įvestį.
4. Spustelėkite Pataisykite kompiuterį .
5. Tada pasirinkite Trikčių šalinimas > Komandinė eilutė tęsti.
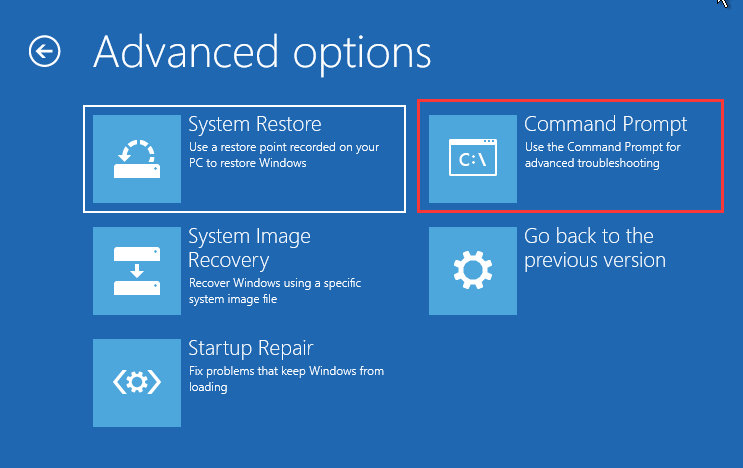
6. Tada įveskite šias komandas.
diskpart
sąrašo diskas
pasirinkite diską 0 (kur 0 yra disko numeris, kuriame įdiegta „Windows“ operacinė sistema)
sąrašo skaidinys
pasirinkite 1 skaidinį (kur 1 yra pagrindinis skaidinys, kuriame įdiegta „Windows“ operacinė sistema)
aktyvus
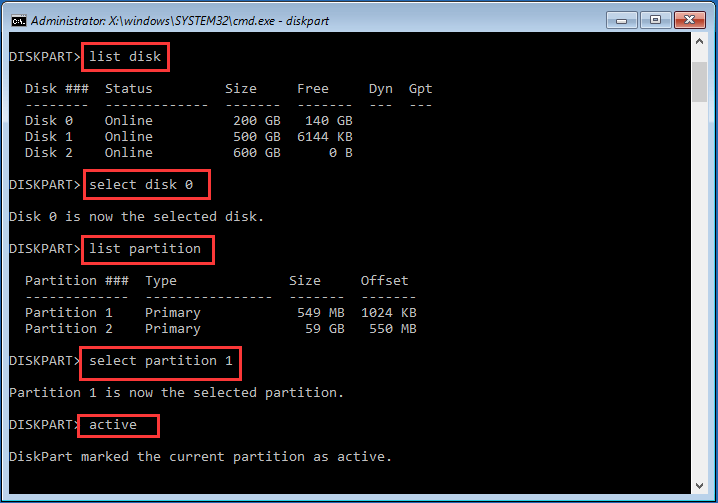
7. Tada išeikite iš komandinės eilutės lango.
Baigę visus veiksmus, pašalinkite „Windows“ diegimo laikmeną ir perkraukite savo kompiuterį. Tada patikrinkite, ar nėra klaidos numatytojo įkrovos įrenginio, ar nepavyko paleisti.
Sprendimas 3. Paleiskite „Startup Repair“
Jei pastebite numatytąjį įkrovos įrenginio klaidą arba nepavyko paleisti, galite paleisti „Windows“ paleisties taisymą, kuris pašalins visas „Windows“ klaidas.
Dabar čia yra pamoka.
- Paleiskite kompiuterį iš „Windows“ diegimo laikmenos.
- Tada pasirinkite kalbą, laiką ir klaviatūros įvestį.
- Tada spustelėkite Pataisykite kompiuterį .
- Tada spustelėkite Trikčių šalinimas > Paleisties taisymas tęsti.
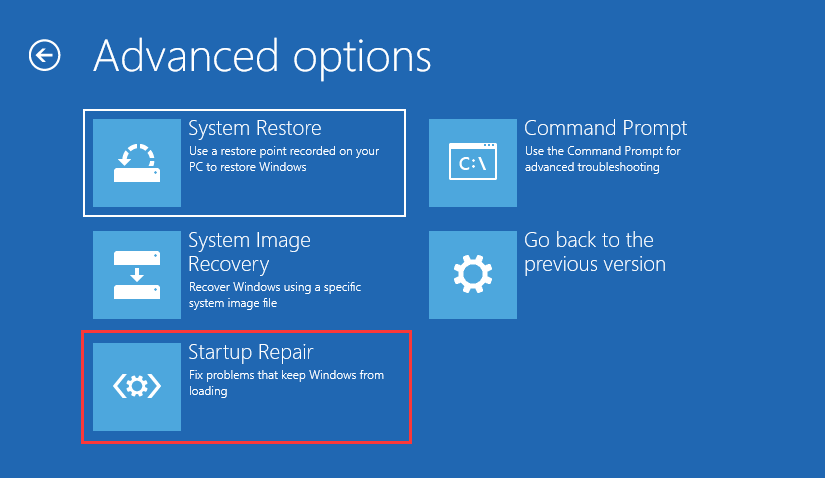
Po to „Startup Repair“ pradės nuskaityti kompiuterio problemas ir jas išspręsti. Baigę visą procesą, iš naujo paleiskite „Lenovo“ ar „Acer“ kompiuterį ir patikrinkite, ar nėra numatytojo įkrovos įrenginio, ar nepavyko paleisti.
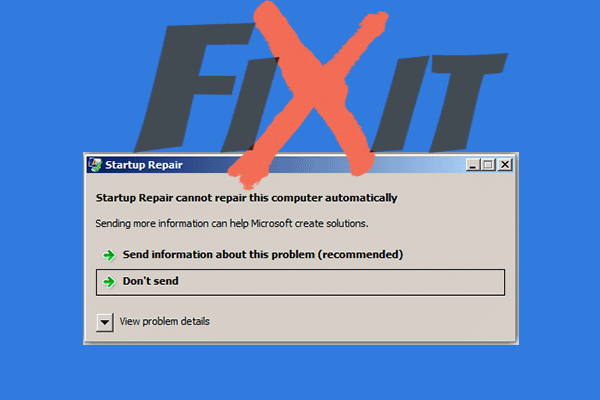 Išspręsta: Paleisties taisymas negali automatiškai taisyti šio kompiuterio
Išspręsta: Paleisties taisymas negali automatiškai taisyti šio kompiuterio Jei naudojant „Startup Repair“ atsiranda klaida „Paleisties taisymas negali automatiškai pataisyti šio kompiuterio“, gaukite keletą būdų iš šio įrašo, kaip ją išspręsti.
Skaityti daugiauSprendimas 4. Pakeiskite kietąjį diską
Jei nė vienas iš anksčiau nurodytų sprendimų negali išspręsti numatytojo įkrovos įrenginio trūkumo arba nepavyko paleisti klaidos, jūsų rankose gali būti sugedęs kietasis diskas. Todėl norint ištaisyti šį įkrovos įrenginį, kurio trūksta arba nepavyko paleisti, reikia pakeisti kietąjį diską.
Tačiau prieš keičiant kietąjį diską, pirmiausia reikia atkurti visus svarbius duomenis sugadintame standžiajame diske, jei anksčiau jų nepadarėte.
Taigi, norėdami atkurti duomenis iš detektyvo kietojo disko, profesionalus skaidinių valdytojas - Primygtinai rekomenduojama „MiniTool Partition Wizard Pro Ultimate“. „MiniTool Partition Wizard Pro Ultimate“ taip pat leidžia remonto pertvara , Patikrinkite, ar kietajame diske nėra klaidų , išplėsti skaidinį ir kt.
> Norint atkurti duomenis iš sugedusio standžiojo disko, šis patogus naudoti įrankis yra kompetentingas. Dabar mes parodysime jums išsamią naudojimo instrukciją.
1. Norėdami įsigyti „MiniTool Partition Wizard Pro Ultimate“, spustelėkite šį mygtuką.
Pirkti dabar
2. Tada įdiekite jį į įprastą kompiuterį, nes jūsų kompiuterio nepavyko paleisti, nes trūko numatytojo įkrovos įrenginio arba nepavyko paleisti.
3. Paleiskite jį.
4. Įvedę pagrindinę sąsają, spustelėkite Įkraunama laikmena funkcija sukurti įkrovos laikmeną kurią galima naudoti neįprastam kompiuteriui paleisti.
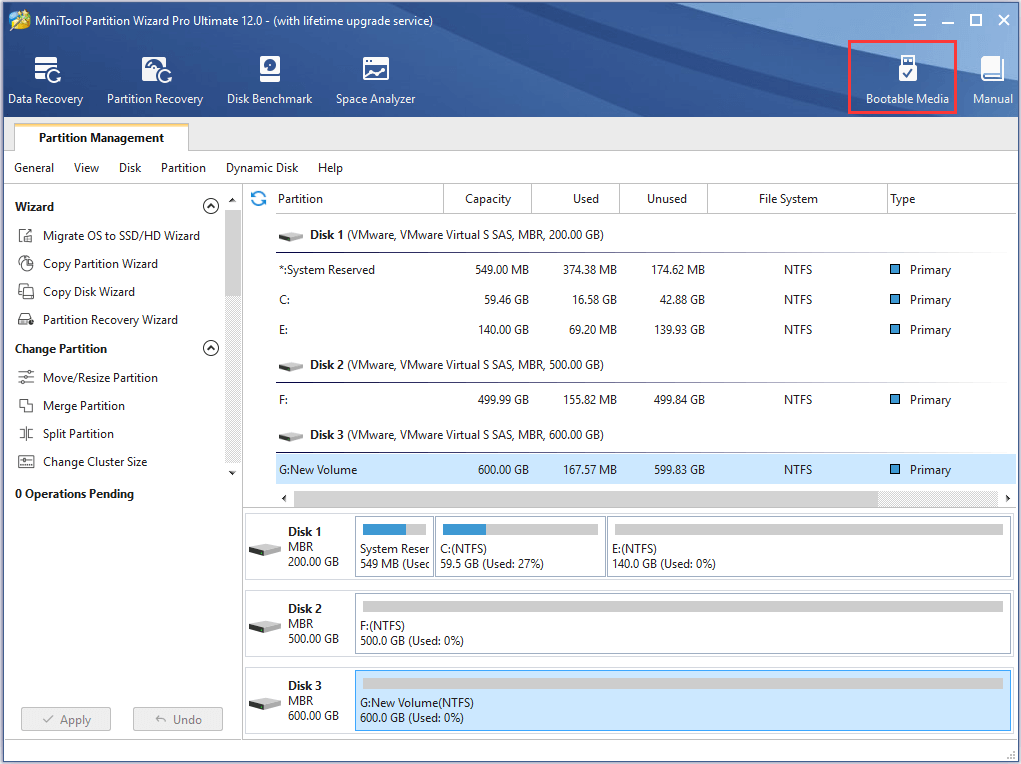
5. Tada tęskite vadovaudamiesi ekrane pateikiamomis instrukcijomis.
6. Sukūrę įkrovos laikmeną, prijunkite ją prie nenormalaus kompiuterio, kuriame įvyko numatytasis įkrovos įrenginio trūkumas arba nepavyko paleisti.
7. Tada įveskite BIOS nustatymus, kad pakeistumėte įkrovos tvarką, ir paleiskite kompiuterį iš įkrovos laikmenos.
8. Po to pateksite į „MiniTool“ atkūrimo aplinką.
9. Iššokančiajame lange spustelėkite Duomenų atkūrimas .
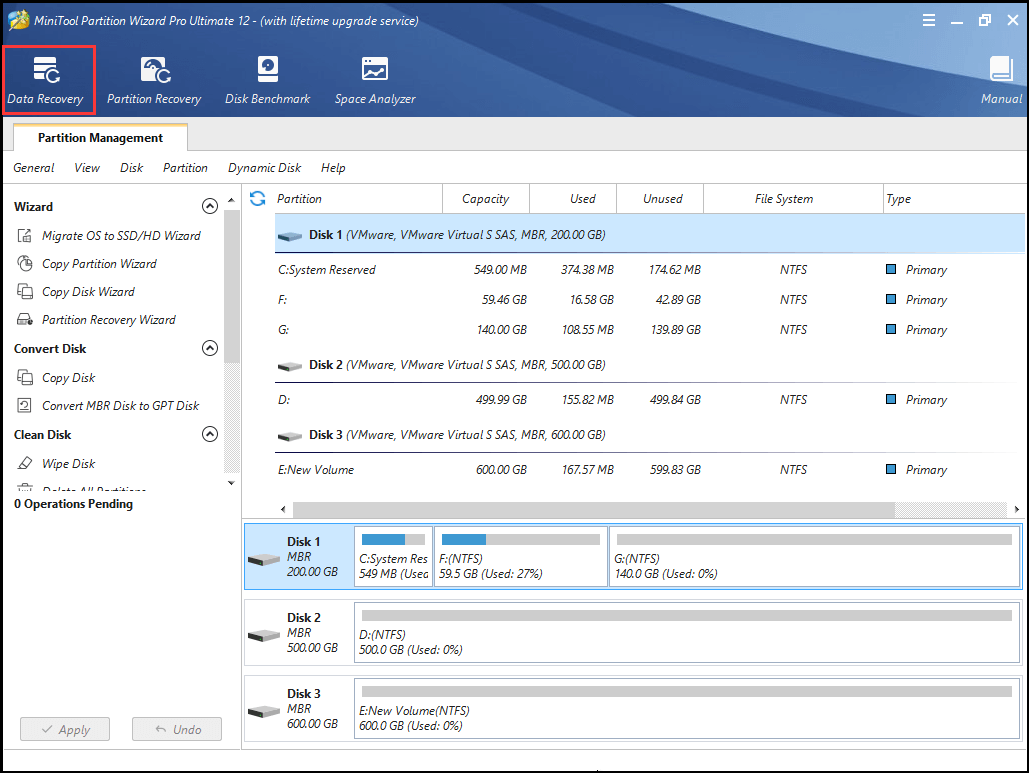
10. Tada pasirinkite skaidinį, kuriame yra svarbūs failai, ir spustelėkite Nuskaityti .
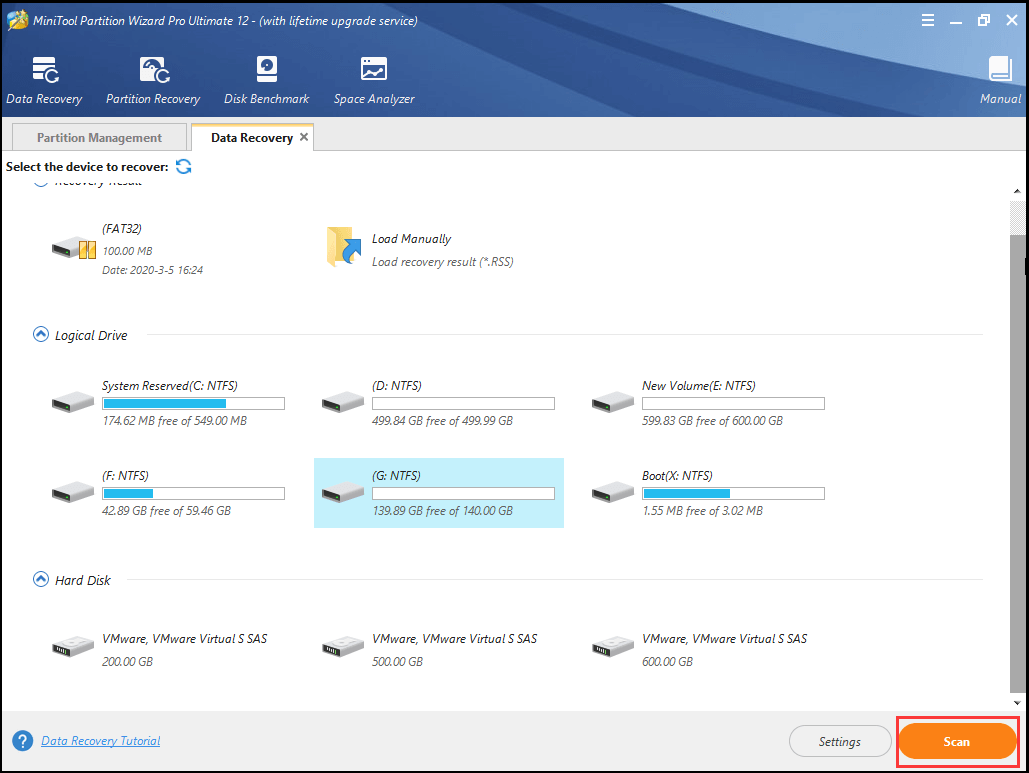
11. Tada prasidės nuskaitymo procesas. Jei radote reikalingus failus, galite sustabdyti arba sustabdyti nuskaitymo procesą spustelėdami Pauzė arba Sustabdyti mygtuką. Patikrinkite reikalingus failus ir spustelėkite Sutaupyti .
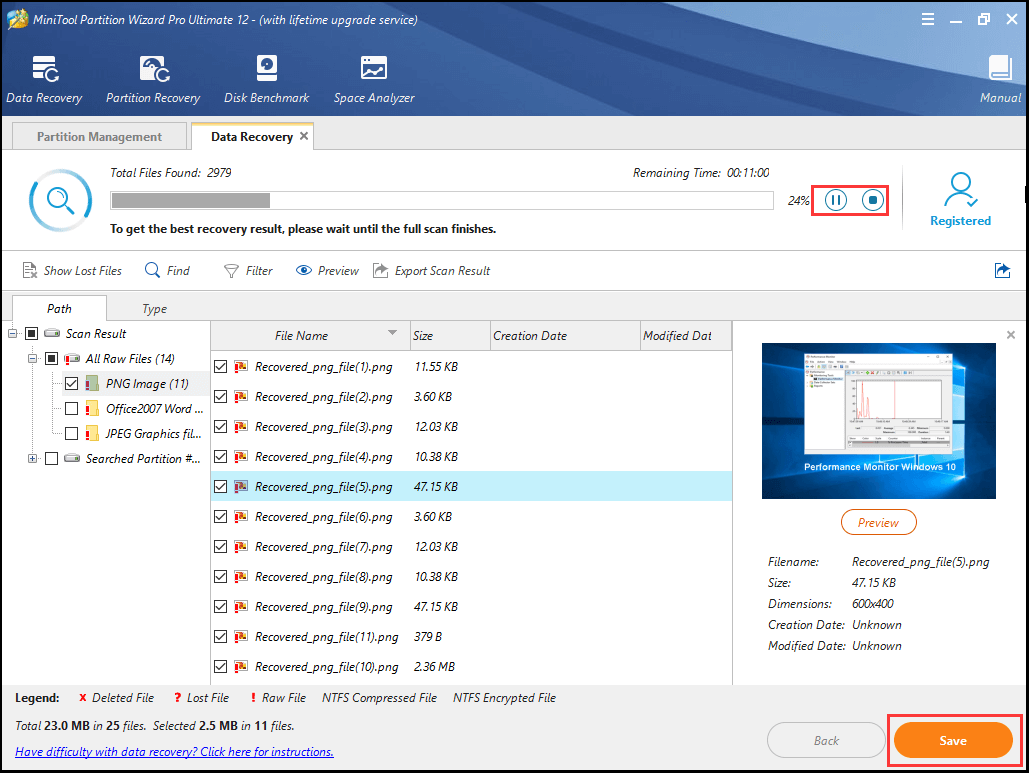
12. Po to išsaugokite failus kitoje vietoje.
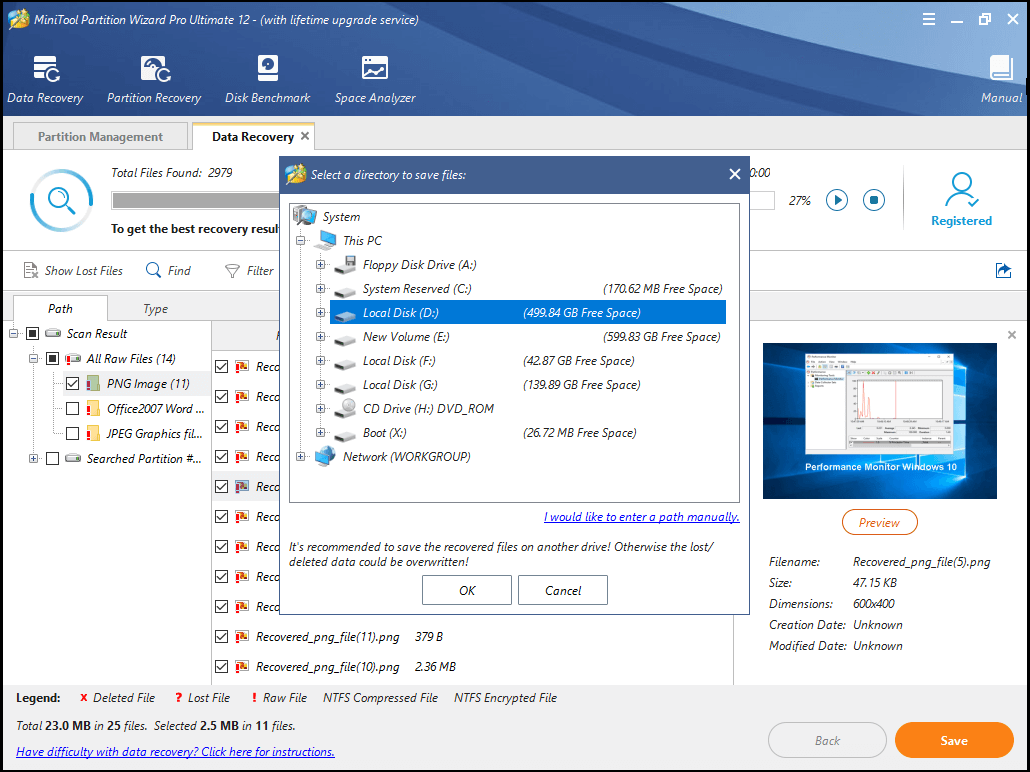
Baigę visus veiksmus, atkūrėte svarbius failus. Tada galite pakeisti kietąjį diską arba SSD.
Jei jūsų kompiuteriui taikoma garantija, sugedusį standųjį diską galite nusiųsti savo kompiuterio gamintojui ir pakeisti jį. Jei jūsų kompiuteriui netaikoma garantija, galite pasirinkti pirkti naują standųjį diską arba SSD savo kompiuteriui ir iš naujo įdiekite „Windows 10“ prie jo.
Pakeitę standųjį diską, vėl nesusidursite su numatytuoju įkrovos įrenginiu arba nepavyko paleisti.

![Jei negalite prisijungti prie „Minecraft“ serverio, kaip tai ištaisyti? [„MiniTool“ naujienos]](https://gov-civil-setubal.pt/img/minitool-news-center/50/if-you-can-t-connect-minecraft-server.png)
![Kaip paleisti „Windows 10“ saugiuoju režimu (įkrovos metu) [6 būdai] [„MiniTool“ patarimai]](https://gov-civil-setubal.pt/img/data-recovery-tips/39/how-start-windows-10-safe-mode.png)

![RTC jungiamoji nesantaika Kaip išspręsti atjungtą RTC nesantaiką [„MiniTool News“]](https://gov-civil-setubal.pt/img/minitool-news-center/33/rtc-connecting-discord-how-fix-rtc-disconnected-discord.png)
![5 paprasti būdai, kaip išspręsti 43 klaidos kodą „Mac“ sistemoje [„MiniTool“ patarimai]](https://gov-civil-setubal.pt/img/data-recovery-tips/26/5-simple-ways-solve-error-code-43-mac.png)
![Norite atkurti suformatuotą SD kortelę - ŽR., Kaip tai padaryti [„MiniTool“ patarimai]](https://gov-civil-setubal.pt/img/data-recovery-tips/27/want-recover-formatted-sd-card-see-how-do-it.png)


![Kaip peržiūrėti talpykloje saugomų tinklalapių versiją naršyklėje „Chrome“: 4 būdai [MiniTool naujienos]](https://gov-civil-setubal.pt/img/minitool-news-center/86/how-view-cached-version-webpages-chrome.png)

![Kaip pataisyti 31 kodą: šis įrenginys veikia netinkamai [„MiniTool News“]](https://gov-civil-setubal.pt/img/minitool-news-center/22/how-fix-code-31-this-device-is-not-working-properly.jpg)




