Suspausti vaizdo failų dydžius sistemose „Windows“ / „Mac“ / „Android“ / „iOS“
Compress Video File Sizes Windows Mac Android Ios
Santrauka:

Ar vaizdo įrašas per didelis siųsti? Reikia sumažinti vaizdo įrašo dydį? Kaip padaryti, kad vaizdo įrašas būtų mažesnio dydžio? Kaip sumažinti vaizdo failo dydį neprarandant kokybės? Nesijaudink! Šiame įraše pateikiamas geriausias būdas lengvai ir greitai sumažinti vaizdo įrašo dydį sistemose „Windows“, „Mac“, „Android“ ir „iPhone“, ir parodoma, kaip sumažinti vaizdo įrašo dydį internete.
Greita navigacija:
Vaizdo įrašas tapo madingu. Kiekvieną dieną žiūrime vaizdo įrašus ir netgi galime užsidirbkite pinigų „YouTube“ vaizdo įraše . Tačiau kartais mes turime padaryti mažesnio dydžio vaizdo įrašą, kai norime siųsti vaizdo įrašus el. Paštu arba įkelti vaizdo įrašus į „YouTube“ ar kitas vaizdo įrašų bendrinimo platformas.
Kaip sumažinti vaizdo failo dydį ? Kaip sumažinti vaizdo įrašo dydį neprarandant kokybės?
Šiame straipsnyje sužinosite, kaip sumažinti vaizdo įrašo dydį sistemose „Windows“, „Mac“, „Android“ ir „iOS“.
1 dalis. Sumažinkite vaizdo įrašo dydį sistemoje „Windows“
Norėdami sumažinti vaizdo failo dydį sistemoje „Windows 10/8/7“, galite išbandyti šiuos skirtingus būdus.
Fix 1. Pasukite į „Free Video Size Reducer“
Čia parodysime 2 vaizdo įrašo dydžio reduktorius, kurie padės jums nemokamai sumažinti vaizdo įrašo dydį.
# 1. VLC
„VLC media player“ gali ne tik atkurti vaizdo ir garso įrašus, bet ir suglaudinti vaizdo įrašo dydį. Atlikite toliau nurodytus veiksmus, norėdami suspausti MP4 vaizdo įrašą į mažesnį dydį, naudodami jo glaudinimo funkciją.
- Atsisiųskite, įdiekite „VLC Media Player“ ir atidarykite jį.
- Eiti į Meniu ir spustelėkite Pusė > Konvertuoti / išsaugoti .
- Spustelėkite Papildyti norėdami pasirinkti reikalingą vaizdo įrašą.
- Spustelėkite Konvertuoti / išsaugoti kai baigei.
- Pasirinkite profilio, kurį norite konvertuoti, tipą.
- Pasirinkite Pradėti mygtuką, norėdami pradėti VLC vaizdo įrašų glaudinimą.
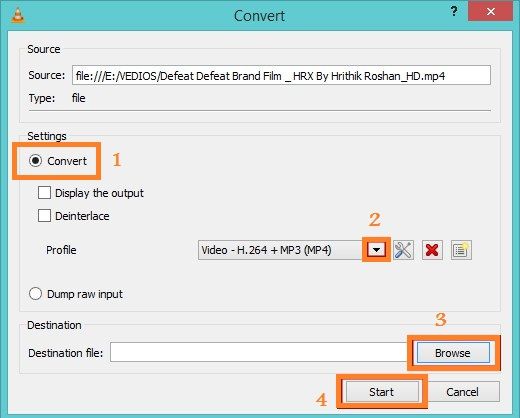
„VLC Media Player“ yra geras pasirinkimas jums sumažinti vaizdo įrašo dydį. Bet jei turite aukšto lygio reikalavimus sumažinti vaizdo įrašo dydį, geriau išbandykite kitą vaizdo įrašo dydžio reduktorių.
# 2. „MiniTool Movie Maker“
„MiniTool Movie Maker“ , nemokamas vaizdo įrašų redagavimo įrankis, gali padėti sukurti šaunius filmus su savo nuotraukomis ir vaizdo įrašais. Be to, šis nemokamas įrankis siūlo 3 funkcijas, kurios padeda lengvai suspausti vaizdo įrašo dydį. Toliau pateikiama išsami pamoka, kaip nemokamai sumažinti vaizdo įrašo dydį.
1 žingsnis. Paleiskite „MiniTool Movie Maker“ ir spustelėkite Visų funkcijų režimas įeiti į pagrindinę jo sąsają.
2 žingsnis. Spustelėkite Importuoti medijos failus mygtuką importuoti vaizdo įrašo failą į šį įrankį.
3 žingsnis. Vilkite ir upuść šį vaizdo failą į siužetinę liniją. Tada galite pabandyti Apkarpyti funkcija suspausti vaizdo dydį. (Čia, jei nenorite apkarpyti vaizdo įrašo, galite tiesiogiai pereiti prie 4 veiksmo, kad suglaudintumėte vaizdo failo dydį.)
1 variantas. Apkirpkite vaizdo įrašą
Dabar jūs galite naudoti Apkarpyti funkcija pašalinti nepageidaujamą dalį iš vaizdo įrašo, kad sumažintumėte vaizdo įrašo failo dydį.
Siužetinėje juostoje pasirinkite vaizdo įrašą ir spustelėkite žirklės piktogramą, kad gautumėte langą „Padalyti / apkarpyti“.
Lange Apkirpti perkelkite Vertikali linija palei takelį iki taško, kuriame norite pradėti (arba baigtis) klipą, tada spustelėkite žirklės piktogramą.
Išsamius veiksmus galite rasti Kaip lengvai apkarpyti vaizdo įrašą (nuoseklus vadovas su paveikslėliais) .
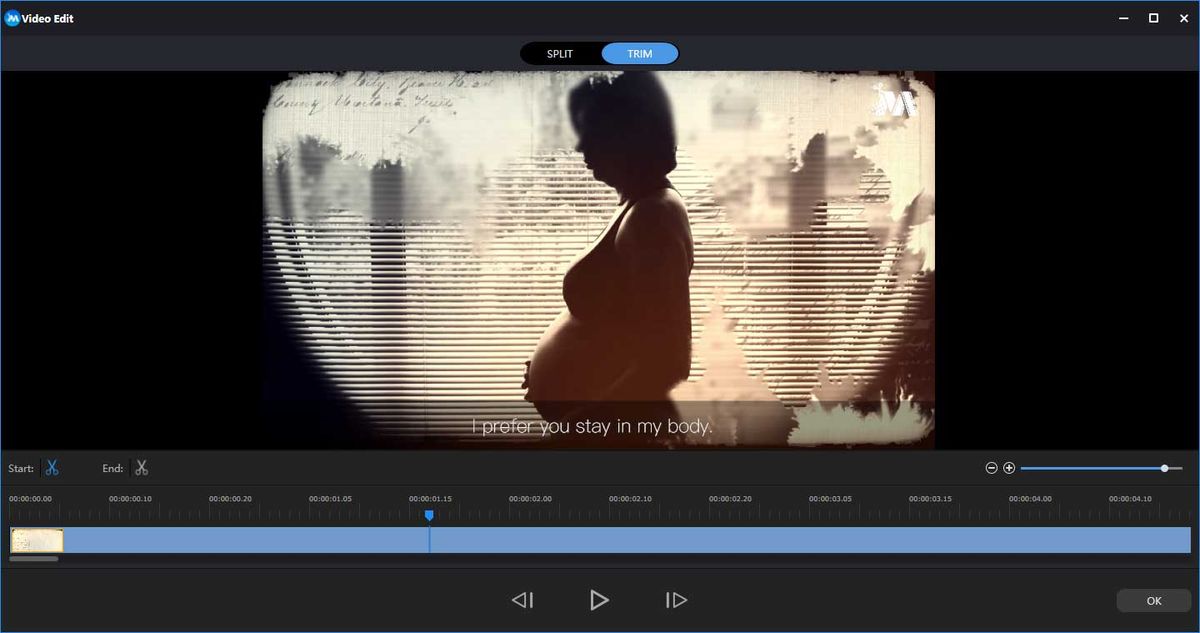
4 žingsnis. Spustelėkite Eksportuoti mygtuką, kad gautumėte šį langą.
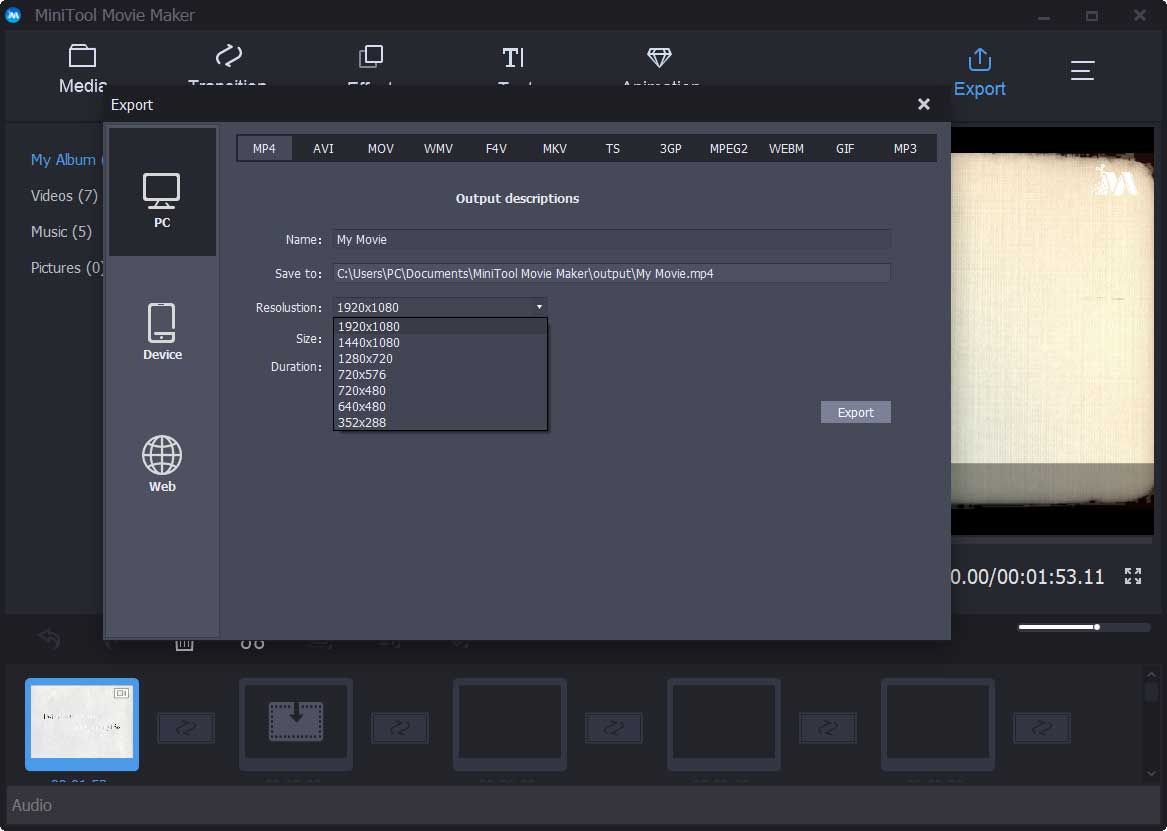
Šiame lange turite dar dvi parinktis, kaip sumažinti vaizdo įrašo failo dydį.
2 parinktis. Pakeiskite vaizdo įrašo formatą
Kai kurie formatai, pvz., MKV ir AVI, užima per daug vietos. Kai kurie vartotojai, įskaitant mane, nori konvertuoti šį vaizdo įrašą į mažus formatus, tokius kaip WMV, FLV ir kt. Ši nemokama vaizdo įrašų redagavimo programinė įranga leidžia konvertuoti vaizdo failus be vandens ženklo. Išsamius veiksmus galite rasti šiame įraše: Kaip pakeisti vaizdo įrašo formatą? Išbandykite geriausius 6 nemokamus vaizdo keitiklius .
3 variantas. Pakeiskite vaizdo įrašo skiriamąją gebą
Norėdami sumažinti vaizdo failo dydį, galite pasirinkti mažesnę vaizdo įrašo skiriamąją gebą. Išskleidžiamajame sąraše pasirinkite tinkamą vaizdo skiriamąją gebą Rezoliucija .
Susijęs straipsnis : Kaip lengvai pakeisti vaizdo raišką skirtingose platformose .
5 žingsnis. Galiausiai įveskite savo vaizdo failo pavadinimą, pasirinkite vietą, kur jį laikyti, ir spustelėkite Eksportuoti sumažinti vaizdo failo dydį.
Naudodami „MiniTool Movie Maker“, galite greitai ir lengvai sumažinti vaizdo įrašo dydį, apkarpydami vaizdo įrašą, keisdami vaizdo įrašo formatą arba keisdami vaizdo skiriamąją gebą. Apskritai, šis nemokamas ir paprastas vaizdo įrašo dydžio reduktorius turi kitų puikių funkcijų, kurios laukia, kol bus rasta.
- Tai leidžia jums padaryti nuotraukų skaidrių peržiūrą be vandens ženklo. Jūs netgi galite naudoti jį kurdami „Facebook“ skaidrių demonstravimas .
- Tai leidžia jums padalinti didelį vaizdo įrašą į skirtingas mažas vaizdo įrašo dalis.
- Tai leidžia jums sujungti vaizdo įrašus į vieną.
- Jis siūlo šaunius filmų šablonus. Net ir vartotojai, neturintys ankstesnės vaizdo įrašų redagavimo patirties, gali lengvai kurti šaunius vaizdo įrašus. Tiesiog pasirinkite šabloną, importuokite failus ir išsaugokite šį šaunų filmą.
- Jis siūlo 98 vaizdo įrašų perėjimus, kad jūsų vaizdo įrašams būtų suteiktas unikalus skonis.
- Tai leidžia lengvai pakeisti vaizdo įrašų ryškumą, kontrastą ir sodrumą.
- Tai leidžia prie vaizdo įrašų pridėti kitokio stiliaus tekstus. (Jei norite, galite perskaityti šį įrašą „ Reikia pridėti subtitrus prie nemokamo vaizdo įrašo? Išbandykite 2 paprastus būdus “, Norėdami rasti išsamią informaciją.)
- Tai leidžia eksportuoti vaizdo įrašus įvairiais vaizdo formatais, tokiais kaip MP4, AVI, MOV, MKV, MP3, GIF ir kt.
Norite sužinoti daugiau įdomių šio vaizdo įrašo funkcijų? Dabar galite spustelėti šį mygtuką ir greitai gauti diegimo paketą.

![10 geriausių kompiuterių apsaugos nuo įsilaužimų programinės įrangos [„MiniTool“ patarimai]](https://gov-civil-setubal.pt/img/backup-tips/81/top-10-anti-hacking-software-protect-your-computer.png)



![Kaip sustabdyti pristatymo optimizavimą „Win 10“? Čia yra vadovas [„MiniTool“ naujienos]](https://gov-civil-setubal.pt/img/minitool-news-center/29/how-stop-delivery-optimization-win-10.jpg)




![„Windows 10“ yra klaida, kai trūksta pakankamai atminties išteklių [MiniTool naujienos]](https://gov-civil-setubal.pt/img/minitool-news-center/10/fix-not-enough-memory-resources-are-available-error-windows-10.png)



![„Windows“ naujinimo klaidos 0x800706BE taisymo vadovas - 5 darbo metodai [„MiniTool News“]](https://gov-civil-setubal.pt/img/minitool-news-center/03/guide-fix-windows-update-error-0x800706be-5-working-methods.png)



![Kaip parodyti paslėptus failus „Windows 10“ (CMD + 4 būdai) [MiniTool News]](https://gov-civil-setubal.pt/img/minitool-news-center/28/how-show-hidden-files-windows-10.jpg)
![Išspręsta - Kaip išjungti arba pašalinti „OneDrive“ sistemoje „Windows 10“ [„MiniTool“ patarimai]](https://gov-civil-setubal.pt/img/backup-tips/92/solved-how-disable.jpg)