Trūksta „Chrome“ adresų juostos? 5 būdai jį susigrąžinti [MiniTool naujienos]
Chrome Address Bar Missing
Santrauka:
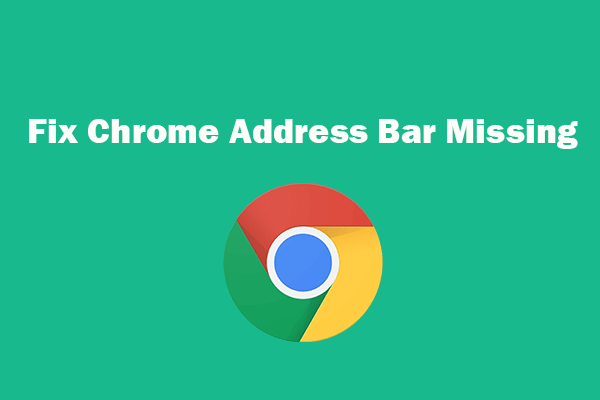
Jei nematote adreso juostos „Google Chrome“, galite išbandyti 5 šiame įraše nurodytus būdus, kaip išspręsti trūkstamą „Chrome“ adreso juostos problemą ir grįžti į „Google Chrome“ įrankių juostą. Jei jūsų kompiuteryje ar kitoje laikmenoje trūksta kai kurių failų, galite naudoti nemokamą duomenų atkūrimo programą iš „MiniTool“ kad lengvai atkurtumėte prarastus failus.
Daugelis iš jūsų gali naudoti „Google Chrome“ naršydami internete. Tačiau kartais galite susidurti su klaida, kad trūksta „Chrome“ adreso. Taip gali nutikti dėl programinės įrangos klaidų arba neteisingų naršyklės nustatymų. Galite pabandyti žemiau pateiktus galimus būdus, kaip išspręsti „Windows 10“ trūkstamą „Chrome“ adreso juostos problemą.
Ištaisykite „Chrome“ adreso juostą, kurios trūksta - 5 būdai
Fix 1. Išeikite iš viso ekrano režimo
Jei „Chrome“ įrankių juosta dingo, pirmiausia galite patikrinti, ar „Chrome“ naudojate viso ekrano režimu. Viso ekrano režimas gali sukelti adreso juostos trūkumą. „Windows“ sistemoje galite paspausti F11 arba Fn + F11, kad išeitumėte iš viso ekrano režimo „Chrome“. „Mac“ kompiuteryje galite užvesti pelę ekrano viršuje ir viršuje kairėje spustelėti žalią apskritimą, kad išeitumėte iš „Chrome“ viso ekrano režimo.
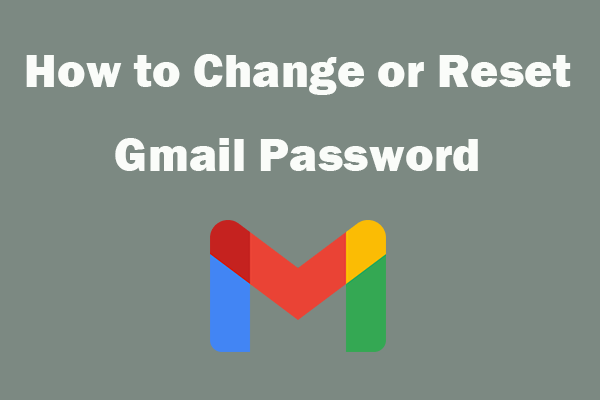 Kaip pakeisti arba iš naujo nustatyti „Gmail“ slaptažodį
Kaip pakeisti arba iš naujo nustatyti „Gmail“ slaptažodį Sužinokite, kaip pakeisti „Gmail“ slaptažodį, jei norite sustiprinti „Gmail“ paskyros saugą arba iš naujo nustatyti „Gmail“ slaptažodį, jei pamiršote slaptažodį.
Skaityti daugiauFix 2. Atkurkite „Google“ paieškos juostą iš plėtinių meniu
Jei „Chrome“ įrankių juosta paslėpta, galite ją grąžinti iš „Google“ plėtinių meniu.
- „Chrome“ naršyklę galite atidaryti asmeniniame arba „Mac“ kompiuteryje. „Chrome“ viršutiniame dešiniajame kampe spustelėkite trijų taškų piktogramą ir spustelėkite Daugiau įrankių -> Plėtiniai.
- Įrankių juostoje raskite plėtinį, kurį norite rodyti, perjunkite šalia esantį jungiklį, kad jis vėl būtų matomas įrankių juostoje.
Fix 3. Įgalinti žymių juostą
Galite atidaryti „Chrome“ naršyklę. Viršutiniame dešiniajame kampe spustelėkite trijų taškų meniu piktogramą ir spustelėkite Žymės. Pasirinkite Rodyti žymių juostą, kad atkurtumėte adresų juostos žymių juostą.
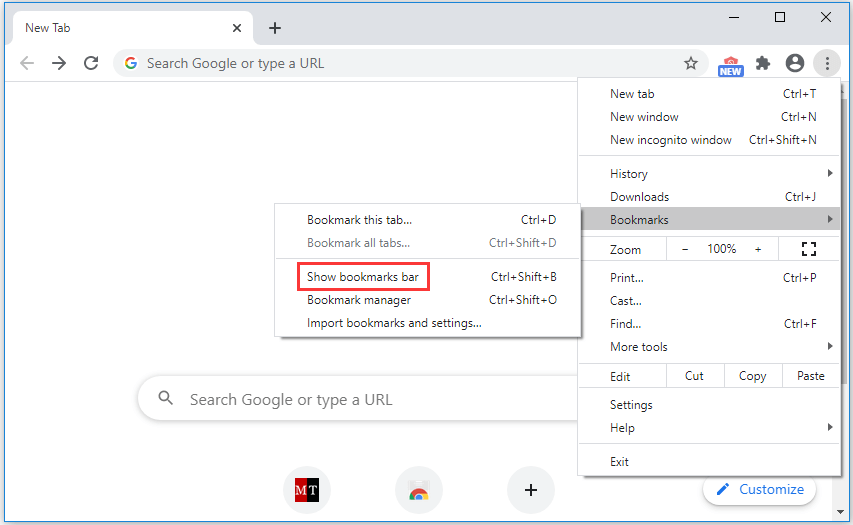
Fix 4. Paleiskite virusų nuskaitymą
Jei trūksta „Chrome“ adreso juostos ar įrankių juostos arba ji veikia netinkamai, taip pat galite paleisti virusų nuskaitymą, norėdami nuskaityti ir pašalinti galimą kenkėjišką programą ar virusą savo kompiuteryje, kad sužinotumėte, ar jis gali išspręsti trūkstamą „Chrome“ adreso juostos problemą.
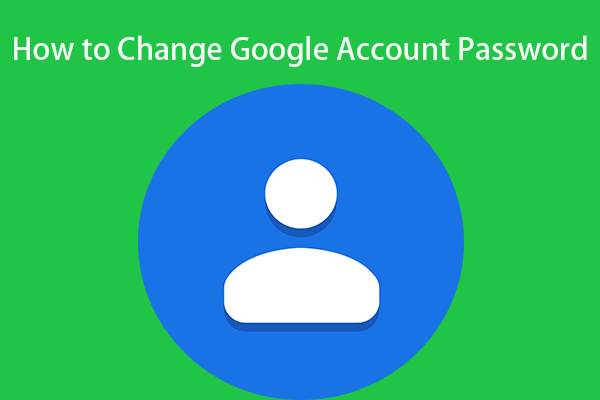 Kaip pakeisti „Google“ paskyros slaptažodį per tris veiksmus
Kaip pakeisti „Google“ paskyros slaptažodį per tris veiksmus Jei norite pakeisti „Google“ paskyros slaptažodį, šiame įraše pateikiamas trijų žingsnių vadovas.
Skaityti daugiauIštaisykite 5. Pašalinkite ir iš naujo įdiekite „Chrome“
Priežastys gali būti pačioje programinėje įrangoje. Galite apsvarstyti galimybę pašalinti „Chrome“ naršyklę ir iš naujo ją įdiegti, kad sužinotumėte, ar problema išspręsta.
Norėdami pašalinti „Chrome“, galite atidaryti valdymo skydą sistemoje „Windows 10“, spustelėkite Programos ir funkcijos. Suraskite „Chrome“ programą ir dešiniuoju pelės mygtuku spustelėkite ją, pasirinkite Pašalinti.
Pašalinę „Chrome“ galite iš naujo įdiegti naujausią „Chrome“ versiją. Patikrinkite, ar „Chrome“ dabar yra normali.
Kai kurie aukščiau pateikti pataisymai, skirti pataisyti trūkstamą „Google Chrome“ adreso juostą / įrankių juostą, taip pat gali būti naudojami taisant įrankių juostoje trūkstamą kitų naršyklių klaidą, pvz., „Microsoft Edge“, „Firefox“ ir kt.
Apatinė eilutė
Jei trūksta „Chrome“ adreso juostos ar įrankių juostos, anksčiau nurodyti būdai gali padėti ją atgauti.
Jei per klaidą ištrynėte failą arba praradote kai kuriuos duomenis laikmenose, galite naudoti „MiniTool“ maitinimo duomenų atkūrimas lengvai atkurti visus ištrintus / prarastus failus.
„MiniTool Power Data Recovery“ yra profesionali nemokama duomenų atkūrimo programa, skirta „Windows“. Galite naudoti šį įrankį, kad lengvai atkurtumėte visus ištrintus / prarastus failus iš kompiuterio, išorinio kietojo disko, SSD, USB, SD kortelės ir kt. Įtraukiamos įvairios duomenų praradimo situacijos.


![[Pataisyta] 3 geriausi būdai, kaip išspręsti nesuderinamą didelio procesoriaus naudojimo problemą](https://gov-civil-setubal.pt/img/news/34/top-3-workable-ways-solve-discord-high-cpu-usage.png)
![Iš viso „AV VS Avast“: kokie yra skirtumai ir kuris iš jų yra geresnis [„MiniTool“ patarimai]](https://gov-civil-setubal.pt/img/backup-tips/02/total-av-vs-avast-what-are-differences-which-one-is-better.png)
![Svarbiausias „MX500“ ir „Samsung 860 EVO“: sutelkite dėmesį į 5 aspektus [„MiniTool“ patarimai]](https://gov-civil-setubal.pt/img/backup-tips/93/crucial-mx500-vs-samsung-860-evo.png)
![Ar jūsų nešiojamas kompiuteris neatpažįsta ausinių? Visiški pataisymai jums! [„MiniTool“ naujienos]](https://gov-civil-setubal.pt/img/minitool-news-center/35/is-your-laptop-not-recognizing-headphones.png)
![2 efektyvūs būdai, kaip išjungti „Windows 10“ atpažinimo duomenų apsaugą [MiniTool naujienos]](https://gov-civil-setubal.pt/img/minitool-news-center/61/2-effective-ways-disable-credential-guard-windows-10.png)
![Kaip išspręsti nepavyko rasti jokių diskų diegiant „Windows“ [MiniTool naujienos]](https://gov-civil-setubal.pt/img/minitool-news-center/49/how-fix-we-couldn-t-find-any-drives-while-installing-windows.jpg)

![[IŠSKYRTA] Kaip atkurti ištrintus failus „Mac“ Visas vadovas [„MiniTool“ patarimai]](https://gov-civil-setubal.pt/img/data-recovery-tips/05/how-recover-deleted-files-mac-complete-guide.jpg)





![„Google“ disko klaidos kodas 5 - klaida įkeliant „Python“ DLL [MiniTool News]](https://gov-civil-setubal.pt/img/minitool-news-center/29/google-drive-error-code-5-error-loading-python-dll.png)
![Kaip patekti į „Lenovo“ įkrovos meniu ir kaip paleisti „Lenovo“ kompiuterį [„MiniTool“ patarimai]](https://gov-civil-setubal.pt/img/disk-partition-tips/33/how-enter-lenovo-boot-menu-how-boot-lenovo-computer.jpg)
![„Minecraft“ „Windows 10“ kodas jau išpirktas: kaip jį išspręsti [MiniTool naujienos]](https://gov-civil-setubal.pt/img/minitool-news-center/11/minecraft-windows-10-code-already-redeemed.jpg)
![Kaip ištaisyti Call of Duty Vanguard Dev 10323 klaidą „Windows 10/11“? [MiniTool patarimai]](https://gov-civil-setubal.pt/img/news/53/how-to-fix-call-of-duty-vanguard-dev-error-10323-windows-10/11-minitool-tips-1.png)