[Išspręsta] Negaliu paleisti komandų eilutės kaip „Windows 10“ administratoriaus [MiniTool naujienos]
Cant Run Command Prompt
Santrauka:
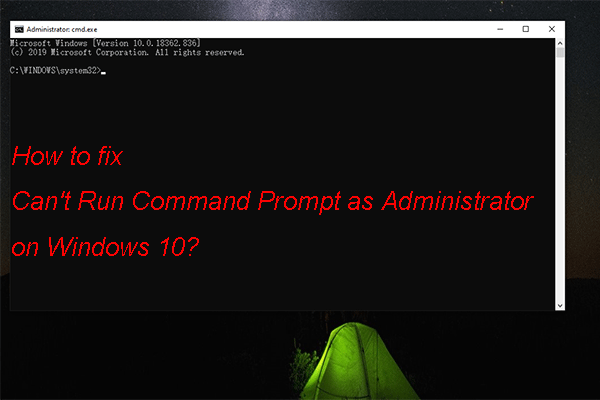
Norėdami išspręsti kai kurias problemas ar vykdyti kai kurias funkcijas, turite tai padaryti paleiskite komandų eilutę kaip administratorių . Tačiau kartais pastebite, kad negalite paleisti komandų eilutės kaip administratoriaus „Windows 10“ „MiniTool“ paštu, mes parodysime kai kuriuos sprendimus, kuriuos galima išspręsti, negalima paleisti kaip administratoriaus „Windows 10“. Galite pasirinkti sau tinkamą.
Kaip išspręsti negalima paleisti komandų eilutės kaip „Windows 10“ administratoriaus?
- Patikrinkite antivirusinę programinę įrangą
- Sukurkite komandų eilutės darbalaukio nuorodą
- Išjunkite visus ne „Microsoft“ kontekstinio meniu elementus
- Sukurkite naują vartotojo abonementą
- Atnaujinkite „Windows 10“
- Naudokite saugųjį režimą
1 sprendimas: patikrinkite antivirusinę programinę įrangą
Taip, norint rasti ir pašalinti virusus ir kenkėjiškas programas, „Windows 10“ kompiuteryje būtina įdiegti antivirusinę programinę įrangą. Tačiau dėl tam tikrų priežasčių įdiegta antivirusinė programinė įranga gali prieštarauti „Windows 10“ funkcijoms.
Taigi turite patikrinti antivirusinės programinės įrangos karantino sąrašą, kad patikrintumėte, ar į jį įtraukta komandų eilutė. Kai kurie vartotojai sako, kad „Avast“ gali sutikimo.exe failą įtraukti į karantino sąrašą. Tai gali sukelti problemų dėl komandinės eilutės. Jei jums kyla ši problema, turite pašalinti šį failą iš karantino sąrašo.
Net norėdami patikrinti, ar galite paleisti komandų eilutę kaip administratorių sistemoje „Windows 10“, turite iš savo kompiuterio pašalinti antivirusinę programinę įrangą. Jei taip, būtent antivirusinė programinė įranga prieštarauja komandų eilutei. Vietoj to galite naudoti kitą antivirusinę programinę įrangą.
2 sprendimas: sukurkite komandų eilutės darbalaukio nuorodą
Kai kurie vartotojai išsprendė šią problemą sukurdami komandų eilutės darbalaukio spartųjį klavišą. Taip pat galite išbandyti:
1. Dešiniuoju pelės mygtuku spustelėkite kompiuterio darbalaukį ir eikite į Naujas> Spartusis klavišas .
2. Tipas cmd.exe laukelyje, kuris yra žemiau Įveskite elemento vietą ir tada spustelėkite Kitas .
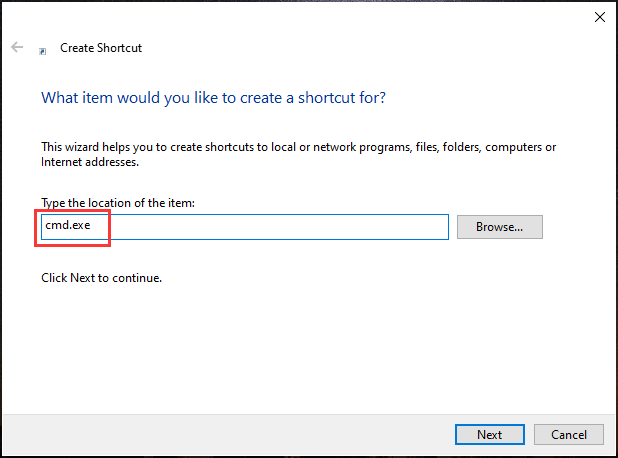
3. Įveskite norimą naudoti vardą ir spustelėkite Baigti .
Dabar, jei spustelėsite sukurtą nuorodą, tiesiog paleisite komandų eilutę, o ne kaip administratorių. Norėdami paleisti jį kaip administratorių, galite atlikti šiuos veiksmus:
- Dešiniuoju pelės mygtuku spustelėkite sukurtą nuorodą ir pasirinkite Savybės .
- Eiti į Sauga> Išplėstinė .
- Pasirinkite Vykdyti kaip administratorių ir spustelėkite Gerai .
- Spustelėkite Taikyti ir Gerai kad išsaugotumėte pakeitimą.
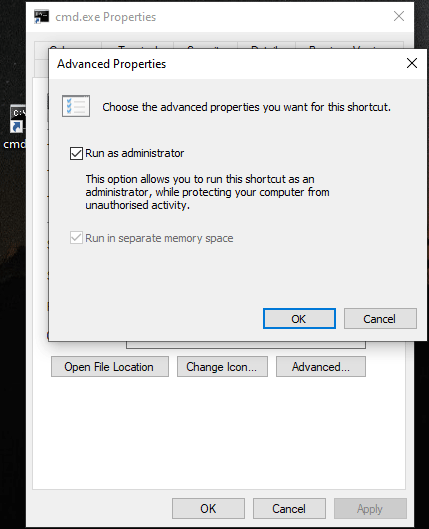
Po šio nustatymo galite paleisti komandų eilutę kaip administratorių dukart spustelėdami šį nuorodą.
3 sprendimas: išjunkite visus ne „Microsoft“ kontekstinio meniu elementus
Negalima paleisti kaip administratoriaus „Windows 10“ problemos taip pat gali sukelti jūsų naudojamas kontekstinis meniu. Norėdami išbandyti, galite išjungti visus ne „Microsoft“ kontekstinio meniu elementus. Čia turite naudoti trečiosios šalies programinę įrangą: „ShellExView“. Šis sprendimas tinka pažengusiems vartotojams.
Galite atsisiųsti jį į savo kompiuterį ir paleisti, kad kontekstiniame meniu rastumėte ne „Microsoft“ įrašus. Tada galite juos visus išjungti.
4 sprendimas: sukurkite naują vartotojo abonementą
Šią problemą taip pat gali sukelti jūsų vartotojo abonemento problema. Taigi, norėdami pabandyti, galite sukurti naują vartotojo abonementą.
- Spustelėkite Pradėti .
- Eiti į Nustatymai> Paskyra> Kiti vartotojai .
- Spustelėkite Daugiau piktogramą šalia Pridėkite ką nors kitą prie šio kompiuterio .
- Dešiniuoju pelės mygtuku spustelėkite Vartotojai ir pasirinkite Naujas vartotojas .
- Įveskite norimą naudoti informaciją ir spustelėkite Kurti .
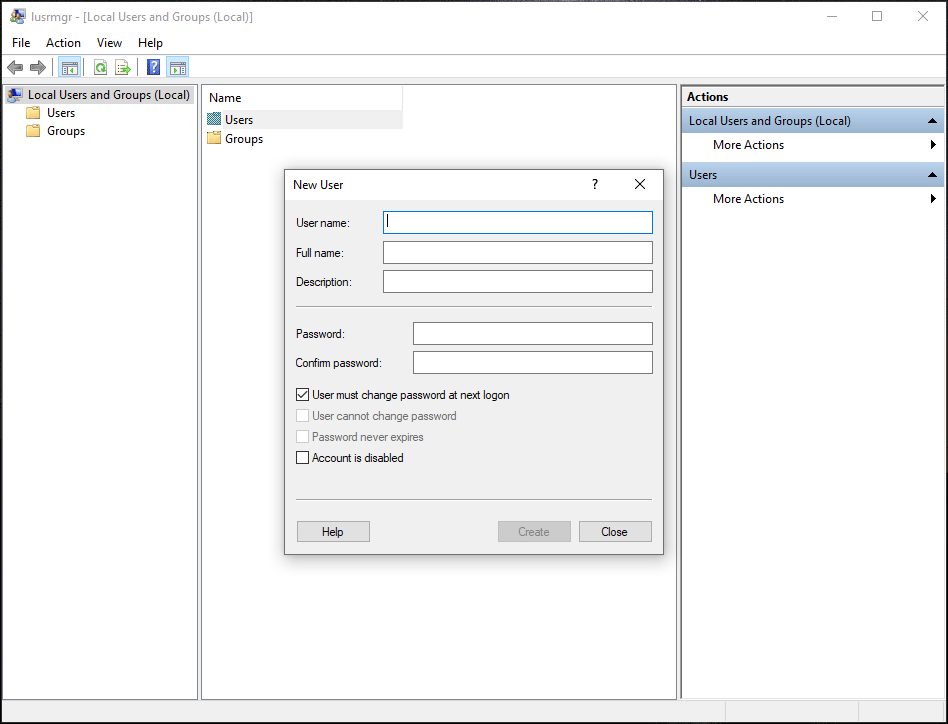
5 sprendimas: atnaujinkite „Windows 10“
Taip pat galite atnaujinti „Windows 10“ į naujausią versiją, kad išspręstumėte šią problemą, nes naujoji „Windows 10“ versija visada pašalina senų klaidas.
Gali eiti į Pradėti> Nustatymai> Atnaujinimas ir sauga> Patikrinti, ar nėra naujinių atlikti „Windows 10“ naujinimą.
6 sprendimas: naudokite saugųjį režimą
Saugus režimas leidžia paleisti „Windows 10“ su numatytaisiais nustatymais. Tu gali naudoti Saugus režimas pašalinti kai kuriuos kompiuterio procesus. Jei problema dingo saugiuoju režimu, galite ją išspręsti saugiuoju režimu.
Apatinė eilutė
Galite gauti 6 sprendimus, kaip išspręsti nepavykstančią paleisti komandų eilutę kaip administratorių sistemoje „Windows 10“. Tikimės, kad jie galės veiksmingai išspręsti jūsų problemą. Jei turite kokių nors susijusių problemų, galite apie tai pranešti komentare.


![Programa užblokuota dėl įmonės politikos, kaip atblokuoti [„MiniTool News“]](https://gov-civil-setubal.pt/img/minitool-news-center/95/app-blocked-due-company-policy.png)


![Visas vadovas - Kaip atkurti „Windows 10“ ekrano nustatymus [„MiniTool News“]](https://gov-civil-setubal.pt/img/minitool-news-center/77/full-guide-how-reset-display-settings-windows-10.png)

![WD išorinio kietojo disko duomenų atkūrimas yra pakankamai lengvas [„MiniTool“ patarimai]](https://gov-civil-setubal.pt/img/data-recovery-tips/91/wd-external-hard-drive-data-recovery-is-easy-enough.png)
![Ar „Windows 10“ „Dropbox“ nesinchronizuojama? Štai kaip tai išspręsti! [„MiniTool“ patarimai]](https://gov-civil-setubal.pt/img/backup-tips/91/is-dropbox-not-syncing-windows-10.jpg)


![[Paprastas vadovas] Kaip ištaisyti seną Hogvartso gedimą sistemoje „Windows 10 11“](https://gov-civil-setubal.pt/img/news/6B/easy-guide-how-to-fix-hogwarts-legacy-crashing-on-windows-10-11-1.png)







