Visas „OneDrive“ klaidos kodo 0x8004ded2 taisymo vadovas
A Full Guide To Fixing Onedrive Error Code 0x8004ded2
Kas suaktyvina OneDrive klaidos kodą 0x8004ded2? Kai kuriems „OneDrive“ vartotojams klaidos kodas neleidžia pasiekti „Microsoft“ paskyros arba apdoroti kai kuriuos „OneDrive“ darbus. Sunku tai tvarkyti, bet šiame įraše apie MiniTool svetainė , bus pristatyta ir daugiau sprendimų.
„OneDrive“ klaidos kodas 0x8004ded2
OneDrive yra failų prieglobos paslauga, naudojama failams saugoti, bendrinti ir sinchronizuoti. Remiantis nukentėjusių vartotojų pranešimais, „OneDrive“ klaidos kodas 0x8004ded2 atsiranda, kai vartotojai bando pridėti darbo ar mokyklos paskyrą iš kažkur, kuri nepalaiko „OneDrive“.
Visas klaidos pranešimas sako, kad:
Prisijungiant prie OneDrive kilo problema
Nepavyko užmegzti ryšio su paslauga.
Ši ryšio klaida gali įvykti dėl kelių priežasčių ir, visų pirma, galite patikrinkite tinklo ryšį . Jei tai veikia gerai, šie metodai padės išspręsti OneDrive klaidą 0x8004ded2.
Patarimai: Jei norite bendrinti failus tarp įrenginių ir „OneDrive“ negali patenkinti reikalavimų, galite išbandyti alternatyvą – MiniTool ShadowMaker – sinchronizuoti arba atsargines duomenų kopijas . „MiniTool“ leidžia greitai ir saugiai dalytis suplanuotų nustatymų duomenimis. Ši patikima programinė įranga sukuria daug puikių funkcijų ir verta tai išbandyti.MiniTool ShadowMaker bandomoji versija Spustelėkite norėdami atsisiųsti 100 % Švarus ir saugus
1 pataisymas: pašalinkite „OneDrive“ kredencialus ir iš naujo prisijunkite prie jo
Kai susidūrėte su klaidos kodu 0x8004ded2 „OneDrive“ arba kyla kitų problemų prisijungiant prie „OneDrive“. su kredencialais, galite pabandyti juos pašalinti ir iš naujo prisijungti prie OneDrive.
1 veiksmas: įveskite Kontrolės skydelis in Paieška ir atidarykite.
2 veiksmas: pasirinkite Kategorija nuo Žiūrėti: meniu ir spustelėkite Vartotojų paskyros .
3 veiksmas: spustelėkite Kredencialų tvarkyklė > „Windows“ kredencialai .
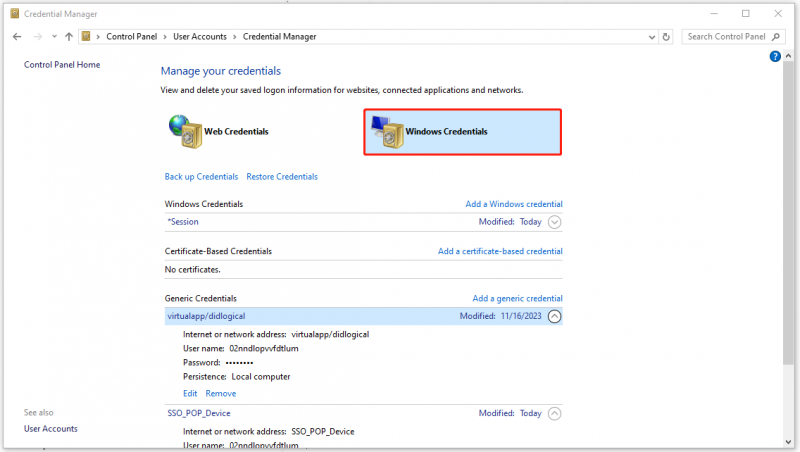
4 veiksmas: Raskite savo OneDrive kredencialus Bendrieji kredencialai ir pasirinkite juos visus pašalinti.
Pašalinę visus kredencialus, galite vėl prisijungti prie „OneDrive“ paskyros ir patikrinti, ar klaidos kodas 0x8004ded2 buvo pašalintas.
2 pataisymas: iš naujo nustatykite „OneDrive“.
„OneDrive“ nustatymas iš naujo yra efektyviausias būdas ištaisyti visų rūšių „OneDrive“ klaidas. Po atstatymo visi nustatymai bus išvalyti ir duomenys gali būti saugomi. Būdas yra toks.
1 veiksmas: atidarykite Bėk dialogo langą paspausdami Win + I ir tipas wsreset.exe į jį patekti.
Po kelių sekundžių pasirodo tuščias langas, kuris automatiškai užsidaro. Jei OneDrive problema išlieka, tęskite kitą veiksmą.
2 veiksmas: nukopijuokite ir įklijuokite kitą komandą į Bėk langelį ir paspauskite Įeikite .
%localappdata%\Microsoft\OneDrive\onedrive.exe /atstatyti
Jei matote pranešimą „Windows negali rasti…“, išbandykite šią komandą:
C:\Program Files\Microsoft OneDrive\onedrive.exe /reset
Jei klaidos pranešimas vėl pasirodo, vietoj jo atlikite šį:
C:\Programų failai (x86)\Microsoft OneDrive\onedrive.exe /reset
3 veiksmas: įveskite OneDrive Paieškoje ir spustelėkite jį, kad rankiniu būdu iš naujo paleistumėte „OneDrive“.
3 pataisymas: pašalinkite ir iš naujo įdiekite „OneDrive“.
Jei nustatymo iš naujo nepavyksta išspręsti problemos, galite pabandyti pašalinti ir iš naujo įdiegti OneDrive, kad ištaisytumėte 0x8004ded2 klaidą OneDrive.
1 veiksmas: atidarykite Nustatymai paspausdami Win + I ir spustelėkite Programėlės .
2 veiksmas: Programos ir funkcijos skirtuką, slinkite žemyn iš dešiniojo skydelio, kad surastumėte Microsoft OneDrive ir spustelėkite Pašalinti > Pašalinti .
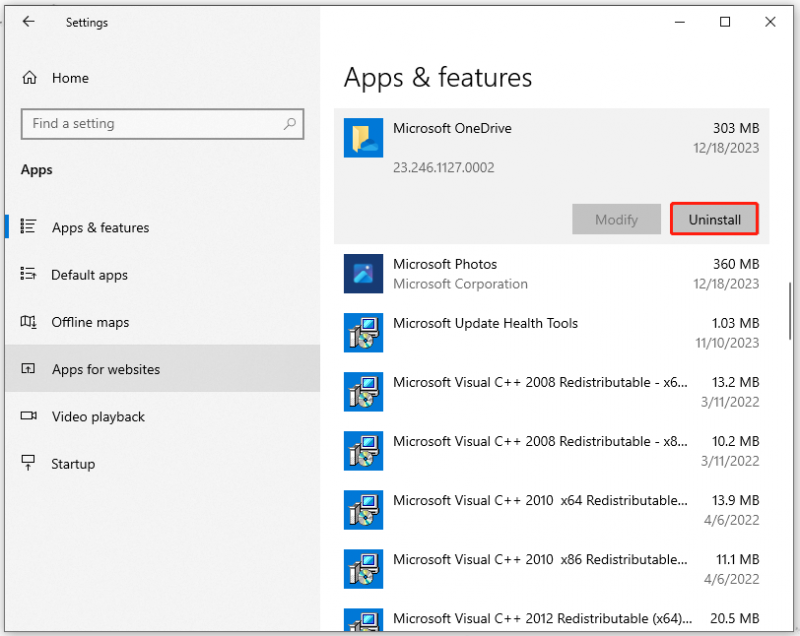
Po to, prašau iš naujo atsisiųskite ir įdiekite OneDrive iš oficialaus šaltinio.
Apvyniojimas:
Kaip atsikratyti OneDrive klaidos kodo 0x8004ded2? Aukščiau pateikti metodai gali išspręsti šią problemą ir kiekvienas iš jų buvo išvardytas su konkrečiais veiksmais. Tikimės, kad šis straipsnis padės išspręsti jūsų problemą.



![7 sprendimai: SD kortelė tuščia arba nepalaikoma failų sistema [„MiniTool“ patarimai]](https://gov-civil-setubal.pt/img/data-recovery-tips/59/7-solutions-sd-card-is-blank.png)



![Ištaisyta: šaltinio failų vardai didesni, nei palaiko failų sistema [MiniTool News]](https://gov-civil-setubal.pt/img/minitool-news-center/78/fixed-source-file-names-larger-than-supported-file-system.png)




![Kaip patikrinti „Nvidia“ tvarkyklės versiją „Windows 10“ - 2 būdai [MiniTool naujienos]](https://gov-civil-setubal.pt/img/minitool-news-center/41/how-check-nvidia-driver-version-windows-10-2-ways.jpg)
![Kaip atsisiųsti virtualų garso kabelį „Windows 11/10/8/7“? [MiniTool patarimai]](https://gov-civil-setubal.pt/img/news/39/how-to-download-virtual-audio-cable-on-windows-11/10/8/7-minitool-tips-1.png)




![Kaip ištaisyti SSL_ERROR_BAD_CERT_DOMAIN? Išbandykite šiuos metodus [„MiniTool News“]](https://gov-civil-setubal.pt/img/minitool-news-center/31/how-fix-ssl_error_bad_cert_domain.jpg)
![Kaip suformatuoti C diską sistemoje „Windows 10“ [„MiniTool“ patarimai]](https://gov-civil-setubal.pt/img/disk-partition-tips/28/how-format-c-drive-windows-10.jpg)