6 klaidos kodo 0xc0000001 „Windows 10“ sprendimai paleidžiant [„MiniTool“ patarimai]
6 Solutions Error Code 0xc0000001 Windows 10 Start Up
Santrauka:
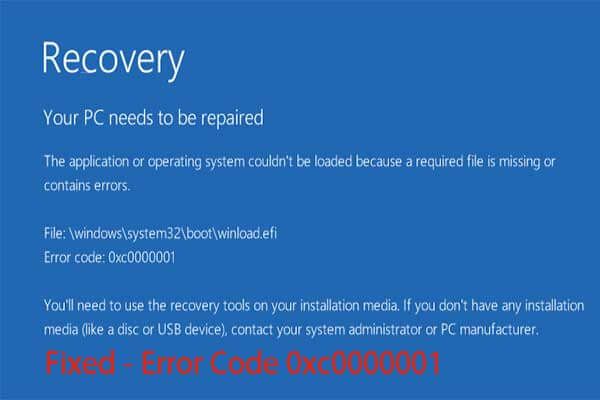
Kas yra klaidos kodas 0xc0000001? Kaip pataisyti „Windows 10“ klaidos kodą 0xc0000001? Šis pranešimas parodys, kaip išspręsti šią klaidą? Be to, kadangi jūsų kompiuteris negali normaliai paleisti, pirmiausia turėtumėte geriau pašalinti duomenis „MiniTool“ programinė įranga .
Greita navigacija:
Kas yra klaidos kodas 0xc0000001?
Klaidos kodas 0xc0000001 gali atsirasti paleidus kompiuterį. Jei susiduriate su šiuo „Windows“ klaidos kodu 0xc0000001, tai reiškia, kad negalite normaliai paleisti kompiuterio.
Apskritai pamatysite šį pranešimą, kai susidursite su klaidos kodu 0xc0000001.
Nepavyko įkelti programos ar operacinės sistemos, nes trūksta reikalingo failo arba jame yra klaida. Diegimo laikmenoje turėsite naudoti atkūrimo įrankius. Jei neturite jokios diegimo laikmenos (pvz., Disko ar USB įrenginio), susisiekite su sistemos administratoriumi arba asmeninio kompiuterio gamintoju.
Iš tikrųjų klaidos kodą 0xc0000001 gali sukelti įvairios priežastys, pvz., Sugadintas sistemos failas, sugadintas SAM, sugadinta RAM atmintis ir kt.
Taigi šiame skyriuje mes padėsime jums išsiaiškinti, kaip ištaisyti klaidos kodą 0xc0000001 Windows 10. Jei pastebite šią „Windows“ įkrovos tvarkyklės klaidą 0xc0000001, išbandykite šiuos sprendimus.
Tačiau, kadangi jūsų kompiuteris negali normaliai įsijungti, manome, kad pirmiausia turite nuskaityti duomenis iš nepakraunamo kompiuterio. Taigi, prieš taisydami klaidos kodą 0xc0000001 Windows 10, geriau pašalinkite duomenis iš nenormalaus kompiuterio.
Taigi kitame skyriuje parodysime, kaip gauti duomenis iš kompiuterio, kurio negalima paleisti.
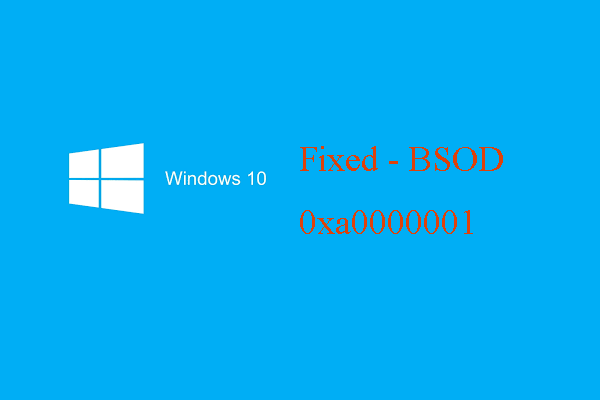 6 būdai, kaip pašalinti mėlyną mirties ekraną 0xa0000001
6 būdai, kaip pašalinti mėlyną mirties ekraną 0xa0000001 Kaip ištaisyti „Blue Screen of Death“ klaidos kodą 0xa00000001 paleidžiant kompiuterį? Šiame įraše parodomi sprendimai.
Skaityti daugiauKaip išjungti duomenis susidūrus su klaidos kodu 0xc0000001?
Kaip jau minėjome ankstesnėje dalyje, turėtumėte geriau saugoti savo duomenis, kai susiduriate su klaidos kodu 0xc0000001.
Kaip pašalinti duomenis iš nepaleidžiamo kompiuterio? Primygtinai rekomenduojamas „MiniTool ShadowMaker“, kuris gali padėti atgauti duomenis, net jei jūsų kompiuteris nėra paleistas.
„MiniTool ShadowMaker“ yra profesionali atsarginė programinė įranga . Tai leidžia kurti atsargines failų, aplankų, diskų, skaidinių ir operacinės sistemos atsargines kopijas. Todėl norint apsaugoti duomenis, kai susiduriama su „Windows“ klaidos kodu 0xc0000001, „MiniTool ShadowMaker“ yra geriausias pasirinkimas.
Dabar mes parodysime, kaip gauti duomenis iš nepakraunamo kompiuterio. Kadangi jūsų kompiuteris negali būti paleistas, kai įvyksta „Windows“ įkrovos tvarkyklės klaida 0xc0000001, reikia įkrovos laikmenos. „MiniTool ShadowMaker“ gali sukurti įkrovos laikmeną. Taigi, tiesiog atsisiųskite „MiniTool ShadowMaker Trial“ iš šio mygtuko arba pasirinkti įsigyti pažangesnį .
Tada mes parodysime, kaip sukurti įkrovos laikmeną ir pašalinti duomenis. Atkreipkite dėmesį, kad įkrovos laikmeną reikia sukurti įprastame kompiuteryje.
1 žingsnis: Sukurkite įkrovos laikmeną įprastame kompiuteryje
- Įdėkite USB diską į įprastą kompiuterį. Atsisiųskite „MiniTool ShadowMaker“ ir įdiekite jį į įprastą kompiuterį.
- Paleiskite jį.
- Spustelėkite Tęsti teismą tęsti.
- Pasirinkite Prisijungti į Šis kompiuteris .
- Įėję į pagrindinę jo sąsają, eikite į Įrankiai puslapis.
- Spustelėkite „Media Builder“ funkcija sukurti įkrovos laikmeną . Į USB diską rekomenduojama sukurti įkrovos laikmeną.
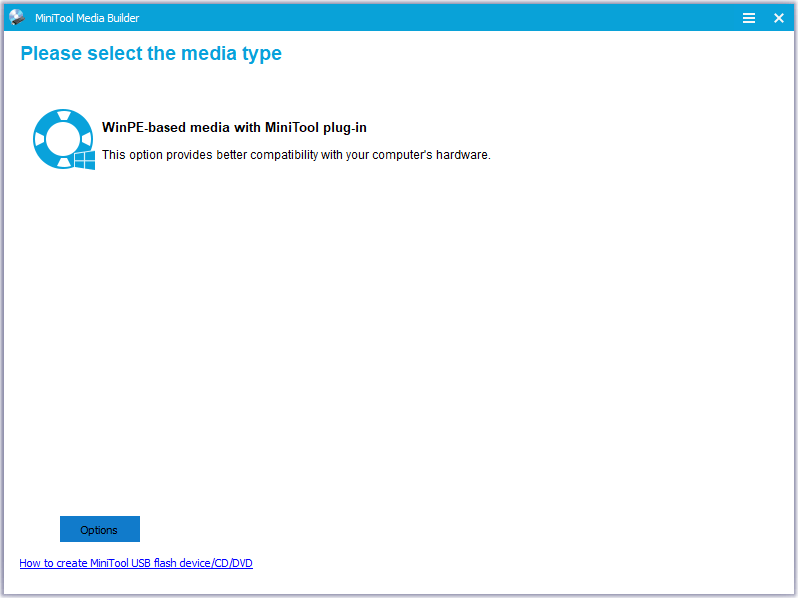
2 žingsnis: Paleiskite kompiuterį, kurio klaidos kodas 0xc0000001
- Įdėkite įkrovos laikmeną į nenormalų kompiuterį.
- Pakeiskite įkrovos tvarką. BIOS puslapyje gali tekti nustatyti Nuimami prietaisai kaip pirmas pasirinkimas. Prašome kreiptis į Kaip paleisti iš įrašytų „MiniTool“ įkrovos kompaktinių diskų / DVD diskų ar USB atmintinės?
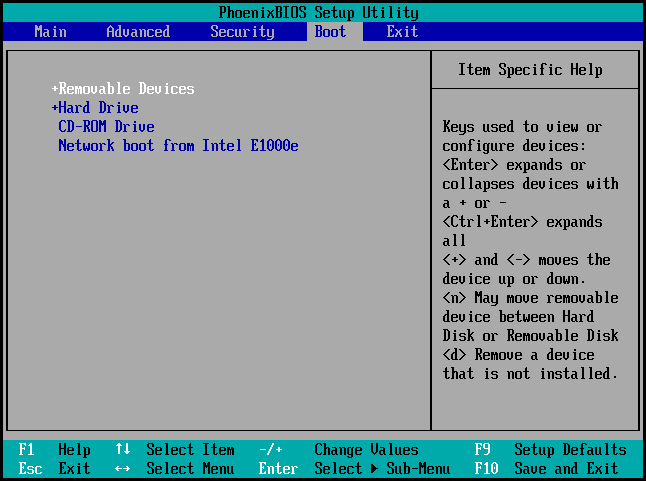
3 žingsnis: Pasirinkite atsarginį šaltinį
- Įėję į „MiniTool Recovery Environment“, eikite į Atsarginė kopija puslapis.
- Spustelėkite Šaltinis .
- Pasirinkite Aplankai ir failai tęsti. Tada pasirinkite failus, kuriuos norite paleisti iš paleistino kompiuterio. Ir spustelėkite Gerai tęsti.
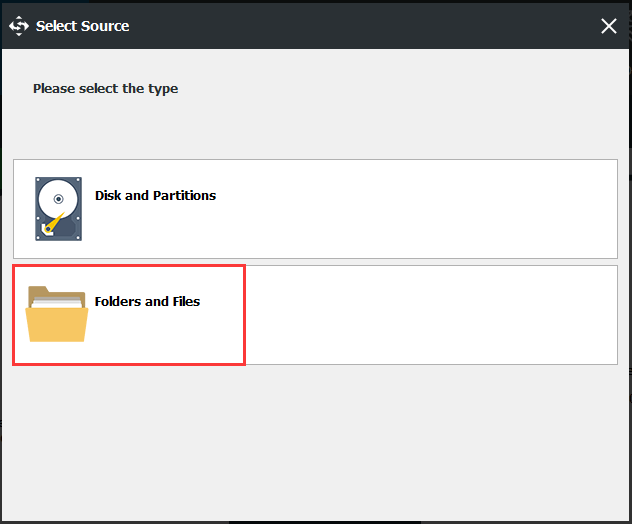
4 žingsnis: Pasirinkite atsarginę paskirties vietą
- Spustelėkite Kelionės tikslas modulį pasirinkti atsarginę paskirties vietą.
- Tada spustelėkite Gerai . Kaip atsarginės kopijos šaltinį rekomenduojama pasirinkti išorinį standųjį diską.
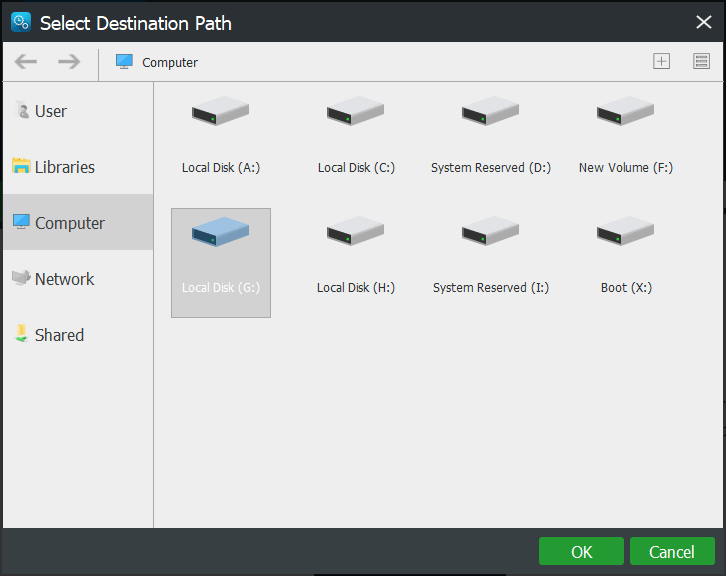
5 žingsnis: pradėkite kurti atsargines kopijas
- Pasirinkę atsarginį šaltinį ir paskirties vietą, spustelėkite Kurkite atsarginę kopiją dabar nedelsdamas atlikti užduotį.
- Taip pat galite spustelėti Vėliau kurti atsargines kopijas atidėti atsarginės kopijos užduotį ir paleisti ją iš naujo Tvarkyti puslapis.
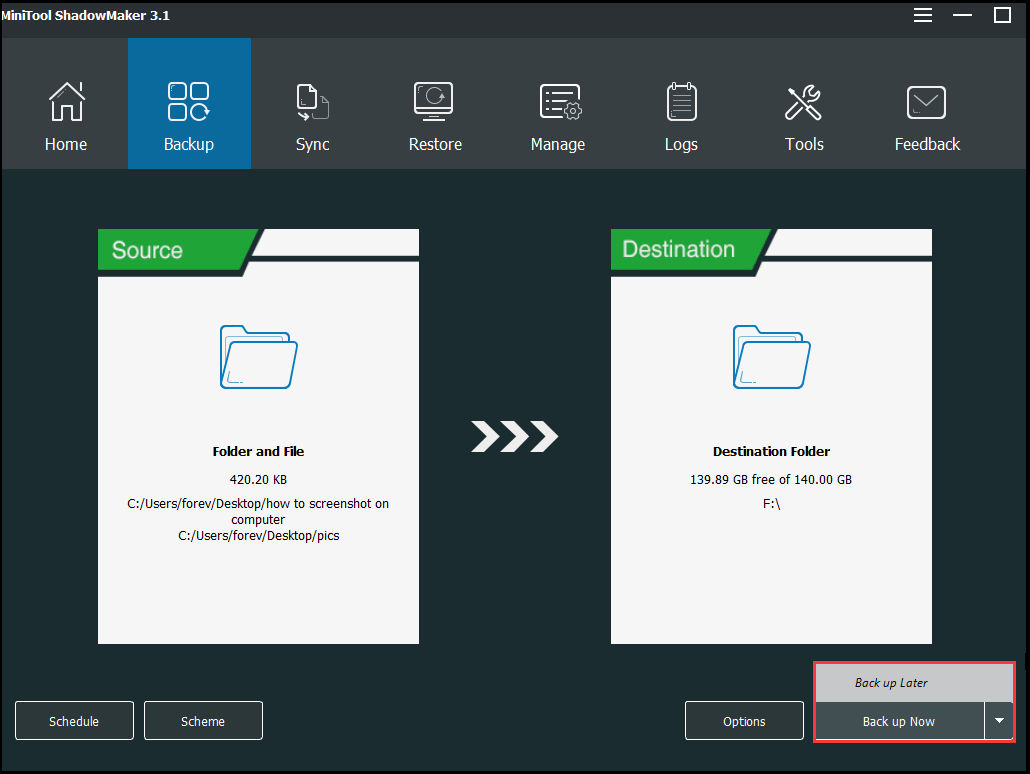
Atlikę visus veiksmus, sėkmingai gausite duomenis iš neįkraunamo kompiuterio, kuriame bus klaidos kodas 0xc0000001.
Be atsarginės kopijos funkcijos, galite naudoti Sinchronizuoti ir Klono diskas funkcija saugo duomenis.
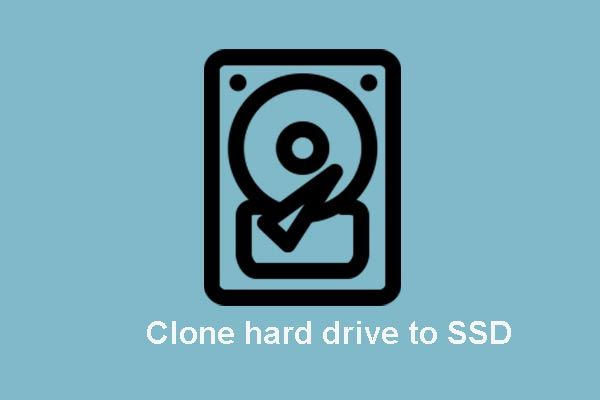 Klonuokite OS iš HDD į SSD su 2 galingomis SSD klonavimo programomis
Klonuokite OS iš HDD į SSD su 2 galingomis SSD klonavimo programomis Šiame įraše parodyta, kaip klonuoti OS ir kitus kietajame diske esančius failus iš HDD į SSD be duomenų praradimo naudojant geriausią ir galingą SSD klonavimo programinę įrangą.
Skaityti daugiauApsaugojus duomenis, laikas ištaisyti klaidos kodą 0xc0000001. Taigi kitame skyriuje parodysime, kaip išspręsti šią „Windows“ įkrovos tvarkyklės klaidą.
![Kuo skiriasi SD kortelės VS USB atmintinė? [„MiniTool“ naujienos]](https://gov-civil-setubal.pt/img/minitool-news-center/68/what-are-differences-between-sd-card-vs-usb-flash-drive.png)
![Gauti MHW klaidos kodą 50382-MW1? Sprendimai skirti jums! [„MiniTool“ naujienos]](https://gov-civil-setubal.pt/img/minitool-news-center/14/get-mhw-error-code-50382-mw1.jpg)
![[Žingsnis po žingsnio vadovas] „Box Drive“ atsisiuntimas ir įdiegimas, skirtas „Windows“ / „Mac“ [MiniTool patarimai]](https://gov-civil-setubal.pt/img/news/0A/step-by-step-guide-box-drive-download-install-for-windows/mac-minitool-tips-1.png)


![Kaip laikinai / visam laikui išjungti „Antivirus“ sistemoje „Windows 10“ [MiniTool News]](https://gov-civil-setubal.pt/img/minitool-news-center/99/how-disable-antivirus-windows-10-temporarily-permanently.png)






![6 būdai, kaip „Windows Shell“ nebeveikia [MiniTool naujienos]](https://gov-civil-setubal.pt/img/minitool-news-center/62/6-ways-windows-shell-common-dll-has-stopped-working.png)



![Kaip peržiūrėti talpykloje saugomų tinklalapių versiją naršyklėje „Chrome“: 4 būdai [MiniTool naujienos]](https://gov-civil-setubal.pt/img/minitool-news-center/86/how-view-cached-version-webpages-chrome.png)

![Geriausi „Adobe Illustrator“ sprendimai nepažeidžia problemų [SPRENDŽIAMA] [„MiniTool“ patarimai]](https://gov-civil-setubal.pt/img/data-recovery-tips/97/best-solutions-adobe-illustrator-keeps-crashing-issue.png)
