4 būdai - kaip atkurti „OneDrive“ „Windows 10“ [MiniTool naujienos]
4 Ways How Unsync Onedrive Windows 10
Santrauka:
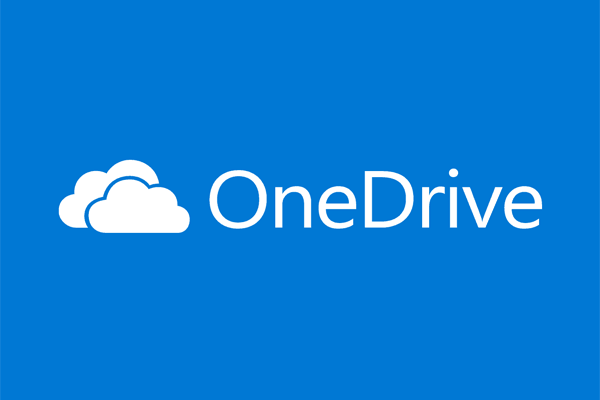
„OneDrive“ yra failų sinchronizavimo su „Cloud“ įrankis. Tačiau kai kurie žmonės gali norėti sinchronizuoti „OneDrive“. Ar žinote, kaip sinchronizuoti „OneDrive Windows 10“? Šis įrašas iš „MiniTool“ parodys, kaip sinchronizuoti „OneDrive“ iš kompiuterio.
„OneDrive“, taip pat „Microsoft OneDrive“, yra failų prieglobos paslauga ir sinchronizavimo paslauga, kurią „Microsoft“ valdo kaip savo žiniatinklio „Office“ versijos dalį. „OneDrive“ pirmą kartą buvo paleista 2007 m. Rugpjūtį, leidžiant vartotojams saugoti failus ir asmeninius duomenis, pvz., „Windows“ nustatymus ar „BitLocker“ atkūrimo raktus, debesyje, dalytis failais ir sinchronizuoti failus „Android“, „Windows Phone“ ir „iOS“ mobiliuosiuose įrenginiuose, „Windows“ ir „MacOS“ kompiuteriuose bei „Xbox“. „360“ ir „Xbox One“ konsolės.
Tačiau kai kurie vartotojai nemėgsta „OneDrive“ ir nori išjunkite „OneDrive“ arba nesinchronizuoti „OneDrive“. Tuo tarpu ar žinote, kaip sinchronizuoti „OneDrive“?
4 būdai - kaip sinchronizuoti „OneDrive“ „Windows 10“
Šioje dalyje parodysime, kaip sinchronizuoti „OneDrive“ iš kompiuterio. Jei norite atkurti „OneDrive“ iš kompiuterio, galite išbandyti šiuos sprendimus.
Būdas 1. Pašalinkite „OneDrive“ programą
Norėdami atkurti „OneDrive“, pirmiausia galite pasirinkti pašalinti „OneDrive“ programą.
Dabar čia yra pamoka.
- Atidarykite Valdymo skydą .
- Tada spustelėkite Pašalinkite programą pagal Programos tęsti.
- Iššokančiajame lange pasirinkite „OneDrive“ ir dešiniuoju pelės mygtuku spustelėkite jį.
- Tada pasirinkite Pašalinti tęsti.
Po to pašalinote „OneDrive“ iš savo kompiuterio ir nebesinchronizuosite failų su „OneDrive“.
2 būdas. Nesinchronizuokite „OneDrive“ su grupės strategijos redaktoriumi
Kalbant apie tai, kaip atkurti „OneDrive“ iš kompiuterio, galite atkurti „OneDrive“ naudodami grupės strategijos rengyklę.
Dabar čia yra pamoka.
- Paspauskite „Windows“ klavišą ir R raktą kartu atidaryti Bėk dialogo lange.
- Tada įveskite gpedit.msc laukelyje ir spustelėkite Gerai tęsti.
- Iššokančiajame lange spustelėkite Kompiuterio konfigūracija > Administraciniai šablonai > „Windows“ komponentai > „OneDrive“ .
- Dešiniajame skydelyje dukart spustelėkite Neleiskite „OneDrive“ naudoti failų saugojimui .
- Tada pasirinkite Įjungtas .
- Tada spustelėkite Taikyti ir Gerai kad išsaugotumėte pakeitimus.
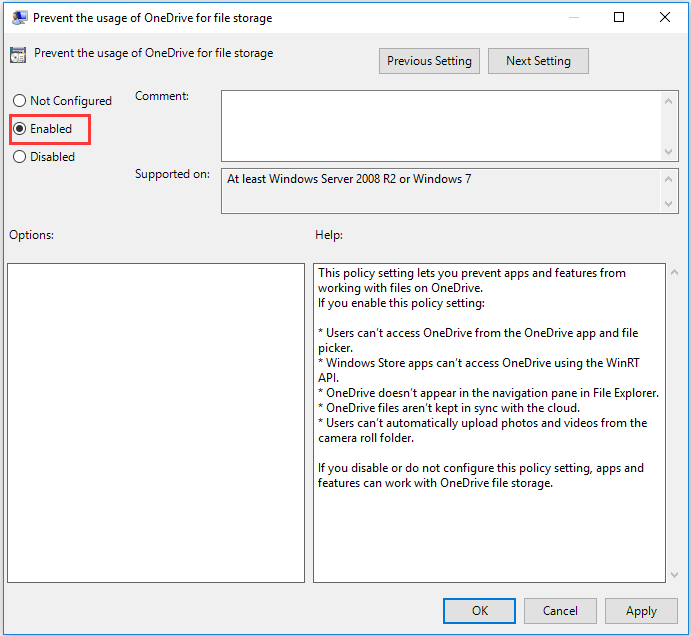
Po to „OneDrive“ gali būti išjungta ir failai nebus sinchronizuojami su „OneDrive“.
Būdas 3. Pasirinkite parinktį Atsieti paskyrą
Kalbant apie tai, kaip sinchronizuoti „OneDrive“, taip pat galite pasirinkti pasirinkti Atsieti paskyros parinktį.
Dabar čia yra pamoka.
- Dešiniuoju pelės mygtuku spustelėkite „OneDrive“ piktogramą sistemos dėkle.
- Tada spustelėkite Daugiau ... ir Nustatymai tęsti.
- Viduje konors Sąskaita skirtuką ir pasirinkite Atsiekite šį kompiuterį tęsti.
- Spustelėkite Atsiekite šią paskyrą .
Atlikę visus veiksmus, atsiejote „Microsoft“ paskyrą ir „OneDrive“ nebesinchronizuos jūsų failų.
Būdas 4. Pasirinkite Nesinchronizuoti konkretų aplanką
Kalbant apie tai, kaip sinchronizuoti „OneDrive“ iš kompiuterio, galite pasirinkti pasirinkti konkretų nesinchronizuojamą aplanką.
Dabar čia yra pamoka.
1. Dešiniuoju pelės mygtuku spustelėkite „OneDrive“ piktogramą iš sistemos dėklo.
2. Tada pasirinkite Nustatymai .
3. Pagal Pasirinkite aplankus skyriuje spustelėkite Pasirinkite aplankus .
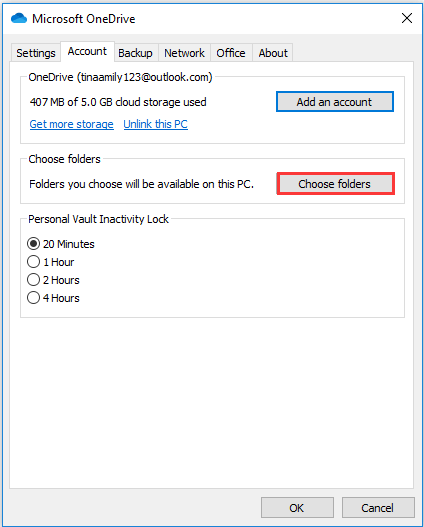
4. Tada panaikinkite žymėjimą Sinchronizuokite visus „OneDrive“ failus ir aplankus
5. Tada galite panaikinti failų ir aplankų, kurių nereikia sinchronizuoti, žymėjimą.
6. Po to paspauskite Gerai tęsti.
Kai visi veiksmai bus baigti, „OneDrive File Explorer“ aplanke nebebus nesinchronizuotų aplankų ir failų.
Paskutiniai žodžiai
Apibendrinant, kaip atkurti „OneDrive Windows 10“, šis įrašas pristatė 4 būdus. Jei norite tai padaryti, išbandykite šiuos sprendimus. Jei turite idėjų, kaip atkurti „OneDrive“ iš kompiuterio, galite ją bendrinti komentarų zonoje.
![Kas yra sinchronizavimo centras? Kaip jį įjungti ar išjungti „Windows 10“? [„MiniTool“ patarimai]](https://gov-civil-setubal.pt/img/backup-tips/54/what-is-sync-center-how-enable.png)
![Kaip pataisyti SD kortelės komandos tūrio skaidinio diską nepavyko [„MiniTool“ patarimai]](https://gov-civil-setubal.pt/img/data-recovery-tips/58/how-can-you-fix-sd-card-command-volume-partition-disk-failed.jpg)




![„MiniTool“ suteikia geriausią SSD duomenų atkūrimo būdą - 100% saugų [„MiniTool“ patarimai]](https://gov-civil-setubal.pt/img/data-recovery-tips/48/minitool-gives-best-way.jpg)
![Susipažinkite su „Windows 10 WiFi“ problemomis? Štai kaip juos išspręsti [MiniTool naujienos]](https://gov-civil-setubal.pt/img/minitool-news-center/94/meet-windows-10-wifi-problems.jpg)





![3 svarbiausi „OneDrive“ taisymo būdai šiam vartotojui nenumatyti [MiniTool naujienos]](https://gov-civil-setubal.pt/img/minitool-news-center/19/top-3-ways-fix-onedrive-is-not-provisioned.png)


![„Borderlands 3“ padalytas ekranas: dabar 2 žaidėjai ir būsimi 4 žaidėjai [MiniTool naujienos]](https://gov-civil-setubal.pt/img/minitool-news-center/55/borderlands-3-split-screen.jpg)


![Kaip išjungti paleisties programas „Mac“ kompiuteryje? [Išspręsta!] [„MiniTool“ naujienos]](https://gov-civil-setubal.pt/img/minitool-news-center/46/how-disable-startup-programs-your-mac-computer.png)