[Išspręsta] Kaip išspręsti „Ping“ bendrą gedimą sistemoje „Windows 10“? [„MiniTool“ naujienos]
How Fix Ping General Failure Windows 10
Santrauka:
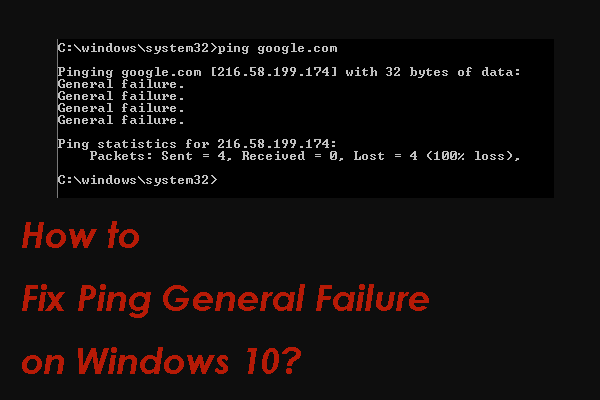
Ar kada nors susidūrėte su bendro pingo gedimo problema, kai norite naudoti komandų eilutę, norėdami išbandyti IP adreso atsakymo laiką „Windows 10“ kompiuteryje? Jei taip, ar norite išspręsti problemą? Šis įrašas iš „MiniTool“ programinė įranga parodys 4 metodus, kurie yra veiksmingi.
Bendroji „ping“ gedimo klaida yra problema, atsirandanti paleidus komandų komandų komandų eilutėje norint patikrinti IP adreso atsakymo laiką. Šios problemos priežastis dabar nėra aiški, nes komandų eilutės sąsajoje nėra šio ping perdavimo nepavykusio bendro gedimo klausimo paaiškinimo.
Bet nesijaudink. „MiniTool“ programinė įranga renka keletą sprendimų, kurie pasirodė esąs veiksmingi, ir parodo juos šiame įraše. Norėdami sužinoti tinkamiausią, galite išbandyti šiuos metodus.
Kaip išspręsti bendrą „Ping“ gedimą sistemoje „Windows 10“?
- Naudokite „IPv4“
- Išjunkite visas IPv4 arba IPv6 perėjimo technologijas
- Iš naujo nustatykite savo kompiuterio TCP / IP
- Pašalinkite įtariamas programas
1 sprendimas: naudokite „IPv4“
Pagal numatytuosius nustatymus „Windows 10“ nustatyta naudoti IPv6, o ne IPv4. Tai gali būti priežastis, dėl kurios nepavyko perduoti bendros ping klaidos. Norėdami atmesti šią galimybę, vadovaukitės šiuo vadovu, jei norite nustatyti „Windows 10“ naudoti „IPv4“:
- Eikite į šį puslapį atsisiųsti Pirmenybių politikoje pirmenybę teikite „IPv4“, o ne „IPv6“ .
- Spustelėkite atsisiųstą failą ir vadovaukitės ekrane pateiktu vadovu, kad užbaigtumėte procesą.
- Kai pažanga baigsis, jums reikia perkraukite kompiuterį ir patikrinkite, ar problema išnyksta.
2 sprendimas: išjunkite visas IPv4 arba IPv6 perėjimo technologijas
Kai kurie vartotojai mano, kad jie išsprendžia problemą išjungdami visas IPv4 arba IPv6 perėjimo technologijas. Taigi, norėdami išbandyti, taip pat galite naudoti šį metodą.
1. Vykdykite komandų eilutę kaip administratorių .
2. Vykdykite šias komandas ir po kiekvienos komandos paspauskite Enter:
netsh int ipv6 isatap rinkinio būsena išjungta
„netsh int ipv6 6to4 set“ būsena išjungta
netsh sąsaja teredo nustatyti būseną išjungti
3. Uždarykite komandų eilutę ir perkraukite kompiuterį.
 3 žingsniai norint iš naujo nustatyti „TCP / IP Stack Windows 10“ naudojant „Netsh“ komandas
3 žingsniai norint iš naujo nustatyti „TCP / IP Stack Windows 10“ naudojant „Netsh“ komandas Sužinokite, kaip iš naujo nustatyti „Windows 10“ TCP / IP kaminą naudojant „Netshell“ įrankį. Patikrinkite „Netsh“ komandas, jei norite iš naujo nustatyti TCP / IP, iš naujo nustatyti IP adresą, atnaujinti TCP / IP nustatymus.
Skaityti daugiau3 sprendimas: iš naujo nustatykite TCP / IP savo kompiuteryje
Jei vis dar išlieka „ping 10“ „Windows 10“ klaida, galite pabandyti iš naujo nustatyti kompiuterio TCP / IP, kad sužinotumėte, ar problemą galima išspręsti.
Čia yra vadovas:
1. Vykdykite komandų eilutę kaip administratorių.
2. Paleiskite šias komandas ir po kiekvienos komandos paspauskite Enter.
netsh i i r r
„netsh winsock“ atstatymas
3. Išjunkite komandų eilutę ir perkraukite kompiuterį.
4 sprendimas: pašalinkite įtariamas programas
Jei visi pirmiau minėti sprendimai jums netinka, turite atsižvelgti į tai, kur yra prieštaringų programų, kurios gali sustabdyti HTTP srautą ir sukelti „Ping“ bendrą gedimą jūsų „Windows 10“ kompiuteryje. Norėdami išbandyti, galite įdiegti visas šias prieštaringas programas.
Tačiau galite nežinoti, kurias programas turėtumėte užblokuoti. Parodome jums keletą patarimų. Galite pašalinti šias programas: „Charles“, „Wireshark“, „Peerblock“ ir „AnyConnect“ mobilumo klientą.
Po pašalinimo galite iš naujo paleisti kompiuterį ir patikrinti, ar problema išnyko.
Apatinė eilutė
Tikimės, kad šie metodai gali padėti išspręsti bendrą „Ping“ gedimo problemą sistemoje „Windows 10“. Jei turite kokių nors susijusių problemų, galite mums apie tai pranešti komentare.
![[Pataisyta]: Atsiprašome, turime laikinų serverio problemų](https://gov-civil-setubal.pt/img/news/82/fixed-sorry-we-are-having-some-temporary-server-issues-1.png)

![Kaip perkelti programas į kitą diską, pvz., C į D? Žr. Vadovą! [„MiniTool“ naujienos]](https://gov-civil-setubal.pt/img/minitool-news-center/12/how-move-programs-another-drive-like-c-d.png)

![Kaip atkurti 0 blogų takelių (ir atkurti prarastus duomenis) [„MiniTool“ patarimai]](https://gov-civil-setubal.pt/img/data-recovery-tips/83/how-repair-track-0-bad.png)




![[Visa apžvalga] Veidrodinis standusis diskas: prasmė / funkcijos / paslaugos](https://gov-civil-setubal.pt/img/backup-tips/90/mirroring-harddrive.png)
![[Išspręsta] Kaip ištaisyti PS5/PS4 CE-33986-9 klaidą? [MiniTool patarimai]](https://gov-civil-setubal.pt/img/news/10/solved-how-to-fix-ps5/ps4-ce-33986-9-error-minitool-tips-1.png)

![Kaip panaikinti laukelio žymėjimą PDF formatu [Žingsnis po žingsnio vadovas]](https://gov-civil-setubal.pt/img/blog/97/how-uncheck-box-pdf.png)

![„Mozilla Thunderbird“ atsisiuntimas / įdiegimas / atnaujinimas, skirtas „Windows“ / „Mac“ [MiniTool patarimai]](https://gov-civil-setubal.pt/img/news/5D/mozilla-thunderbird-download/install/update-for-windows/mac-minitool-tips-1.png)


![Ar disko įrašymas apsaugotas? Pataisykite USB iš „Windows 10/8/7“! [„MiniTool“ patarimai]](https://gov-civil-setubal.pt/img/blog/39/el-disco-est-protegido-contra-escritura.jpg)
![[Visas vadovas] Kaip ištaisyti „Netflix“ ekrano mirgėjimą „Windows 10/11“?](https://gov-civil-setubal.pt/img/news/53/how-fix-netflix-screen-flickering-windows-10-11.png)
