Windows 11 Bluetooth tvarkyklės atsisiuntimas, įdiegimas, atnaujinimas
Windows 11 Bluetooth Driver Download
Šis įrašas moko, kaip atsisiųsti, įdiegti ir atnaujinti „Windows 11“ „Bluetooth“ tvarkyklę 4 būdais. Jei randate kitų kompiuterio problemų sprendimų, galite apsilankyti oficialioje „MiniTool Software“ svetainėje.Šiame puslapyje:- 1 būdas. Windows 11 Bluetooth tvarkyklės atsisiuntimas/atnaujinimas iš įrenginių tvarkytuvės
- 2 būdas. Atsisiųskite ir įdiekite naujausią „Bluetooth“ tvarkyklę sistemoje „Windows 11“ su „Windows Update“.
- 3 būdas. Atsisiųskite „Windows 11 Bluetooth“ tvarkyklę iš nešiojamojo kompiuterio / „Bluetooth“ gamintojo svetainės
- 4 būdas. Įdiekite „Bluetooth“ tvarkyklę sistemoje „Windows 11“ naudodami trečiosios šalies tvarkyklės naujinimo priemonę
- Kaip prijungti „Bluetooth“ įrenginį prie „Windows 11“.
Įdiegę naujausias tvarkykles galite gauti naujausias kompiuterio aparatinės įrangos ir įrenginių funkcijas, taip pat pagerinsite aparatinės įrangos efektyvumą.
Galite atsisiųsti ir įdiegti naujausias „Bluetooth“ tvarkykles savo kompiuteryje, kad greičiau prisijungtumėte prie „Bluetooth“ įrenginių ir išspręstumėte „Windows 11“ neaptikto / neveikiančio „Bluetooth“ problemas. Patikrinkite, kaip atsisiųsti, įdiegti ir atnaujinti „Windows 11“ „Bluetooth“ tvarkykles keliais būdais. žemiau.
 Windows 11 23H2 2 versija: diegimo laikmenos įrankis ir ISO failai
Windows 11 23H2 2 versija: diegimo laikmenos įrankis ir ISO failai„Microsoft“ išleido naują „Windows 11 23H2“ 2 versiją, kurią galite gauti naudodami diegimo laikmeną arba ISO failą.
Skaityti daugiau1 būdas. Windows 11 Bluetooth tvarkyklės atsisiuntimas/atnaujinimas iš įrenginių tvarkytuvės
„Windows“ turi integruotą įrenginių tvarkyklės įrankį, leidžiantį valdyti kompiuterio aparatinę įrangą ir įrenginius, įskaitant automatinį naujausių aparatinės įrangos tvarkyklių aptikimą, atsisiuntimą ir įdiegimą. Patikrinkite, kaip atsisiųsti ir atnaujinti „Bluetooth“ tvarkyklę sistemoje „Windows 11“ naudodami įrenginių tvarkytuvę.
- Dešiniuoju pelės mygtuku spustelėkite Pradėti ir pasirinkite Įrenginių tvarkytuvė Norėdami atidaryti įrenginių tvarkytuvę sistemoje „Windows 11“.
- Išskleisti Bluetooth Kategorija.
- Raskite ir dešiniuoju pelės mygtuku spustelėkite tikslinį „Bluetooth“ įrenginį, pvz., „Intel Wireless Bluetooth“, ir pasirinkite Atnaujinti tvarkyklę variantas.
- Pasirinkite Automatiškai ieškoti tvarkyklių „Windows“ ieškos jūsų kompiuteryje geriausios turimos tvarkyklės ir įdiegs ją jūsų įrenginyje.
- Jei atsisiuntėte „Bluetooth“ tvarkyklę savo „Windows 11“ kompiuteriui, galite pasirinkti Naršyti mano kompiuteryje ieškokite tvarkyklių Tada spustelėkite Naršyti kad pasirinktumėte tikslinę vietą tvarkyklių paieškai. Taip pat galite rankiniu būdu pasirinkti „Bluetooth“ tvarkyklės paketą iš vietinio disko.
- Arba taip pat galite pasirinkti Pašalinkite įrenginį dešiniuoju pelės mygtuku spustelėję „Bluetooth“ įrenginį, kad pašalintumėte „Bluetooth“ tvarkyklę sistemoje „Windows 11“. Tada galėsite iš naujo paleisti kompiuterį, kad automatiškai įdiegtumėte naują „Bluetooth“ tvarkyklę.
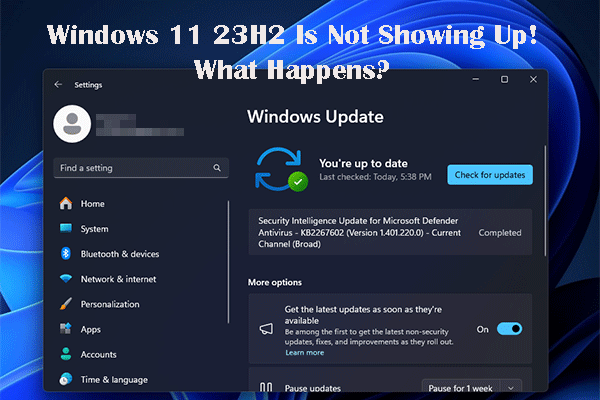 „Windows 11 23H2“ nerodomas: daugelis vartotojų susiduria su šia problema
„Windows 11 23H2“ nerodomas: daugelis vartotojų susiduria su šia problemaAr normalu, jei „Windows 11 23H2“ nerodomas jūsų kompiuterio „Windows Update“? Pažiūrėkime detales kartu šiame įraše.
Skaityti daugiau2 būdas. Atsisiųskite ir įdiekite naujausią „Bluetooth“ tvarkyklę sistemoje „Windows 11“ su „Windows Update“.
Kai kurie tvarkyklės naujinimai, kokybės naujinimai ir kiti naujinimai pateikiami kartu su „Windows Update“ . Galite patikrinti, ar sistemoje „Windows 11“ yra naujinimų, kad atsisiųstumėte naujausią „Bluetooth“ tvarkyklės versiją sistemoje „Windows 11“.
- Spustelėkite Pradėti -> Nustatymai -> Windows naujinimas .
- Spustelėkite Tikrinti, ar yra atnaujinimų mygtuką, kad automatiškai atsisiųstumėte ir įdiegtumėte naujesnius naujinimus „Windows 11“ kompiuteryje.
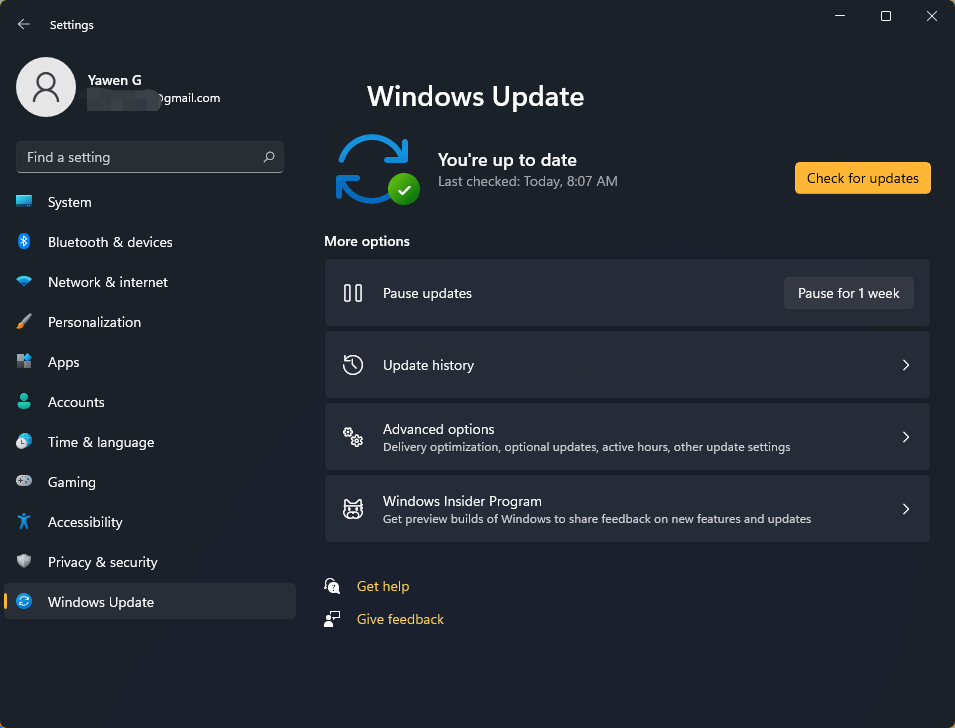
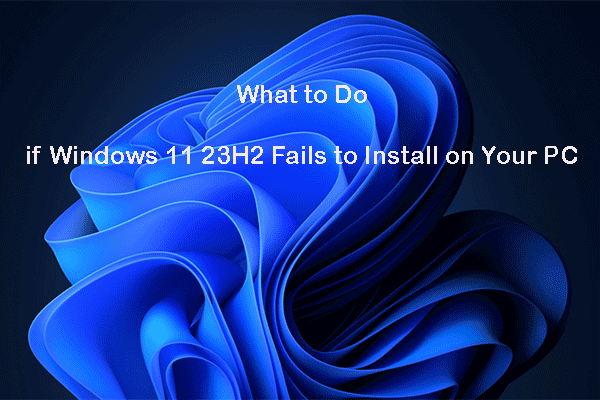 Ką daryti, jei „Windows 11 23H2“ nepavyksta įdiegti jūsų kompiuteryje
Ką daryti, jei „Windows 11 23H2“ nepavyksta įdiegti jūsų kompiuteryjeJei „Windows 23H2“ nepavyksta įdiegti naudojant „Windows Update“ jūsų kompiuteryje, galite išbandyti šiame įraše nurodytus metodus, kad padėtų išspręsti problemą.
Skaityti daugiau3 būdas. Atsisiųskite „Windows 11 Bluetooth“ tvarkyklę iš nešiojamojo kompiuterio / „Bluetooth“ gamintojo svetainės
Jei „Windows 11“ neranda „Bluetooth“ įrenginio tvarkyklės, galite apsilankyti nešiojamojo kompiuterio gamintojo svetainėje arba „Bluetooth“ gamintojo svetainėje ir atsisiųsti „Windows 11“ 64 bitų „Bluetooth“ tvarkyklę.
Galite apsilankyti nešiojamojo kompiuterio gamintojo svetainėje ir ieškoti nešiojamojo kompiuterio modelio. Eikite į tvarkyklės skyrių, norėdami ieškoti ir rasti „Bluetooth“ tvarkyklę. Arba galite apsilankyti „Bluetooth“ gamintojo svetainėje, pvz., „Intel“, „Realtek“ ir kt., kad surastumėte ir atsisiųstumėte atitinkamą „Intel“ / „Realtek“ „Bluetooth“ tvarkyklę savo „Windows 11“ kompiuteriui.
 „Windows 11 23H2“ dydis yra maždaug 10% didesnis nei „Windows 10“.
„Windows 11 23H2“ dydis yra maždaug 10% didesnis nei „Windows 10“.Šiame įraše pristatysime Windows 11 23H2 dydį ir tai, kiek vietos Windows 11 23H2 užima jūsų kompiuteryje.
Skaityti daugiau4 būdas. Įdiekite „Bluetooth“ tvarkyklę sistemoje „Windows 11“ naudodami trečiosios šalies tvarkyklės naujinimo priemonę
Rinkoje yra keletas profesionalių tvarkyklių naujinimo įrankių, kurie gali padėti tvarkyti kompiuterio tvarkykles. Galite naudoti vieną iš jų, kad atnaujintumėte kompiuterio tvarkykles. Į viršų Nemokama tvarkyklės atnaujinimo programinė įranga apima Driver Easy, Driver Booster, Smart Driver Care, DriverMax, Avast Driver Update ir kt.
Kaip prijungti „Bluetooth“ įrenginį prie „Windows 11“.
- Spustelėkite Pradėti -> Nustatymai -> Bluetooth ir įrenginiai .
- Spustelėkite Pridėti įrenginį ir spustelėkite Bluetooth . „Windows“ sistema automatiškai aptiks visus diapazone esančius „Bluetooth“ įrenginius.
- Spustelėkite tikslinį įrenginį, kad susietumėte jį su „Windows 11“ kompiuteriu.
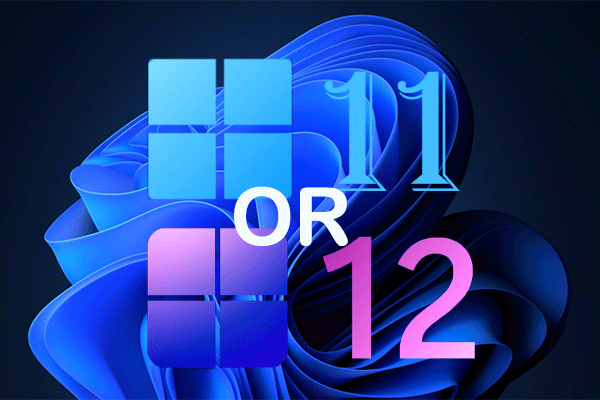 Kas yra „Windows 11 24H2“? Ar „Windows 12“ mirė ar vis dar gyva?
Kas yra „Windows 11 24H2“? Ar „Windows 12“ mirė ar vis dar gyva?Koks yra kitas „Windows“ naujinys 2024 m.? „Windows 11 24H2“ ar „Windows 12“? Viskas dar nėra iki galo nuspręsta.
Skaityti daugiau


![Reikalavimai „Windows 10 RAM“: Kiek RAM reikia „Windows 10“ [MiniTool naujienos]](https://gov-civil-setubal.pt/img/minitool-news-center/20/windows-10-ram-requirements.jpg)


![[Pataisyti] Turite suformatuoti diską, kad galėtumėte jį naudoti [„MiniTool“ patarimai]](https://gov-civil-setubal.pt/img/data-recovery-tips/84/you-need-format-disk-before-you-can-use-it.jpg)

![4 sprendimai, kaip išspręsti per daug foninių procesų sistemoje „Windows 10“ [MiniTool naujienos]](https://gov-civil-setubal.pt/img/minitool-news-center/76/4-solutions-fix-too-many-background-processes-windows-10.jpg)









![[Windows 11 10] Palyginimas: sistemos atsarginis vaizdas VS atkūrimo diskas](https://gov-civil-setubal.pt/img/backup-tips/89/windows-11-10-comparison-system-backup-image-vs-recovery-drive-1.png)
![PATVIRTINTA: staiga dingo nuotraukos iš „iPhone“? (Geriausias sprendimas) [„MiniTool“ patarimai]](https://gov-civil-setubal.pt/img/ios-file-recovery-tips/28/fixed-photos-disappeared-from-iphone-suddenly.jpg)