„Windows 11 10“ nepavyksta suaktyvinti naudojant klaidos kodą 0xC004F213? 5+ pataisymai!
Windows 11 10 Can T Activate With Error Code 0xc004f213 5 Fixes
Nėra nieko labiau varginančio, nei suaktyvinti „Windows 11/10“ su klaidos kodu 0xC004F213. Jokių rūpesčių. Ši išsami pamoka iš MiniTool pateiks keletą naudingų sprendimų, kaip ištaisyti aktyvinimo klaidą.„Windows“ aktyvinimo klaida 0xC004F213
Sistemos suaktyvinimas kompiuteryje padeda patikrinti, ar jūsų „Windows“ kopija yra autentiška ir ar ji nebuvo naudojama daugiau įrenginių, kurie pažeidžia „Microsoft“ programinės įrangos licencijos sąlygas. Tačiau visada gali kilti problemų suaktyvinant „Windows 11/10“, pvz., klaidos kodas 0xC004F213.
Kompiuterio ekrane pasirodo pranešimas „Windows pranešė, kad jūsų įrenginyje nerastas joks produkto kodas. Klaidos kodas: 0xC004F213“. Net jei naudojate autentišką produkto kodą, taip pat kenčiate nuo tokios problemos.
Kada atsiranda 0xC004F213? Taip yra visų pirma todėl, kad „Windows“ licencija yra susijusi su įrenginio aparatine įranga. Atlikus didelius aparatinės įrangos pakeitimus, pvz., pakeitus pagrindinę plokštę, sistemai nepavyks rasti atitinkamos licencijos, todėl kitą kartą paleidus įrenginį įvyks 0xC004F213 aktyvinimo klaida.
1. Įveskite produkto kodą
„Microsoft“ teigimu, jei „Windows 11/10“ buvo iš anksto įdiegta ir pakeitėte pagrindinę plokštę, reikalinga nauja licencija. Norėdami tai padaryti, eikite į Pradėti > Nustatymai, spustelėkite Sistema > Aktyvinimas („Win11“) arba Atnaujinimas ir sauga > Aktyvinimas („Win10“). Tada pasirinkite Eikite į „Microsoft Store“. .
Bet jei prieš keisdami pagrindinę plokštę naudojate „Windows“ produkto kodą, paspauskite Keisti arba Pakeiskite produkto kodą mygtuką Aktyvinimas langas. Įveskite produkto kodą ir paspauskite Kitas tęsti. Ir tada užbaikite aktyvinimo procesą.
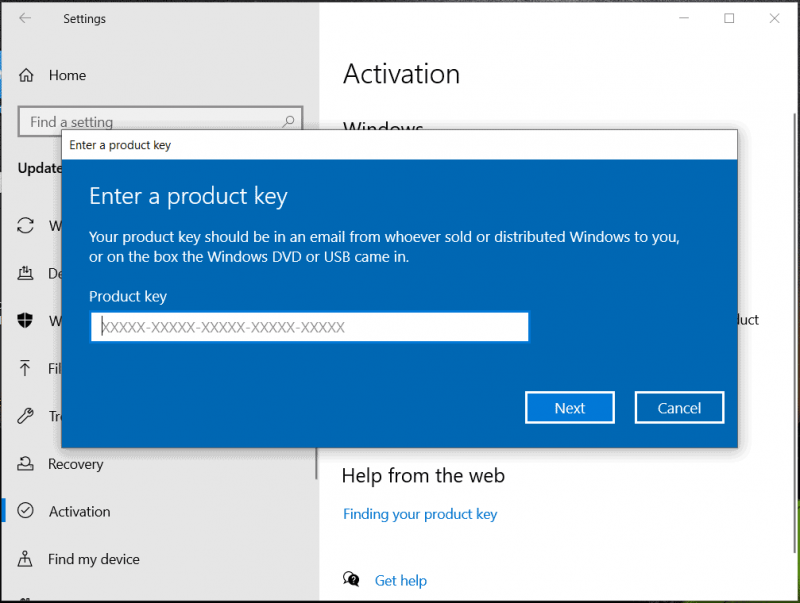
2. Naudokite skaitmeninę licenciją
Jei kada nors naudojote skaitmeninę licenciją, kad suaktyvintumėte „Windows 10/11“, galite prisijungti naudodami „Microsoft“ paskyrą, kurią naudojote ją pirkdami. Baigus prisijungti, „Windows“ bus automatiškai suaktyvinta, nes skaitmeninė licencija automatiškai prijungiama prie jūsų aparatinės įrangos ir „Microsoft“ paskyros. Tiesiog pataikė Pridėkite paskyrą iš Pridėkite „Microsoft“ paskyrą skyrių, kad galėtumėte prisijungti.
Norėdami patikrinti, ar jūsų „Windows“ suaktyvinta, paleiskite komandų eilutę kaip administratorius, įveskite slmgr / xpr į langą ir paspauskite Įeikite .
3. Naudokite iš anksto įdiegtą raktą
Perkant kompiuterį, „Windows“ gali būti įrenginyje su produkto kodu, o sistema gali jį pamiršti, o tai gali sukelti klaidos kodą 0xC004F213. Taigi eikite į produkto kodą ir suaktyvinkite „Windows 11/10“.
Paprastai raktas yra kompiuterio gale, dažniausiai ant lipduko. Arba galite patikrinti fizinį paketą ir jį rasti. Taip pat paleiskite „PowerShell“, kad gautumėte produkto kodą atlikdami šiuos veiksmus.
1 veiksmas: įveskite powershell ir pataikė Vykdyti kaip administratorius .
2 veiksmas: vykdykite komandą - wmic kelias programinės įrangos licencijavimo paslauga gauti OA3xOriginalProductKey .
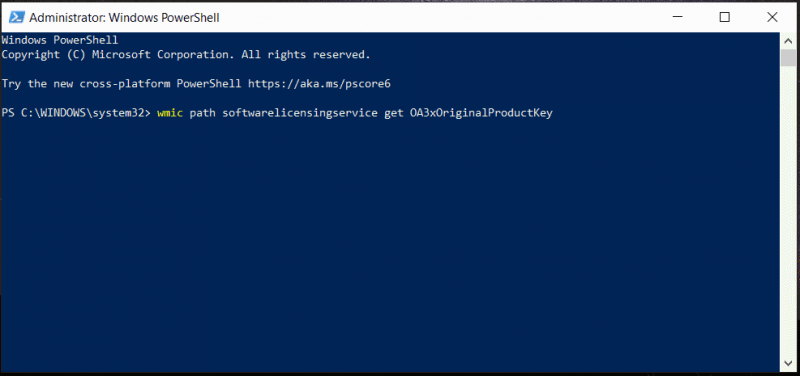
3 veiksmas: nukopijuokite raktą ir eikite į Aktyvinimas in Nustatymai , suaktyvinkite sistemą be jokio klaidos kodo.
4. Paleiskite „Windows“ aktyvinimo trikčių šalinimo įrankį
Kai sistemoje „Windows 11/10“ įvyksta „Windows“ aktyvinimo klaida 0xC004F213, turite kitą galimybę išspręsti šią problemą – naudokite aktyvinimo trikčių šalinimo įrankį.
1 veiksmas: paspauskite Win + R , tipas ms-settings:aktyvinimas ir pataikė Gerai . Tai nuves jus į Aktyvinimas sąsaja.
2 veiksmas: čia bus rodomas klaidos kodas 0xC004F213, po kurio bus nuoroda / mygtukas pavadinimu Trikčių šalinimas . Tiesiog spustelėkite jį, kad paleistumėte trikčių šalinimo įrankį.
3 veiksmas: vykdykite ekrane pateikiamas instrukcijas, kad užbaigtumėte trikčių šalinimo procesą.
5. Atnaujinkite „Windows“.
Įsitikinkite, kad „Windows“ įdiegė naujausius naujinimus, kurie kartais gali išspręsti klaidą 0xC004F213.
Patarimai: Prieš tęsdami nepamirškite sukurti atsarginės kompiuterio atsarginės kopijos kaip prevencijos patarimo, nes kai kurios galimos problemos gali sukelti sistemos gedimą arba duomenų praradimą. Už Kompiuterio atsarginė kopija , bėk MiniTool ShadowMaker .MiniTool ShadowMaker bandomoji versija Spustelėkite norėdami atsisiųsti 100 % Švarus ir saugus
1 veiksmas: pereikite prie Nustatymai > „Windows“ naujinimas („Win11“) arba Atnaujinimas ir sauga > Windows naujinimas („Win10“).
2 veiksmas: patikrinkite, ar yra naujinimų, ir įdiekite visus galimus naujinimus.
3 veiksmas: suaktyvinkite „Windows“ ir patikrinkite, ar vis dar matote 0xC004F213.
Kiti patarimai, kaip ištaisyti klaidos kodą 0xC004F213
Jei aukščiau nurodytais būdais nepavyksta ištaisyti „Windows“ aktyvinimo klaidos 0xC004F213, atlikite šiuos papildomus veiksmus:
- Įsitikinkite, kad įdiegtas „Windows“ leidimas atitinka jūsų produkto kodą.
- Įsitikinkite, kad jūsų interneto ryšys yra stabilus, nes aktyvinimo procesui reikia prisijungti prie „Microsoft“ serverių.
- Naudojate autentišką „Windows“ kopiją, o ne nulaužtą.
- Švarus diegimas „Windows 11/10“. Taip pat atsargines svarbių duomenų kopijas prieš pradėdami naudoti MiniTool ShadowMaker, nes ši operacija gali ištrinti failus / aplankus. Tada atsisiųskite ISO, įrašykite jį į USB, paleiskite „Windows“ iš USB ir įdiekite „Windows“ nuo nulio. Diegimo metu įveskite produkto kodą, jei būsite paraginti.
MiniTool ShadowMaker bandomoji versija Spustelėkite norėdami atsisiųsti 100 % Švarus ir saugus
Baigiamieji žodžiai
Kaip ištaisyti klaidos kodą 0xC004F213 aktyvinant „Windows 11/10“? Čia buvo pristatyti keli sprendimai ir išbandykite juos po vieną. Jei visi jie neveikia, kreipkitės pagalbos į „Microsoft“ palaikymo tarnybą. Tada galite mėgautis sistema.
![Kaip formatuoti USB naudojant CMD (komandų eilutę) „Windows 10“ [„MiniTool“ patarimai]](https://gov-civil-setubal.pt/img/data-recovery-tips/67/how-format-usb-using-cmd-windows-10.png)

![Kaip ištaisyti klaidą „Šią programą blokuoja grupės politika“ [MiniTool News]](https://gov-civil-setubal.pt/img/minitool-news-center/44/how-fix-this-program-is-blocked-group-policy-error.jpg)
![Jei jūsų „Android“ stringa atkūrimo režimu, išbandykite šiuos sprendimus [„MiniTool“ patarimai]](https://gov-civil-setubal.pt/img/android-file-recovery-tips/73/if-your-android-stuck-recovery-mode.jpg)





![„Samsung 860 EVO VS 970 EVO“: kurį turėtumėte naudoti? [„MiniTool“ patarimai]](https://gov-civil-setubal.pt/img/backup-tips/18/samsung-860-evo-vs-970-evo.jpg)








![Nepavyko pasiekti 4 geriausių būdų, kaip pasiekti „Windows Installer“ paslaugą [„MiniTool“ patarimai]](https://gov-civil-setubal.pt/img/backup-tips/09/top-4-ways-windows-installer-service-could-not-be-accessed.jpg)