Kodėl mano PDF failai atidaromi naršyklėje Chrome | Pakeiskite numatytąją PDF peržiūros programą
Why Are My Pdfs Opening Chrome Change Default Pdf Viewer
Kodėl mano PDF failai atidaromi naršyklėje Chrome ? Kodėl mano PDF failai pasikeitė į „Chrome“ HTML? Kodėl mano PDF failai išsaugomi kaip „Chrome“? Šis MiniTool PDF redaktoriaus įrašas jums pasakys priežastis ir pasiūlys atitinkamus sprendimus.
Šiame puslapyje:- Kodėl mano PDF failai atidaromi naršyklėje „Chrome“?
- Kaip išspręsti PDF atidarymo problemą „Chrome“.
- Papildoma literatūra
- Apatinė eilutė
Kodėl mano PDF failai atidaromi naršyklėje „Chrome“?
Kodėl mano PDF failai atidaromi naudojant „Chrome“, o ne kompiuteryje? Galite tikėtis, kad PDF failai bus atidaryti PDF skaitytuvu / peržiūros programa, tačiau jie atidaromi jūsų numatytojoje naršyklėje. Tai gana dažna problema.
Šią savaitę visi mano PDF failai pradėjo atidaryti žiniatinklio naršyklėje. Nežinau, kodėl tai pasikeitė nuo atidarymo serveryje, bet noriu jį pakeisti atgal. Ar kas nors žino, kaip tai galima pakeisti?https://answers.microsoft.com
Kodėl mano PDF failai atidaromi naršyklėje „Chrome“? Galimos priežastys yra šios:
- Kompiuteryje neįdiegtas PDF skaitytuvas arba programinė įranga.
- „Google Chrome“ nustatėte kaip numatytąją programą PDF failams atidaryti.
- Jūsų PDF skaitytuvas yra su „Chrome“ plėtiniu. Pakeitėte jo nustatymus, kad PDF failai būtų atidaryti naudojant naršyklės „Chrome“ plėtinį.
 7 geriausi PDF skaitytuvai, skirti „Windows 10/11“.
7 geriausi PDF skaitytuvai, skirti „Windows 10/11“.Šiame įraše pristatomi 7 geriausi PDF skaitytuvai, skirti „Windows 10/11“, kurie puikiai pagerins jūsų PDF skaitymo patirtį.
Skaityti daugiauKaip išspręsti PDF atidarymo problemą „Chrome“.
Kodėl mano PDF failai atidaromi naršyklėje „Chrome“? Dabar, kai žinote priežastis, galite atitinkamai išspręsti problemą.
1 būdas. Įdiekite PDF skaitytuvą
Pirmiausia turite patikrinti, ar įdiegėte PDF skaitytuvą. Dešiniuoju pelės mygtuku spustelėkite PDF failą ir spustelėkite Atidaryti naudojant . Pasirodo programų sąrašas. Turite pamatyti, ar sąraše yra PDF skaitymo programa.
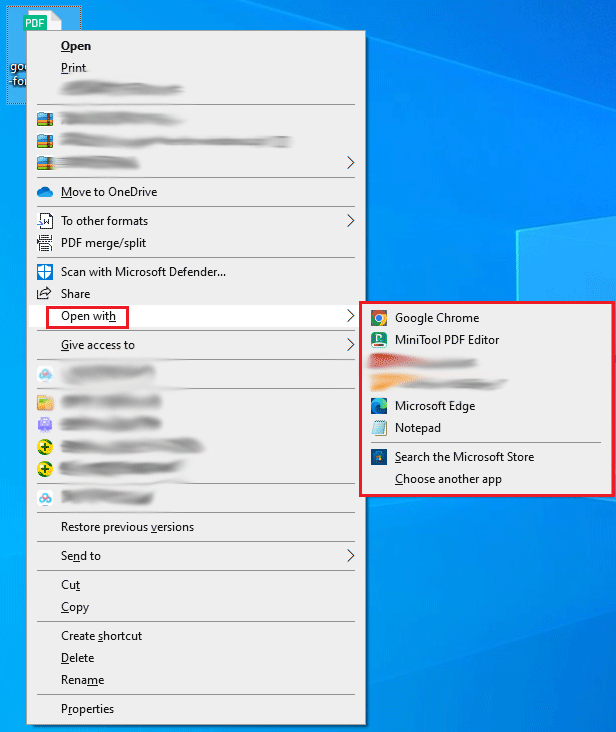
Jei sąraše nėra PDF peržiūros programos, turite ją įdiegti. Tada rekomenduoju įdiegti MiniTool PDF redaktorių. Jis gali atidaryti, peržiūrėti, kurti, redaguoti, konvertuoti, skaityti, komentuoti, pasukti, skaidyti, sujungti, suspausti ir apsaugoti slaptažodžiu PDF failus. Žinoma, ši programinė įranga siūlo ir kitų funkcijų, įskaitant vandens ženklų pridėjimą prie PDF failų, teksto vertimą ir kt.
„MiniTool PDF Editor“ siūlo 7 dienų nemokamą bandomąją versiją, leidžiančią išbandyti visas jo funkcijas. Net jei 7 dienų nemokama bandomoji versija baigiasi, vis tiek galite ją naudoti norėdami atidaryti PDF failus, peržiūrėti PDF failus įvairiais režimais, pasukti PDF failus, keisti PDF temas, padalinti ekraną ir skaičiuoti žodžius.
MiniTool PDF redaktoriusSpustelėkite norėdami atsisiųsti100 %Švarus ir saugus
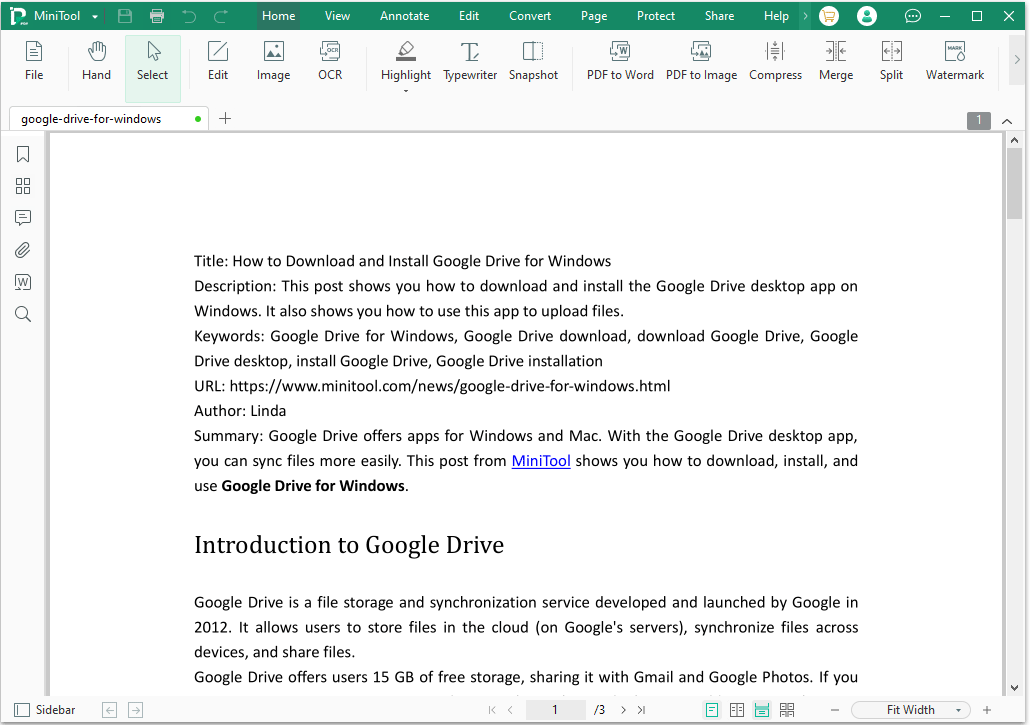
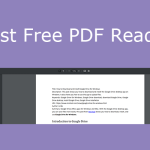 Geriausios nemokamos „Windows“ PDF peržiūros priemonės – lengvai atidarykite PDF
Geriausios nemokamos „Windows“ PDF peržiūros priemonės – lengvai atidarykite PDFŠiame įraše pristatomos 5 geriausios nemokamos PDF peržiūros priemonės, skirtos „Windows 10/11“. Galite pabandyti atidaryti, peržiūrėti ir spausdinti PDF failus.
Skaityti daugiau2 būdas. Pakeiskite numatytąją PDF peržiūros programą
Jei įdiegėte PDF skaitytuvą, bet PDF failas vis tiek atidaromas naršyklėje „Chrome“, kai jį dukart spustelėsite, priežastis ta, kad „Google Chrome“ nustatėte kaip numatytąją PDF peržiūros priemonę, o ne PDF skaitytuvo programinę įrangą. Tokiu atveju turite pakeisti numatytąją PDF peržiūros programą.
Kaip pakeisti numatytąją PDF peržiūros programą „Windows 11/10“? Štai jums 4 būdai.
1 būdas. Pakeiskite numatytąją PDF peržiūros priemonę naudodami Atidaryti naudojant
- Dešiniuoju pelės mygtuku spustelėkite PDF failą ir spustelėkite Atidaryti naudojant .
- Programų sąraše spustelėkite Pasirinkite kitą programą .
- Ant Kaip norite atidaryti šį failą langą, pasirinkite PDF peržiūros programą ir pažymėkite langelį prieš tai Visada naudokite šią programą norėdami atidaryti .pdf failus .
- Spustelėkite Gerai mygtuką.
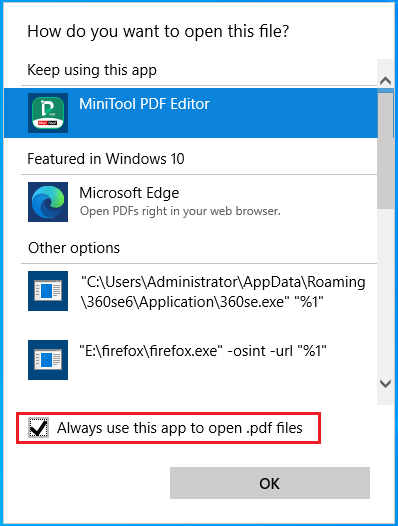
2 būdas. Pakeiskite numatytąją PDF peržiūros priemonę naudodami ypatybes
- Dešiniuoju pelės mygtuku spustelėkite PDF failą ir spustelėkite Savybės .
- Spustelėkite Keisti mygtuką, pasirinkite PDF skaitymo programą ir spustelėkite Gerai .
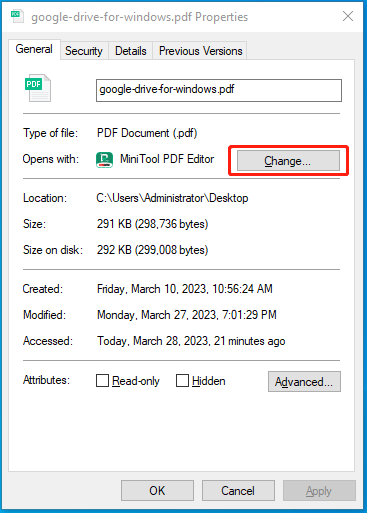
3 būdas. Pakeiskite numatytąją PDF peržiūros programą naudodami nustatymus
- Paspauskite Windows + I raktus atidaryti Nustatymai .
- Eiti į Programėlės > Numatytosios programos .
- Dešiniajame skydelyje slinkite žemyn, kad rastumėte Pasirinkite numatytąsias programas pagal failo tipą nuorodą ir spustelėkite ją.
- Naujoje sąsajoje slinkite žemyn, kad rastumėte .pdf Failo tipas.
- Spustelėkite programą, esančią po .pdf failo tipą ir pasirinkite PDF peržiūros programą.
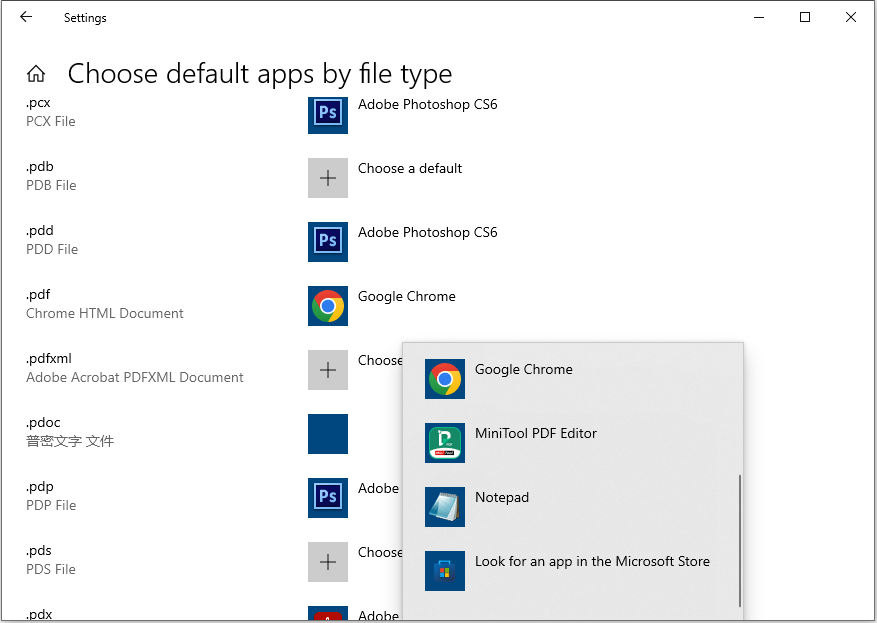
4 būdas. Programoje pakeiskite numatytąją PDF peržiūros priemonę
Jei norite nustatyti programą kaip numatytąją PDF peržiūros priemonę, tereikia atidaryti šią programą. Tada pasirodys langas, kuriame bus prašoma padaryti ją numatytąją PDF programa. Jūs tiesiog spustelėkite Gerai . Taip pat galite pereiti į programos nustatymus arba nuostatas, kad nustatytumėte ją kaip numatytąją PDF programą.
Kaip pakeisti numatytąją PDF peržiūros programą? Štai 4 paprasti būdai, kaip jums padėti. Galite pabandyti.Spustelėkite, kad paskelbtumėte „Twitter“.
Taip pat skaitykite: Kaip išspręsti PDF nespausdinimo problemą sistemoje „Windows 10“?3 būdas. Išjunkite priedą PDF skaitytuve
Kai kuriuose PDF skaitytuvuose, pvz., „Adobe Acrobat Reader DC“, yra „Chrome“ plėtinys, leidžiantis atidaryti PDF failus „Chrome“. Jei nenorite atidaryti PDF „Chrome“, o PDF peržiūros priemonėje, turite išjungti priedą. Kaip pavyzdį paėmus Adobe Acrobat Reader DC, procesas yra toks:
- Atidarykite „Acrobat Reader“.
- Spustelėkite savo paskyros piktogramą ir pasirinkite Parinktys .
- Ant Parinktys langą, spustelėkite internetas kairiajame skydelyje ir pasirinkite Interneto nustatymai .
- Naujame lange pasirinkite Programos skirtuką.
- Spustelėkite Tvarkyti priedus ir pasirinkti Acrobat Reader priedų sąraše.
- Spustelėkite Išjungti kad PDF failai nebūtų atidaryti naršyklėje.
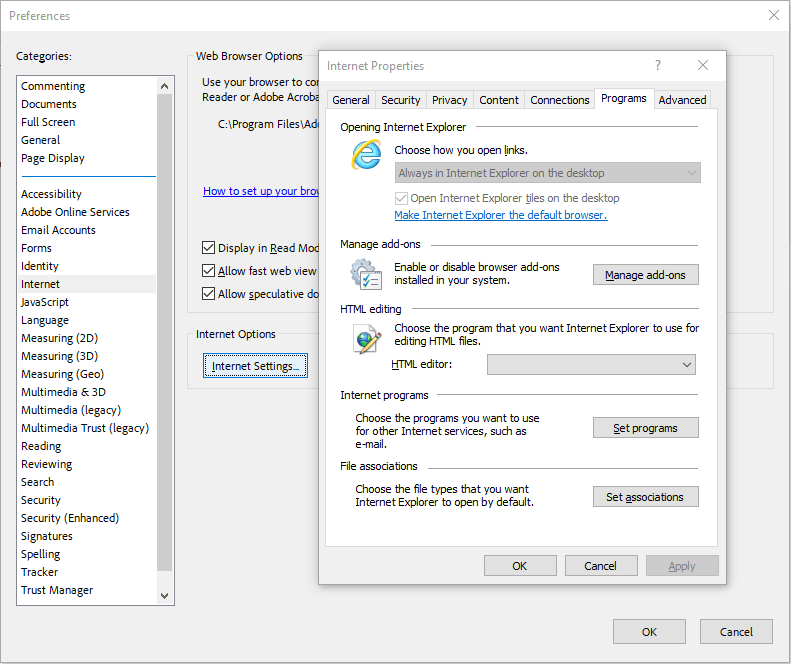 Taip pat skaitykite: Kaip išspręsti: „Adobe Acrobat Reader“ neatsidarys „Windows“ kompiuteryje
Taip pat skaitykite: Kaip išspręsti: „Adobe Acrobat Reader“ neatsidarys „Windows“ kompiuteryje Papildoma literatūra
#1. Kodėl mano PDF failai išsaugomi kaip „Chrome“? Kodėl mano PDF failai pasikeitė į „Chrome“ HTML?
Kai kurie žmonės praneša, kad jų PDF failų tipas tampa „Chrome“ HTML dokumentas (.pdf). Priežastis ta, kad jūsų kompiuteryje neįdiegtas PDF skaitytuvas arba nustatėte „Google Chrome“ kaip numatytąją programą PDF failams atidaryti. Norėdami išspręsti problemą, tereikia įdiegti PDF skaitytuvo programą ir nustatyti ją kaip numatytąją PDF programą.
#2. Kaip atsisiųsti PDF failus iš Chrome?
Kai kuriuose tinklalapiuose galima atsisiųsti PDF failus. Jei norite atsisiųsti PDF failą iš Chrome, turite spustelėti šį PDF failą. Jis bus atidarytas naujame lange. Naujame lange spustelėkite atsisiuntimo mygtuką.
Ką daryti, jei norite atsisiųsti PDF failą tiesiogiai jį spustelėdami? Turite pakeisti „Chrome“ PDF peržiūros priemonės nustatymus. Štai vadovas:
1 žingsnis: Išjungti Chrome PDF plėtinius. Jei neįdiegėte PDF plėtinio, galite praleisti šį veiksmą.
- Atidarykite „Google Chrome“ ir spustelėkite trijų taškų piktograma viršutiniame dešiniajame kampe.
- Eiti į Nustatymai > Plėtiniai Norėdami išjungti plėtinius, susijusius su PDF.
2 žingsnis: Pakeiskite „Chrome“ PDF dokumento nustatymus.
- Eiti į Nustatymai > Privatumas ir saugumas > Svetainės nustatymai > Papildomi turinio nustatymai .
- Spustelėkite PDF dokumentas ir pasirinkite Atsisiųskite PDF failus . Tada PDF failai nebus atidaryti naršyklėje „Chrome“. Vietoj to jie bus atsisiųsti tiesiai į jūsų kompiuterį.
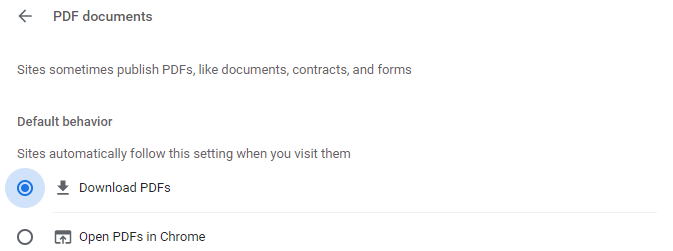 Taip pat skaitykite: 10 geriausių nemokamų PDF keitiklių
Taip pat skaitykite: 10 geriausių nemokamų PDF keitiklių Kodėl mano PDF failai atidaromi naršyklėje „Chrome“? Čia yra įrašas, kuriame pateikiamos priežastys ir atitinkami sprendimai. Jei susiduriate su ta pačia problema, šis įrašas gali jums padėti.Spustelėkite, kad paskelbtumėte „Twitter“.
Apatinė eilutė
Ar žinote kitų priežasčių, kodėl PDF failai atidaromi naršyklėje „Chrome“? Pasidalykite jais su mumis šioje komentarų zonoje. Be to, jei susidūrėte su problemomis naudodami MiniTool PDF redaktorių, susisiekite su mumis per Mes . Su jumis susisieksime kuo greičiau.
![Kuo skiriasi SD kortelės VS USB atmintinė? [„MiniTool“ naujienos]](https://gov-civil-setubal.pt/img/minitool-news-center/68/what-are-differences-between-sd-card-vs-usb-flash-drive.png)
![Gauti MHW klaidos kodą 50382-MW1? Sprendimai skirti jums! [„MiniTool“ naujienos]](https://gov-civil-setubal.pt/img/minitool-news-center/14/get-mhw-error-code-50382-mw1.jpg)
![[Žingsnis po žingsnio vadovas] „Box Drive“ atsisiuntimas ir įdiegimas, skirtas „Windows“ / „Mac“ [MiniTool patarimai]](https://gov-civil-setubal.pt/img/news/0A/step-by-step-guide-box-drive-download-install-for-windows/mac-minitool-tips-1.png)


![Kaip laikinai / visam laikui išjungti „Antivirus“ sistemoje „Windows 10“ [MiniTool News]](https://gov-civil-setubal.pt/img/minitool-news-center/99/how-disable-antivirus-windows-10-temporarily-permanently.png)




![5 būdai, kaip ištaisyti klaidingą raidę klaviatūroje sistemoje „Windows 10“ [MiniTool naujienos]](https://gov-civil-setubal.pt/img/minitool-news-center/41/5-methods-fix-keyboard-typing-wrong-letters-windows-10.jpg)
![[Pataisyta!] 413 Užklausos objektas per didelis „WordPress“, „Chrome“, „Edge“](https://gov-civil-setubal.pt/img/news/18/fixed-413-request-entity-too-large-on-wordpress-chrome-edge-1.png)



![Ištaisyta: „Xbox One“ valdiklis neatpažįsta ausinių [MiniTool naujienos]](https://gov-civil-setubal.pt/img/minitool-news-center/88/fixed-xbox-one-controller-not-recognizing-headset.jpg)
![Kaip išsaugoti tam tikrus PDF puslapius sistemoje „Windows“ / „Mac“? [„MiniTool“ naujienos]](https://gov-civil-setubal.pt/img/minitool-news-center/91/how-save-certain-pages-pdf-windows-mac.png)
![Išspręsta - ką daryti su „Chromebook“ pasibaigus eksploatavimo laikui [MiniTool naujienos]](https://gov-civil-setubal.pt/img/minitool-news-center/09/solved-what-do-with-chromebook-after-end-life.png)

