(„Realtek“) „Ethernet“ valdiklio tvarkyklė „Windows 10“ atsisiuntimas / atnaujinimas [„MiniTool News“]
Ethernet Controller Driver Windows 10 Download Update
Santrauka:

Šiame vadove paaiškinama, kaip atsisiųsti ir įdiegti „Ethernet“ tvarkyklę „Windows 10“, kaip atnaujinti, pašalinti arba iš naujo įdiegti („Realtek“) Ethernet valdiklio tvarkyklę sistemoje „Windows 10“. Norėdami gauti daugiau kompiuterio vadovų, apsilankykite „MiniTool“ programinės įrangos svetainėje.
„Ethernet“ yra technologija, skirta prijungti įrenginius laidiniame vietiniame tinkle (LAN) arba plačiajame tinkle (WAN). Tai leidžia prietaisams bendrauti tarpusavyje per tinklo protokolą. Kompiuterio Ethernet adapteriui reikia įdiegti įrenginio tvarkyklę, kad būtų galima naudotis internetu. Toliau patikrinkite, kaip atsisiųsti, įdiegti, atnaujinti („Realtek“) „Ethernet“ tvarkyklę sistemoje „Windows 10“ ir kaip pašalinti „Ethernet“ tvarkyklės problemas sistemoje „Windows 10“.
Kaip atsisiųsti ir įdiegti „Ethernet“ tvarkyklę „Windows 10“
„Ethernet“ tvarkyklė dažnai pateikiama kartu su „Windows“ sistema ir jums nereikia jos rankiniu būdu atsisiųsti ir įdiegti.
Jei trūksta „Windows 10 Ethernet“ valdiklio tvarkyklės, paprastai galite eiti į savo tinklo adapterio gamintojo svetainę, pvz., „Realtek“, „Intel“, AMD ir kt., Norėdami ieškoti ir atsisiųsti tinkamą „Ethernet“ tvarkyklę. Taip pat galite apsilankyti savo kompiuterio gamintojo svetainėje ir atsisiųsti „Ethernet“ tvarkyklę. Atsisiuntę galite spustelėti jo sąrankos failą, kad įdiegtumėte „Ethernet“ valdiklio tvarkyklę sistemoje „Windows 10“.
 „Dell“ tvarkyklių atsisiuntimas ir naujinimas, skirtas „Windows 10“ (4 būdai)
„Dell“ tvarkyklių atsisiuntimas ir naujinimas, skirtas „Windows 10“ (4 būdai) Galite apsilankyti „Dell“ tvarkyklių ir atsisiuntimų svetainėje arba paleisti „Windows“ naujinimą, kad atsisiųstumėte, įdiegtumėte naujausius „Dell“ kompiuterio ar kitų „Dell“ įrenginių tvarkyklių naujinimus.
Skaityti daugiauKaip atnaujinti „Ethernet“ / tinklo adapterio tvarkyklę sistemoje „Windows 10“
Ethernet ryšio problemas gali sukelti tvarkyklės problemos. Jei norite atnaujinti („Realtek“) Ethernet valdiklio tvarkyklę „Windows 10“ kompiuteryje, galite atlikti toliau nurodytus veiksmus.
- „Windows 10“ atidarykite „Device Manager“. Galite paspausti „Windows + X“ ir pasirinkite Įrenginių tvarkytuvė jį atidaryti.
- Tada išplėskite Tinklo adapteriai kategoriją, dešiniuoju pelės mygtuku spustelėkite savo Ethernet tinklo adapterį ir pasirinkite Atnaujinti tvarkyklę .
- Spustelėkite Automatiškai ieškokite atnaujintos tvarkyklės programinės įrangos ir vykdydami instrukcijas įdiekite naujausią „Windows 10 Ethernet“ tvarkyklės versiją.
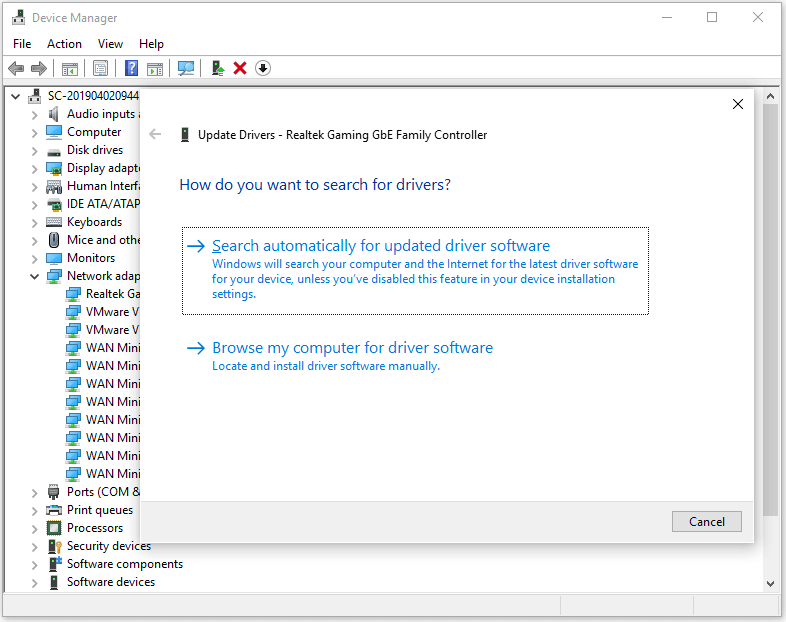
Patarimas: Jei norite pašalinti ir iš naujo įdiegti („Realtek“) Ethernet valdiklio tvarkyklę, galite pasirinkti Pašalinti įrenginį, kad jį pašalintumėte, ir iš naujo paleiskite kompiuterį, kad iš naujo įdiegtumėte tvarkyklę.
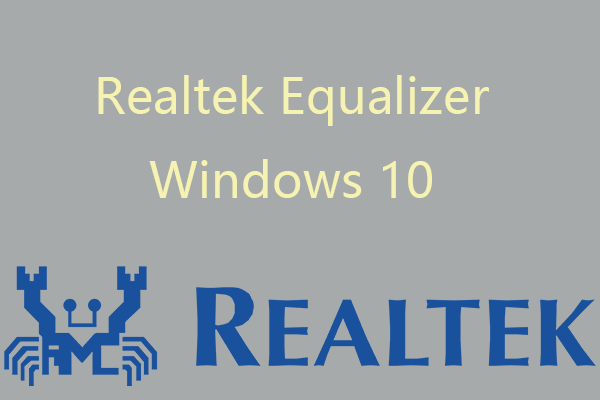 „Realtek“ ekvalaizeris „Windows 10“, skirtas „Realtek HD Sound“
„Realtek“ ekvalaizeris „Windows 10“, skirtas „Realtek HD Sound“ Šiame įraše pristatoma „Realtek“ ekvalaizerio „Windows 10“ versija. Patikrinkite, kaip atidaryti ir koreguoti „Realtek“ ekvalaizerio nustatymus, pataisyti trūkstamą „Realtek“ ekvalaizerio problemą arba neveikti.
Skaityti daugiauIštaisykite „Windows 10 Ethernet“ tvarkyklės problemas - 6 pataisymai
Jei susiduriate su Ethernet ryšio problemomis arba per mažu interneto greičiu, galite išbandyti 5 toliau pateiktus patarimus, kaip išspręsti tinklo problemas.
Fix 1. Tinklo problemą gali sukelti pasenusi „Ethernet“ tvarkyklė. Norėdami atnaujinti („Realtek“) Ethernet valdiklio tvarkyklę „Windows 10“ kompiuteryje, galite atlikti anksčiau nurodytus veiksmus.
Fix 2. Pašalinkite ir iš naujo įdiekite „Ethernet“ tvarkyklę. Norėdami atlikti įtaisų tvarkyklę, dešiniuoju pelės mygtuku spustelėkite „Ethernet“ tvarkyklę ir pasirinkite, atlikdami anksčiau nurodytą operaciją Pašalinkite įrenginį norėdami pašalinti Ethernet tvarkyklę iš savo kompiuterio. Po to galite iš naujo paleisti kompiuterį, kad jis automatiškai įdiegtų trūkstamą „Ethernet“ tvarkyklę.
Fix 3. Nuolat atnaujinkite „Windows 10“ OS, kad išvengtumėte nesuderinamumo problemų. Jei „Ethernet“ tvarkyklė nesuderinama su jūsų „Windows 10“ operacine sistema, patariama paleisti „Windows“ naujinimą. Paspauskite „Windows + I“, kad atidarytumėte „Windows“ nustatymus. Spustelėkite Naujinti ir saugumas -> „Windows“ naujinimas ir spustelėkite mygtuką Ieškoti naujinimų, kad atnaujintumėte „Windows 10“.
Fix 4. Paleiskite „Windows“ tinklo trikčių šalinimo įrankį. Dešiniuoju pelės mygtuku spustelėkite tinklo piktogramą sistemos dėkle ir pasirinkite Spręsti problemas , o „Windows“ automatiškai pašalins galimas tinklo problemas.
Ištaisykite 5. Norėdami iš naujo nustatyti tinklo adapterį, paleiskite „Winsock“ komandą. Paspauskite „Windows + R“, įveskite cmd, paspauskite „Ctrl“ + „Shift“ + „Enter“, kad atidarytumėte komandų eilutę sistemoje „Windows 10“. Įveskite netsh winsock reset komandą ir paspauskite Enter, kad išspręstumėte interneto ryšio problemas.
Pataisyti 6. Įdiekite patikimą trečiosios šalies nemokamą tvarkyklių atnaujinimo programinę įrangą, kuri padės jums automatiškai atnaujinti „Windows 10“ kompiuterio tvarkykles, įskaitant „Realtek Ethernet“ valdiklio tvarkyklę.
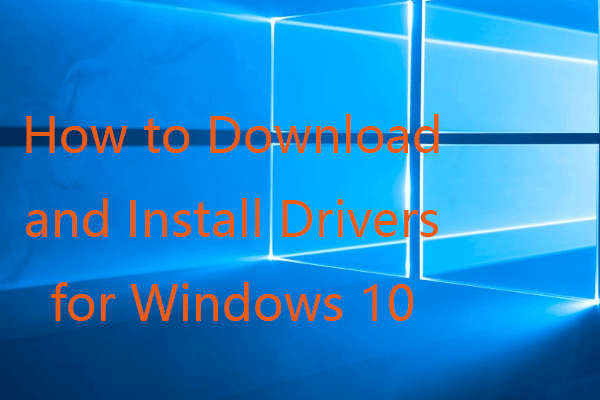 Kaip atsisiųsti ir įdiegti tvarkykles, skirtas „Windows 10–5“ būdams
Kaip atsisiųsti ir įdiegti tvarkykles, skirtas „Windows 10–5“ būdams Įdomu, kur ir kaip atsisiųsti tvarkykles, skirtas „Windows 10“? Šiame įraše pristatomi 5 būdai, kaip padėti atsisiųsti ir įdiegti naujausias „Windows 10“ tvarkykles.
Skaityti daugiau



![Kaip naudoti „Cortana“ balso komandas valdant „Windows 10“? [„MiniTool“ naujienos]](https://gov-civil-setubal.pt/img/minitool-news-center/40/how-use-cortana-voice-commands-control-windows-10.jpg)

![3 naudingi metodai, kaip ištaisyti „Powershell“, nustojo veikti klaida [MiniTool naujienos]](https://gov-civil-setubal.pt/img/minitool-news-center/47/3-useful-methods-fix-powershell-has-stopped-working-error.jpg)
![Trys būdai, kaip paleisti klaidą 30005, nepavyko sukurti failo naudojant 32 [MiniTool News]](https://gov-civil-setubal.pt/img/minitool-news-center/68/3-ways-launch-error-30005-create-file-failed-with-32.png)


![Kaip pataisyti „Nvidia“ vartotojo abonementą, užrakintą „Windows 10/11“? [MiniTool patarimai]](https://gov-civil-setubal.pt/img/news/1A/how-to-fix-nvidia-user-account-locked-windows-10/11-minitool-tips-1.jpg)
![12 būdų, kaip išspręsti USB atminties išmetimo problemą, laimėkite 10 [„MiniTool“ patarimai]](https://gov-civil-setubal.pt/img/data-recovery-tips/61/12-ways-fix-problem-ejecting-usb-mass-storage-device-win-10.jpg)

![Kas yra pagrindinis įkrovos įrašas (MBR)? Apibrėžimas ir kaip naudoti [MiniTool Wiki]](https://gov-civil-setubal.pt/img/minitool-wiki-library/79/what-is-master-boot-record.jpg)
![[Pataisyta!] 413 Užklausos objektas per didelis „WordPress“, „Chrome“, „Edge“](https://gov-civil-setubal.pt/img/news/18/fixed-413-request-entity-too-large-on-wordpress-chrome-edge-1.png)
![Kaip ištaisyti „Destiny 2“ klaidos kodą šimtakojis? Laikykitės šio vadovo [MiniTool naujienos]](https://gov-civil-setubal.pt/img/minitool-news-center/25/how-fix-destiny-2-error-code-centipede.jpg)
![Ištaisyta: „Dėl problemos programa nustojo veikti tinkamai“ [MiniTool News]](https://gov-civil-setubal.pt/img/minitool-news-center/29/fixed-problem-caused-program-stop-working-correctly.png)
![„Windows 10“ „WiFi“ tvarkyklė: atsisiųskite, atnaujinkite, taisykite tvarkyklės problemą [„MiniTool News“]](https://gov-civil-setubal.pt/img/minitool-news-center/55/wifi-driver-windows-10.png)

