Kas yra „Windows 10 Home N“ ir kaip atsisiųsti „Install Home N“.
What Is Windows 10 Home N How To Download Install Home N
Kas yra „Windows 10 Home N“? „Windows 10 Home“ ir „Home N“: koks skirtumas? Kaip atsisiųsti Windows 10 Home N ISO ir įdiegti ją savo kompiuteryje? Norėdami rasti sprendimų, galite toliau skaityti šį įrašą svetainėje MiniTool Interneto svetainė.
„Windows 10 Home N“ apžvalga
„Windows 10 Home N“, speciali „Windows 10“ versija, skirta vartotojams Europoje. Jis panašus į standartinį „Windows 10 Home“ leidimą, tačiau jame nėra su medija susijusių technologijų, pvz., „Windows Media Player“ ir kai kurios susijusios programinės įrangos. N reiškia „ne su medijos grotuvu“.
„Home N“ dizainas atitinka Europos įstatymus ir standartus ir jo nėra kituose regionuose. 2004 m. ES skyrė baudą „Microsoft“ už antimonopolinę veiklą. Komisija manė, kad Windows Media Player sujungimas operacinėje sistemoje prieštarauja konkurencijai. Dėl to buvo išleisti „Windows 10 N“ leidimai.
Windows 10 Home VS Home N
„Windows 10 Home N“ ir „Home“: koks skirtumas? Kaip minėta pirmiau, pagrindinis skirtumas yra tas, kad „Home N“ leidime nėra „Windows Media Player“ ir tam tikrų iš anksto įdiegtų programų, tokių kaip Muzika, Vaizdo įrašai, „Skype“, Diktofonas ir kt. Tai reiškia, kad šios medijos programos negali veikti „Home N“. Be to, kai kurios su medijos technologijomis susijusios funkcijos gali būti paveiktos ir apribotos arba neprieinamos.
Asmenims ar įmonėms, kuriems nereikia „Windows Media Player“, „Home N“ yra geras pasirinkimas. Jei esate vartotojas Europoje, galite gauti šią operacinę sistemą. Tiesiog pereikite prie kitos dalies, kad sužinotumėte, kaip ją įdiegti savo kompiuteryje.
Windows 10 Home N ISO atsisiuntimas ir įdiegimas
Atsisiųskite „Windows 10 Home N“ ir gaukite įkrovos USB diską
Norėdami įdiegti „Home N“, pirmiausia turite atsisiųsti ISO failą. Šis leidimas įtrauktas į „viskas viename“ „Windows 10“ ISO ir sužinokite, kaip jį gauti:
1 veiksmas: apsilankykite Windows 10 atsisiuntimo puslapis ir atsisiųskite medijos kūrimo įrankį.
2 veiksmas: prijunkite USB atmintinę prie kompiuterio ir paleiskite šį įrankį.
3 veiksmas: sutikę su licencijos sąlygomis, pasirinkite Sukurkite diegimo laikmeną (USB atmintinę, DVD arba ISO failą) kitam kompiuteriui .
4 veiksmas: pasirinkite kalbą, architektūrą ir leidimą.
5 veiksmas: patikrinkite iso failas norėdami pradėti atsisiųsti „Windows 10 ISO“.
Norėdami įdiegti „Home N“, turite atsisiųsti ir paleisti „Rufus“, kad įrašytumėte ISO į USB, kad gautumėte įkrovos USB diską.
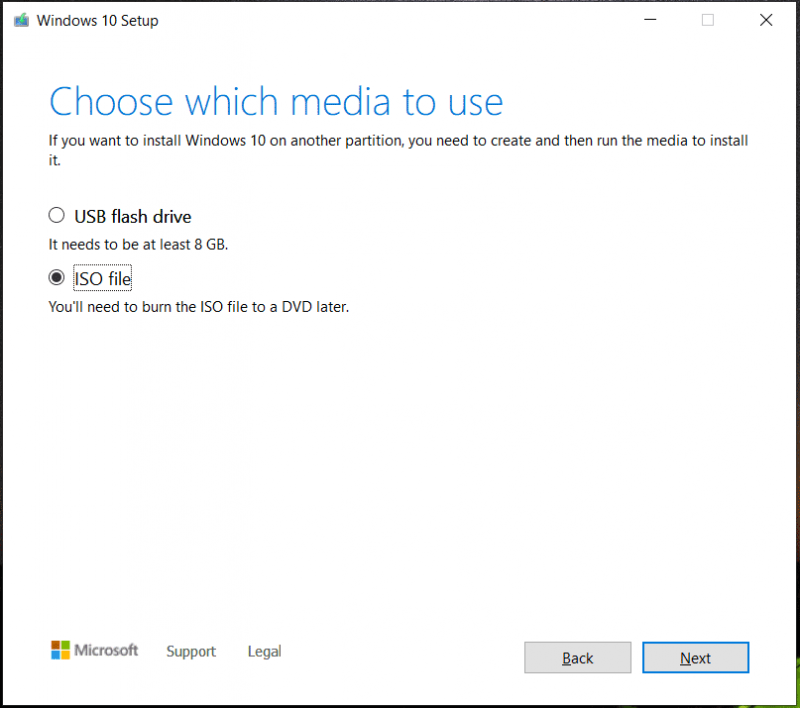
Arba galite patikrinti USB atmintinė ir pasirinkite diską, kad tiesiogiai sukurtumėte įkrovos USB diską.
Prieš tęsdami sukurkite atsargines failų kopijas
Kadangi „Home N“ įdiegimas iš USB ištrina pradinę operacinę sistemą, C diske išsaugoti failai taip pat ištrinami. Taigi prieš diegdami sistemą sukurkite svarbių failų atsarginę kopiją. „MiniTool ShadowMaker“, Kompiuterio atsarginė programinė įranga , yra geras pagalbininkas kuriant failų ir aplankų atsarginę kopiją.
Su juo galite lengvai sukurti atsarginę „Windows 11/10/8/7“ atsarginę kopiją. Nors OS nepavyksta paleisti, vis tiek galite sukurti atsarginę kopiją naudodami įkrovos leidimą.
Dabar gaukite „MiniTool ShadowMaker“, kad sukurtumėte atsarginę duomenų kopiją naudodami šį mygtuką.
MiniTool ShadowMaker bandomoji versija Spustelėkite norėdami atsisiųsti 100 % Švarus ir saugus
1 veiksmas: paleiskite šią atsarginę programinę įrangą ir įveskite pagrindinę jos sąsają.
2 veiksmas: spustelėkite Atsarginė kopija > Šaltinis > Aplankai ir failai , pasirinkite elementus, kurių atsargines kopijas norite sukurti, ir spustelėkite Gerai .
3 veiksmas: spustelėdami nuspręskite, kur išsaugoti failo atsarginę kopiją KELIONĖS TIKSLAS .
4 veiksmas: bakstelėkite Atgal Dabar .
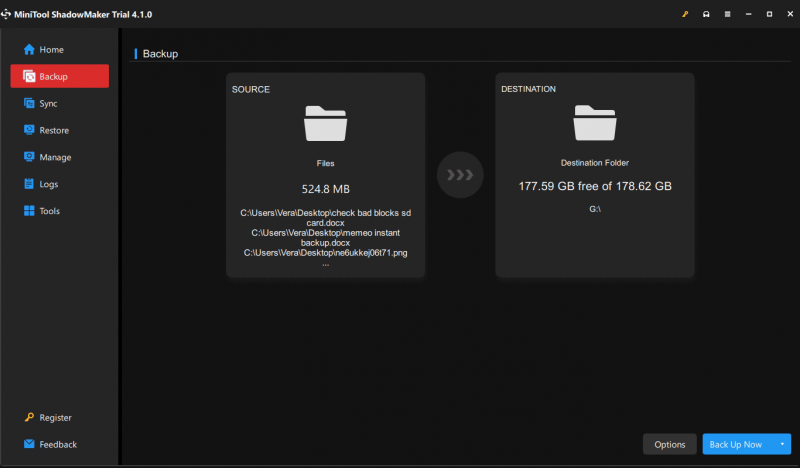
Įdiekite „Windows 10 Home N
Dabar atėjo laikas įdiegti šią operacinę sistemą savo kompiuteryje su sukurtu įkrovos USB disku. Žr. veiksmus:
1 veiksmas: prijunkite įkrovos USB diską prie kompiuterio, paleiskite kompiuterį iš naujo, paspauskite specialų klavišą, pvz., Del, F2, F10 ir kt. (atsižvelgiant į gamintojus), kad paleistumėte įrenginį į BIOS, ir pasirinkite USB diską kaip pirmą įkrovą. įsakymas.
2 veiksmas: ant „Windows“ sąranka langą, sukonfigūruokite kalbą, klaviatūros įvestį, laiko ir valiutos formatą.
3 veiksmas: spustelėkite Įdiegti dabar > Neturiu produkto kodo .
4 veiksmas: pasirinkite Windows 10 Home N iš leidimų sąrašo. Tada užbaikite diegimą vadovaudamiesi ekrane pateikiamomis instrukcijomis.
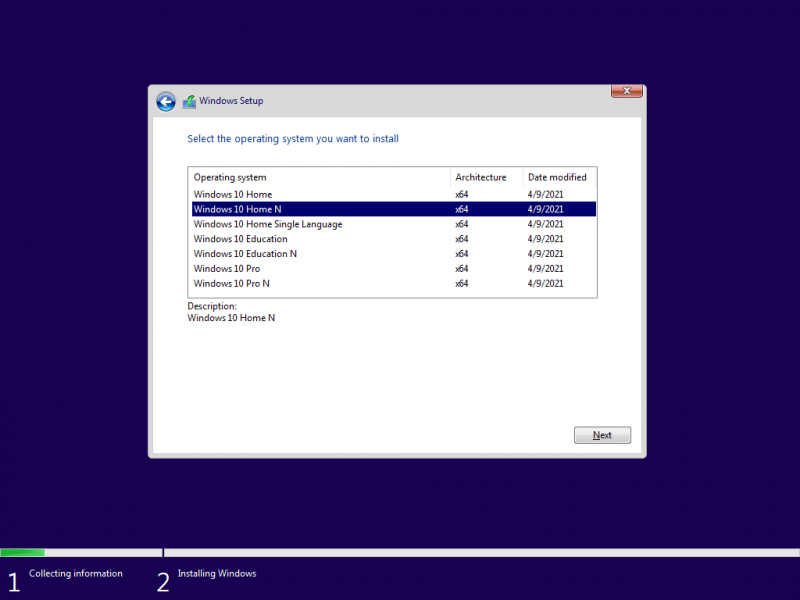
Įdiegę Windows 10 Home N, jei jums reikia Windows Media Player ir su medija susijusių programėlių, būtina rankiniu būdu įdiegti Media Feature Pack .

![10 geriausių kompiuterių apsaugos nuo įsilaužimų programinės įrangos [„MiniTool“ patarimai]](https://gov-civil-setubal.pt/img/backup-tips/81/top-10-anti-hacking-software-protect-your-computer.png)



![Kaip sustabdyti pristatymo optimizavimą „Win 10“? Čia yra vadovas [„MiniTool“ naujienos]](https://gov-civil-setubal.pt/img/minitool-news-center/29/how-stop-delivery-optimization-win-10.jpg)








![Nesutarimų failo dydžio riba | Kaip siųsti didelius vaizdo įrašus nesantaikoje [„MiniTool News“]](https://gov-civil-setubal.pt/img/minitool-news-center/69/discord-file-size-limit-how-send-large-videos-discord.png)
![Trūksta „Chrome“ adresų juostos? 5 būdai jį susigrąžinti [MiniTool naujienos]](https://gov-civil-setubal.pt/img/minitool-news-center/91/chrome-address-bar-missing.png)


