Kas yra „Dell“ įkrovos meniu ir kaip jį įvesti „Windows 10“ [MiniTool naujienos]
What Is Dell Boot Menu
Santrauka:

Kai „Dell“ kompiuteryje iškyla tam tikrų problemų, gali tekti įvesti „Dell“ įkrovos meniu arba BIOS. Tada šis įrašas iš „MiniTool“ pateikia informaciją apie „Dell“ įkrovos meniu. Galite žinoti jo apibrėžimą ir kaip jį įvesti „Windows 10“.
„Dell Boot Menu“
„Dell“ nešiojamojo kompiuterio įkrovos meniu iš esmės yra „Advanced boot options“ meniu. „Dell“ kompiuteriuose susidūrę su paleidimo ar veikimo problemomis, galite naudoti „Dell“ įkrovos meniu, kad pasiektumėte „Startup Settings“, Saugus režimas ir įvairius kitus paleidimo metodus, kurie padės jums pasiekti ir taisyti „Windows 10“.
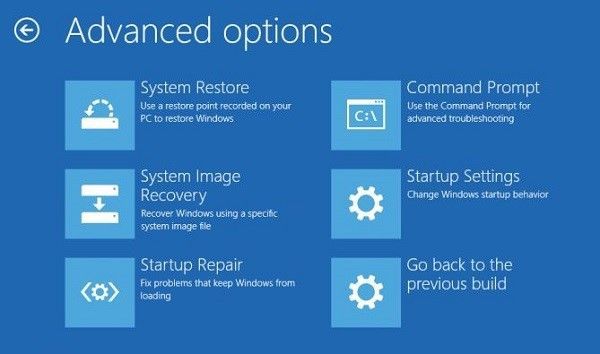
Kaip patekti į „Dell“ įkrovos meniu
Dabar pažiūrėkime, kaip patekti į „Dell“ įkrovos meniu. Galite paspausti klavišus „F2“ arba „F12“, kad patektumėte į daugumą „Dell“ nešiojamųjų kompiuterių ir stalinių kompiuterių įkrovos meniu. Tačiau „Dell“ įkrovos meniu klavišas, taip pat kai kurių senesnių „Dell“ kompiuterių BIOS raktas, galbūt „Ctrl + Alt + Enter“, „Del“, „Fn + Esc“, „Fn + F1“.
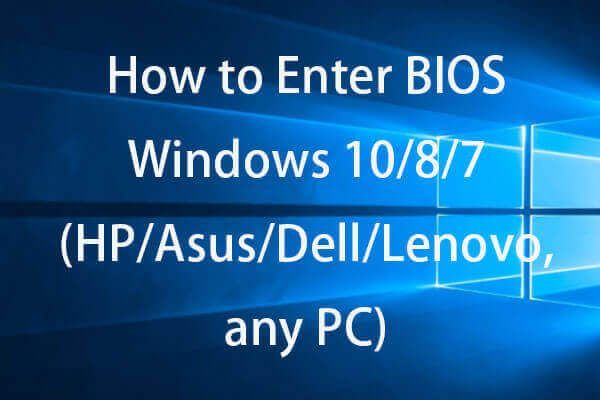 Kaip įvesti BIOS „Windows 10/8/7“ (HP / Asus / Dell / Lenovo, bet kuris kompiuteris)
Kaip įvesti BIOS „Windows 10/8/7“ (HP / Asus / Dell / Lenovo, bet kuris kompiuteris) Patikrinkite, kaip įvesti BIOS „Windows 10/8/7“ kompiuteryje (HP, ASUS, „Dell“, „Lenovo“, bet kuriame asmeniniame kompiuteryje). Pateikti 2 būdai, kaip atlikti prieigą prie BIOS sistemoje „Windows 10/8/7“.
Skaityti daugiauKaip naudoti „Dell Boot“ meniu norint išspręsti paleisties problemas
Dabar galite žinoti, kaip naudoti „Dell“ įkrovos meniu išspręsti paleidimo problemas.
Jei sistemos paleidimas neaplenkia „Dell“ paleisties ekrano, galite paspausti F2 arba F12 klavišą, kad patektumėte į „Dell“ įkrovos meniu. Norėdami tai išspręsti, taip pat galite vadovautis žemiau pateiktomis instrukcijomis.
1 žingsnis: jums reikia šio metodo „Windows 10“ įkrovos laikmena arba „Windows 10“ įkrovos diegimo laikmeną. Tada turėsite įdėti laikmeną į USB prievadą arba DVD diskų įrenginį.
2 žingsnis: išjunkite kompiuterį. Įjunkite kompiuterį ir greitai paspauskite F12 klavišą ekrane, kuriame rodomas „Dell“ logotipas, kol pamatysite Vieno įkrovos meniu paruošimas .
3 žingsnis: bagažinė meniu, turėtumėte pasirinkti įrenginį, atitinkantį jūsų laikmenos tipą (USB arba DVD) UEFI BATAS .
4 žingsnis: Kai jis paleidžiamas į laikmeną, spustelėkite Kitas, ir pasirinkite Pataisykite kompiuterį .
5 žingsnis: Spustelėkite Trikčių šalinimas ir spustelėkite Išplėstiniai nustatymai .
Jei „Windows 10“ aptinka vieną paleisties klaidą arba kelias paleisties klaidas, ji turėtų automatiškai atidaryti Išplėstinių paleisties parinkčių meniu, kai ji prasidės kitą kartą.
Jei galite pasiekti sistemos prisijungimo ekraną, turėtumėte spustelėti galia piktogramą apatiniame dešiniajame ekrano kampe. Laikydamasis „Shift“ klavišą, spustelėkite perkrauti piktogramą. Tada spustelėkite Trikčių šalinimas ir pasirinkite Išplėstinės parinktys.
Jei kartais galite patekti į sistemos darbalaukį, turėtumėte atidaryti Nustatymai taikymas spausdinant parametrus viduje konors Paieška baras. Tada turėtumėte pasirinkti Atnaujinimas ir sauga skyrius. Po to pasirinkite Pasveikimas iš kairio meniu. Pagal Išplėstinis paleidimas , spustelėkite paleiskite iš naujo dabar mygtuką dešinėje ekrano pusėje.
Kompiuteris bus paleistas iš naujo ir įvestas Galimybės Meniu. Tada spustelėkite Trikčių šalinimas ir spustelėkite Išplėstiniai nustatymai .
Paskutiniai žodžiai
Kas yra „Dell“ įkrovos meniu? Perskaitę šį įrašą, žinote, kas yra „Dell“ įkrovos meniu ir kaip patekti į įkrovos meniu „Dell“ sistemoje „Windows 10“. Jei reikia, atlikite pirmiau nurodytą būdą.




![Kaip naudoti „Cortana“ balso komandas valdant „Windows 10“? [„MiniTool“ naujienos]](https://gov-civil-setubal.pt/img/minitool-news-center/40/how-use-cortana-voice-commands-control-windows-10.jpg)

![3 naudingi metodai, kaip ištaisyti „Powershell“, nustojo veikti klaida [MiniTool naujienos]](https://gov-civil-setubal.pt/img/minitool-news-center/47/3-useful-methods-fix-powershell-has-stopped-working-error.jpg)
![Trys būdai, kaip paleisti klaidą 30005, nepavyko sukurti failo naudojant 32 [MiniTool News]](https://gov-civil-setubal.pt/img/minitool-news-center/68/3-ways-launch-error-30005-create-file-failed-with-32.png)



![Kaip įgalinti ankstesnes „Windows 10“ versijas duomenų atkūrimui? [„MiniTool“ naujienos]](https://gov-civil-setubal.pt/img/minitool-news-center/51/how-enable-previous-versions-windows-10.jpg)
![„Dell“ tvarkyklių atsisiuntimas ir naujinimas, skirtas „Windows 10“ (4 būdai) [MiniTool News]](https://gov-civil-setubal.pt/img/minitool-news-center/43/dell-drivers-download.png)






