„Windows“ funkcijų įjungimas arba išjungimas „Blank: 6 Solutions“ [MiniTool News]
Turn Windows Features
Santrauka:
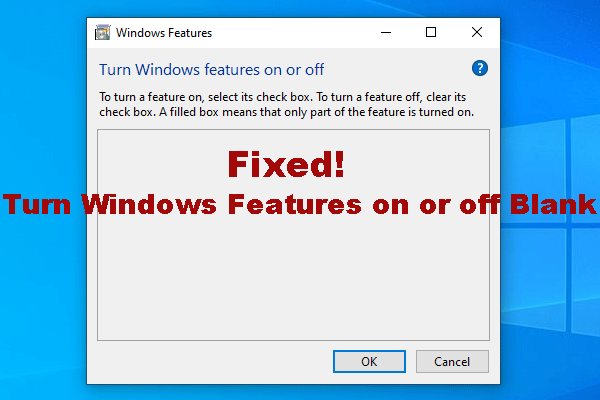
Jei norite įjungti arba išjungti kai kurias „Windows“ funkcijas, paieškos laukelyje galite įvesti optionalfeatures.exe, kad atidarytumėte „Windows“ funkcijas, tada atlikite pasirinkimą. Tačiau kartais galite pastebėti, kad „Windows“ funkcijos įjungiamos arba išjungiamos tuščios. Jei pasirodo tuščios „Windows“ funkcijos, ar žinote, kaip ją ištaisyti? „MiniTool“ sprendimas parodys jums keletą galimų sprendimų.
Įjunkite arba išjunkite „Windows“ funkcijas „Blank“ arba „Empty“
Kodėl reikia naudoti „Windows“ funkcijas?
„Windows“ visada yra daugybė funkcijų. Kartais galite pastebėti klaidų. Jei jums nereikia naudoti tos „Windows“ funkcijos, galite tiesiog išjungti šią funkciją, kad pašalintumėte klaidą. Arba galbūt „Windows“ funkcija, kurią norite naudoti, yra išjungta ir turite ją įjungti.
Nesvarbu, su kuria situacija susidūrėte, tiesiog turite įjungti arba išjungti „Windows“ funkcijas, atsižvelgdami į savo poreikius. Kaip atlikti šį darbą?
Kaip atidaryti „Windows“ funkcijas?
Norėdami atidaryti „Windows“ funkcijas, galite naudoti šiuos du metodus:
- Eiti į Valdymo skydas> Programos ir funkcijos> Įjunkite arba išjunkite „Windows“ funkcijas .
- Tipas exe paieškos laukelyje ir paspauskite Įveskite .
„Windows“ funkcijos pradės įkelti funkcijas į jūsų kompiuterį. Jei viskas gerai, pamatysite šią sąsają su „Windows“ funkcijų sąrašu. Šios funkcijos apima „Hyper-V“, „Guarded Host“, „Data Center Bridging“ ir kt.
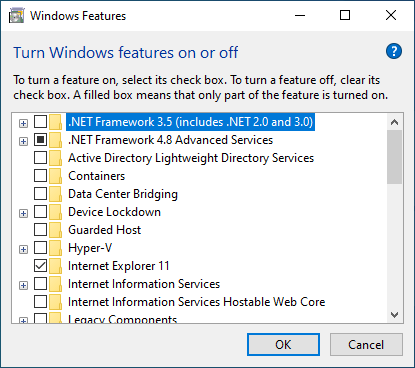
Tada galite pasirinkti funkciją, kad ją įjungtumėte, arba išvalykite žymimąjį laukelį, kad ją išjungtumėte. Tačiau kartais galite pastebėti, kad „Windows“ funkcijos neįkrauna norimų pamatyti funkcijų. Tai yra, įjunkite arba išjunkite „Windows“ funkcijas tuščias arba tuščias sistemose „Windows 7“ arba „Windows 10“.
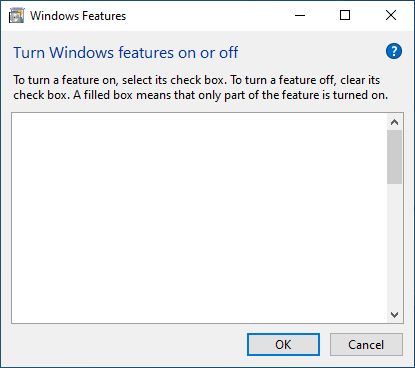
Ši problema gali kilti, nesvarbu, ar naudojate „Windows 10“ ar „Windows 7“. Kai tai taip pat jaudina, ar žinote, kaip išspręsti šią problemą? Dabar mes parodysime keletą sprendimų, kaip išspręsti „Windows“ funkcijų neįkėlimą.
1 sprendimas: atlikite sistemos atkūrimą
Jei sukūrėte sistemos atkūrimo tašką, galite atlikti sistemos atkūrimą ir grąžinti kompiuterį į ankstesnį tašką, kai „Windows“ funkcijos gali veikti normaliai.
2 sprendimas: paleiskite sistemos failų tikrinimo priemonę
„Windows“ funkcijų tuščią problemą taip pat gali sukelti sugadinti „Windows“ sistemos failai. Norėdami atmesti šią problemą, galite paleiskite „System File Checker“ pakeisti sugadintus „Windows“ sistemų failus.
3 sprendimas: sukurkite naują administratorių
Kai kurie vartotojai mano, kad sukūrus naują administratorių, „Windows“ funkcijų įjungimo arba išjungimo problema išnyksta. Taigi, galite išbandyti šį metodą ir sužinoti, ar jis naudingas.
4 sprendimas: nustatykite „Windows Modules Installer“ kaip automatinę
Čia yra vadovas, kaip atlikti šį darbą:
- Paspauskite Win + R tuo pačiu metu atidarykite „Run“.
- Tipas MSC ir paspauskite Įveskite .
- Rasti „Windows Modules Installer“ ir dukart spustelėkite jį.
- Pakeiskite jo paleidimo būseną į Automatinis .
- Paspauskite Gerai išlaikyti pokyčius.
5 sprendimas: naudokite komandinę eilutę
Norėdami atsikratyti „Windows“ funkcijų, kurios neįkeliamos naudojant komandų eilutę, galite atlikti šiuos veiksmus:
1. Atidarykite komandinę eilutę.
2. Įveskite šią komandą:
reg ištrinti HKLM COMPONENTS / v StoreDirty
3. Paspauskite Įveskite .
6 sprendimas: naudokite DISM
Jei komponentų parduotuvėje yra šiek tiek sugadintos informacijos, taip pat galite susidurti su „Windows“ funkcijomis, kurios neįkeliamos. Norėdami pašalinti korupciją komponentų parduotuvėje, galite naudoti DISM.
1. Atidarykite komandinę eilutę.
2. Įveskite šią komandą:
DISM / Online / Cleanup-Image / RestoreHealth
3. Paspauskite Įveskite .
Keturi. Perkraukite kompiuterį .
Tikimės, kad šie 6 sprendimai gali padėti atsikratyti „Windows“ funkcijų įjungimo arba išjungimo tuščią / tuščią problemą.






![Atsisiųskite / naudokite „Microsoft Phone Link“ programą, kad susietumėte „Android“ ir asmeninį kompiuterį [MiniTool patarimai]](https://gov-civil-setubal.pt/img/data-recovery/44/download/use-microsoft-phone-link-app-to-link-android-and-pc-minitool-tips-1.png)
![Kaip ištaisyti „Windows“ sukurtą laikiną ieškos failo klaidą? [„MiniTool“ naujienos]](https://gov-civil-setubal.pt/img/minitool-news-center/30/how-fix-windows-created-temporary-paging-file-error.png)
![„Android“ šiukšliadėžė - kaip atkurti failus iš „Android“? [„MiniTool“ patarimai]](https://gov-civil-setubal.pt/img/android-file-recovery-tips/95/android-recycle-bin-how-recover-files-from-android.jpg)


![Kaip išspręsti: naujinimas netaikomas jūsų kompiuterio klaidai [„MiniTool“ patarimai]](https://gov-civil-setubal.pt/img/backup-tips/15/how-fix-update-is-not-applicable-your-computer-error.jpg)

![[Išspręsta] Kaip patikrinti PSN draugų sąrašą skirtinguose įrenginiuose?](https://gov-civil-setubal.pt/img/news/66/how-check-psn-friends-list-different-devices.png)

![Kas yra „Discord Top Secret“ valdymo skydelis ir kaip jį naudoti? [„MiniTool“ naujienos]](https://gov-civil-setubal.pt/img/minitool-news-center/46/what-is-discord-top-secret-control-panel.png)
![Ar negalima importuoti nuotraukų iš „iPhone“ į „Windows 10“? Taisymai jums! [„MiniTool“ naujienos]](https://gov-civil-setubal.pt/img/minitool-news-center/98/can-t-import-photos-from-iphone-windows-10.png)

![Kaip išjungti naujienas ir susidomėjimą „Windows 11“ valdikliu? [4 būdai]](https://gov-civil-setubal.pt/img/news/66/how-disable-news.png)