Trys sprendimai, kaip ištaisyti prisijungimo prie registro klaidą
Three Solutions To Fix The Error Accessing The Registry
Galite keisti „Windows“ parametrus koreguodami registro failus „Windows“ registro rengyklėje. Nors tai patogu, vartotojai gali patirti klaidą prisijungdami prie registro sujungdami registro failus. Galite pabandyti išspręsti šią klaidą naudodami MiniTool vadovas žemiau.Įvairūs veiksniai gali lemti klaidą prisijungiant prie registro, o dažniausiai du yra sugadinti sistemos failai ir nepakankamos administratoriaus teisės. Norėdami išspręsti šią problemą, galite apsvarstyti šiuos metodus.
1 pataisymas: importuokite registro failą su administratoriaus teisėmis
Kai kurie vartotojai negali importuoti registro failų dėl nepakankamų teisių. Galite pabandyti importuoti reikiamą registro failą su administratoriaus teisėmis. Čia pateikiami konkretūs operacijos užbaigimo veiksmai.
1 veiksmas: paspauskite Win + R kad atidarytumėte langą Vykdyti.
2 veiksmas: įveskite regedit ir paspauskite Shift + Ctrl + Enter Norėdami paleisti registro rengyklę kaip administratorių.
3 veiksmas: pasirinkite Taip UAC lange.
4 veiksmas: pasirinkite Failas > Importuoti norėdami pasirinkti failą, kurį norite importuoti, tada spustelėkite Atviras Norėdami sujungti failą su registru.
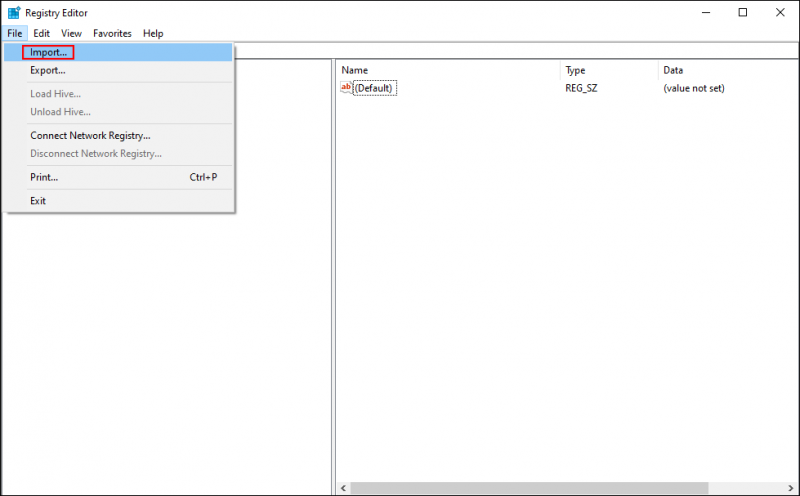
Jei vis tiek gaunate klaidą pasiekiant sistemos registrą, galite pabandyti kitą būdą, kaip pataisyti sugadintus sistemos failus.
2 pataisymas: paleiskite SFC komandų eilutę
Sugadinti sistemos failai gali sukelti įvairių problemų. Viena iš jų yra prisijungimo prie registro klaida. Sugadinti sistemos failai trukdo importuoti registro failus. Galite paleisti sistemos failų tikrinimo priemonę, kad pataisytumėte sugadintus arba trūkstamus failus, kad tinkamai veiktų.
1 veiksmas: įveskite Komandinė eilutė į „Windows“ paieškos juostą.
2 veiksmas: Dešiniuoju pelės mygtuku spustelėkite geriausiai atitinkančias parinktis ir pasirinkite Vykdyti kaip administratorius iš kontekstinio meniu.
3 veiksmas: įveskite sfc /scannow ir pataikė Įeikite Norėdami vykdyti šią komandų eilutę.
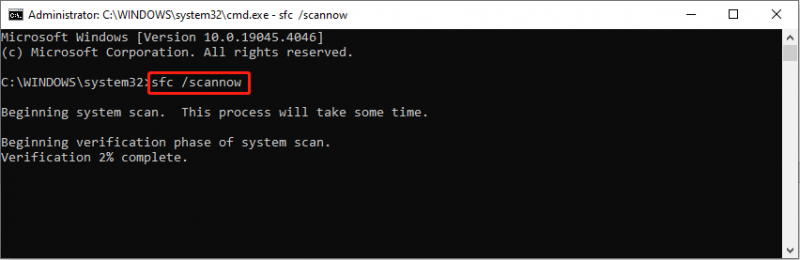
Šio proceso metu jūsų kompiuteris automatiškai aptiks ir pataisys probleminius sistemos failus naudodamas atsargines sistemos failų kopijas.
3 pataisymas: atlikite sistemos atkūrimą
Jei pirmiau minėti metodai neveikia taip, kaip tikėtasi, išbandykite šį metodą kaip paskutinį sprendimą. Sistemos atkūrimas atkuria kompiuterio būseną, buvusią prieš įvykstant klaidai. Naudojant šį metodą reikia anksčiau sukurti sistemos atkūrimo taškus.
Windows įjungia sistemos atkūrimą funkcija C diske pagal numatytuosius nustatymus. Jei reikia atlikti sistemos atkūrimą kituose diskuose, turėtumėte tai įjungti rankiniu būdu. Šie veiksmai parodo, kaip pradėti sistemos atkūrimo procesą.
1 veiksmas: įveskite Kontrolės skydelis į „Windows“ paieškos juostą ir paspauskite Įeikite kad jį atidarytumėte.
2 veiksmas: pasirinkite Didelės piktogramos pagal Žiūrėti pagal meniu, tada raskite ir pasirinkite Atsigavimas .
3 veiksmas: pasirinkite Atidarykite sistemos atkūrimą pasirinkimas šioje sąsajoje.
4 veiksmas: spustelėkite Kitas pasirinkti sistemos atkūrimo tašką, sukurtą prieš įvykstant problemai.
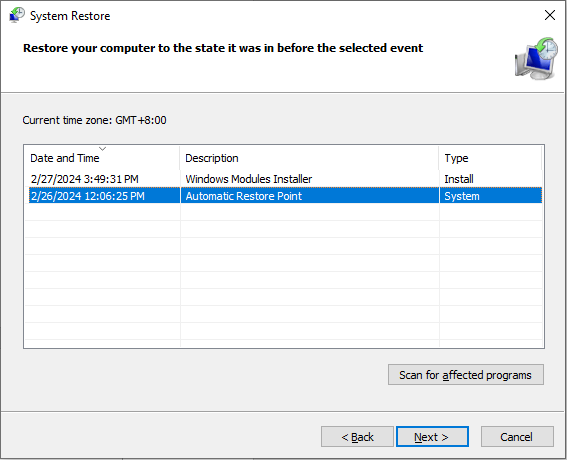
5 veiksmas: spustelėkite Kitas kad patvirtintumėte visą informaciją. Reikia rinktis Baigti jei visa informacija teisinga.
Jūsų kompiuteris pradės sistemos atkūrimo procesą. Kai procesas prasideda, jo negalima nutraukti. Taigi, atlikdami aukščiau nurodytus veiksmus, turėtumėte būti atsargūs.
Tolesnis skaitymas: atkurkite failus, prarastus dėl sistemos atkūrimo
Kad apsaugotumėte savo informaciją, labai rekomenduojama patikrinti failus po sistemos atkūrimo. Nors sistemos atkūrimo procesas daugeliu atvejų nepakeis asmeninių failų, kai kurie vartotojai mano, kad jų failai dingo. Jei nustatote, kad failai prarasti, pirmiausia eikite į šiukšlinę, kad surastumėte prarastus failus.
Tačiau gali nepavykti užbaigti šiukšlinės atkūrimo, nes nerasta reikiamų failų. Tokiu atveju kreipiamasi pagalbos į duomenų atkūrimo paslaugos logiška. Profesionali duomenų atkūrimo programinė įranga, tokia kaip MiniTool Power Data Recovery, yra pastangų taupanti ir labai efektyvi parinktis. Jis gali atlikti duomenų atkūrimo užduotis pagal įvairius duomenų praradimo scenarijus. Jūs galite gauti MiniTool Power Data Recovery nemokamai norėdami sužinoti, ar šis įrankis gali rasti norimus failus ir nemokamai atkurti iki 1 GB failų.
MiniTool Power Data Recovery nemokamai Spustelėkite norėdami atsisiųsti 100 % Švarus ir saugus
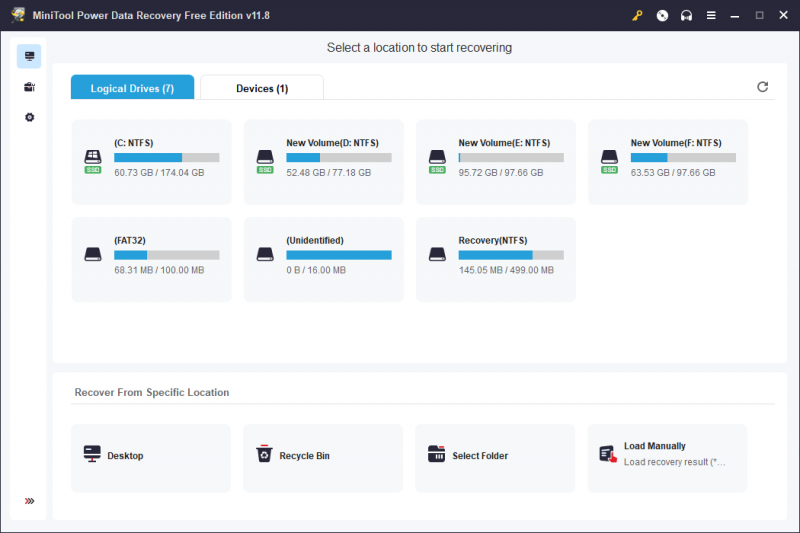
Apatinė eilutė
Šiame įraše aprašoma, kaip ištaisyti sistemos registro klaidą trimis būdais. Manipuliuoti skirtingais sprendimais, kad būtų pašalinta dėl skirtingų priežasčių atsiradusi klaida. Tikimės, kad galite sėkmingai išspręsti problemą naudodami šį vadovą.


![Kaip išjungti automatinius tvarkyklių atnaujinimus „Windows 10“ (3 būdai) [MiniTool News]](https://gov-civil-setubal.pt/img/minitool-news-center/34/how-disable-automatic-driver-updates-windows-10.jpg)





![Kaip ištaisyti „Windows“ atsarginės kopijos klaidą 0x80070001 [„MiniTool News“]](https://gov-civil-setubal.pt/img/minitool-news-center/43/how-fix-windows-backup-error-0x80070001.png)

![10 populiariausių „YouTube“ vaizdo įrašų, kurie labiausiai nepatiko [2021]](https://gov-civil-setubal.pt/img/youtube/99/top-10-most-disliked-video-youtube.png)




![Kaip atlikti „Triple Monitor“ sąranką darbalaukiui ir nešiojamam kompiuteriui sistemoje „Win10 / 8/7“? [„MiniTool“ naujienos]](https://gov-civil-setubal.pt/img/minitool-news-center/06/how-do-triple-monitor-setup.jpg)

![„Windows 10“ dydis ir standžiojo disko dydis: kas, kodėl ir kaip tai padaryti [„MiniTool“ patarimai]](https://gov-civil-setubal.pt/img/disk-partition-tips/25/windows-10-size-hard-drive-size.jpg)
![Kaip sustabdyti pelės automatinį slinkimą (4 būdai) [MiniTool News]](https://gov-civil-setubal.pt/img/minitool-news-center/53/how-do-i-stop-my-mouse-from-automatically-scrolling.png)
![Kaip išspręsti „Windows“ sąranką nepavyko sukonfigūruoti „Windows“ klaidos [„MiniTool News“]](https://gov-civil-setubal.pt/img/minitool-news-center/35/how-fix-windows-setup-could-not-configure-windows-error.png)