Žingsnis po žingsnio „Steam“ klaidos kodo 7 „Windows 10“ vadovas
Step Step Guide Steam Error Code 7 Windows 10
Kas yra „Steam“ klaidos kodas 7? Kas sukelia „Steam“ klaidos kodą -7 „Windows 10“? Kaip išspręsti šią Steam klaidą? Šis „MiniTool“ įrašas parodys, kaip ištaisyti „Steam“ klaidos kodą 7.
Šiame puslapyje:- Kas yra „Steam“ klaidos kodas 7?
- Ištaisyta – „Steam“ klaidos kodas 7 „Windows 10“.
- Baigiamieji žodžiai
Kas yra „Steam“ klaidos kodas 7?
Kai „Steam“ klientas bando už jus įkelti tinklalapį, galite rasti klaidų kodų, pvz., „Steam“ klaidos kodą 7, „Steam“ klaidos kodą 130, Steam klaidos kodas 118 ir taip toliau. Šiame įraše daugiausia dėmesio skirsime „Steam“ klaidos kodui 7.
Tačiau kas gali sukelti „Steam“ klaidos kodą 7? „Steam“ klaidos kodą 7 gali sukelti įvairios priežastys. Kai kuriuos iš jų išvardinsime, bet neapima visų priežasčių.
- „Steam“ serverio ryšio problema.
- Trečiosios šalies antivirusinė arba ugniasienė.
- Sugadinti arba sugadinti failai.
- Interneto ryšio klaida.
Taigi, kitame skyriuje parodysime, kaip išspręsti „Steam“ klaidos kodą 7.
Ištaisyta – „Steam“ klaidos kodas 7 „Windows 10“.
Šioje dalyje parodysime, kaip ištaisyti Steam klaidos kodą -7.
Sprendimas 1. Iš naujo paleiskite Steam
Norėdami ištaisyti „Steam“ klaidos kodą 7, galite pasirinkti iš naujo paleisti „Steam“. Apskritai, iš naujo paleidus Steam galima išspręsti ryšio problemą.
Dabar čia yra pamoka.
- Viršutiniame dešiniajame Steam lango kampe spustelėkite Garai .
- Kontekstiniame meniu spustelėkite Išeiti .
- Tada palaukite, kol Steam klientas atliks savo ritualus ir užsidarys.
- Uždarius „Steam“, atidarykite Užduočių tvarkyklė .
- Tada eikite į skirtuką Procesas ir patikrinkite, ar nevyksta jokie Steam procesai.
- Jei veikia vienas Steam procesas, turite jį išjungti.
Po to iš naujo paleiskite „Steam“ ir patikrinkite, ar pašalintas „Steam“ klaidos kodas 7.
2 sprendimas. Išjunkite antivirusinę programą
Trečiųjų šalių programinė įranga, ypač antivirusinės programos, dažnai gali sutrikdyti „Steam“ klientą ir jo gebėjimą efektyviai bendrauti su „Steam“ serveriais. Taigi, norėdami ištaisyti klaidos kodą 7 Steam, galite pasirinkti išjungti antivirusinę programą ir patikrinti, ar ištaisytas Steam klaidos kodas -7 Windows 10.
Dabar čia yra pamoka.
- Atidarykite Task Manager .
- Iššokančiajame lange eikite į Procesas skirtuką.
- Tada pasirinkite antivirusinę programą ir pasirinkite Baigti užduotį tęsti.
Po to iš naujo paleiskite „Steam“ ir patikrinkite, ar išspręstas „Steam“ klaidos kodas 7.
 Geriausi būdai laikinai / visiškai išjungti „Avast“, skirtą asmeniniam kompiuteriui ir „Mac“.
Geriausi būdai laikinai / visiškai išjungti „Avast“, skirtą asmeniniam kompiuteriui ir „Mac“.Kaip išjungti (sustabdyti arba uždaryti), pašalinti (arba pašalinti) „Avast“ antivirusinę programą „Windows“ ir „Mac“? Šis įrašas parodo kelis šio darbo metodus.
Skaityti daugiauSprendimas 3. Iš naujo įdiekite Steam
Norėdami išspręsti „Steam“ klaidos kodą -7, taip pat galite pasirinkti iš naujo įdiegti „Steam“.
Dabar čia yra pamoka.
- Viršutiniame dešiniajame Steam lango kampe spustelėkite Garai .
- Kontekstiniame meniu pasirinkite Išeiti .
- Palaukite, kol „Steam“ klientas atliks uždarymo procesą.
- Paspauskite Windows raktas ir R raktas kartu atidaryti Bėk dialogas.
- Tipas X:Steamuninstall.exe laukelyje ir spustelėkite Gerai tęsti. Pakeiskite X į Steam aplanko vietą kompiuteryje.
- Tada vykdykite ekrane pateikiamas instrukcijas ir raginimus pašalinti Steam iš kompiuterio.
- Kai jis bus pašalintas, spustelėkite čia norėdami vėl atsisiųsti.
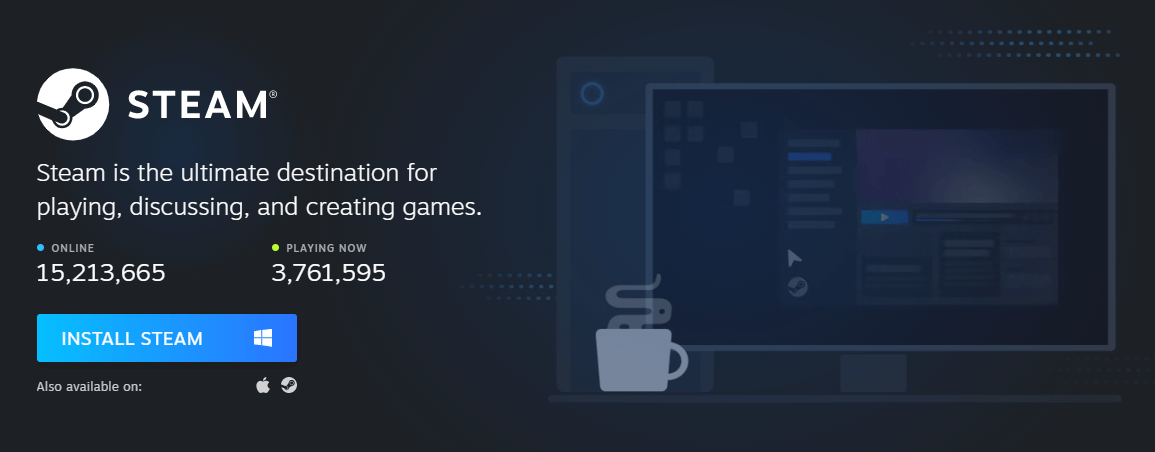
Po to iš naujo įdiekite „Steam“ savo kompiuteryje ir paleiskite. Tada patikrinkite, ar išspręstas „Steam“ klaidos kodas 7.
4 sprendimas. Išvalykite DNS talpyklą
Norėdami išspręsti „Steam“ klaidos kodą -7 „Windows 10“, taip pat galite pasirinkti išvalyti DNS talpyklą.
Dabar čia yra pamoka.
- Atidarykite komandų eilutę kaip administratorius .
- Iššokančiajame lange įveskite komandą ipconfig /flushdns ir pataikė Įeikite tęsti.
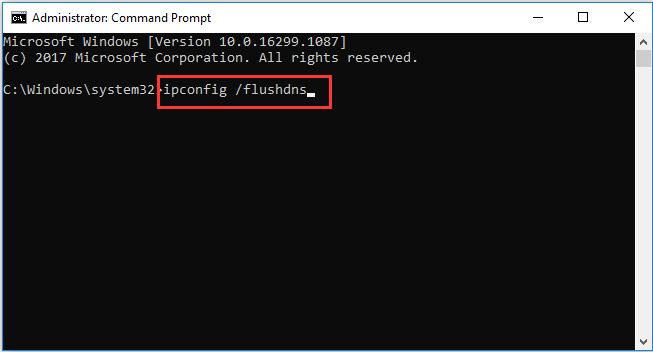
Kai procesas bus baigtas, iš naujo paleiskite „Steam“ ir patikrinkite, ar pašalintas „Steam“ klaidos kodas -7.
Baigiamieji žodžiai
Apibendrinant, šiame įraše pristatomi 4 būdai, kaip ištaisyti Steam klaidos kodą -7 Windows 10. Jei susiduriate su ta pačia problema, išbandykite šiuos sprendimus. Jei turite geresnį sprendimą tai pataisyti, taip pat galite pasidalinti juo komentarų zonoje.

![Kas yra USB ir HDMI adapteris (apibrėžimas ir darbo principas) [MiniTool Wiki]](https://gov-civil-setubal.pt/img/minitool-wiki-library/85/what-is-usb-hdmi-adapter-definition.jpg)
![Visiškai išspręsta - 6 „DISM“ klaidos 87 „Windows 10/8/7“ sprendimai [„MiniTool“ patarimai]](https://gov-civil-setubal.pt/img/backup-tips/03/full-solved-6-solutions-dism-error-87-windows-10-8-7.png)
![„Windows 10“ sąranka įstrigo 46 m.? Vykdykite vadovą, kad išspręstumėte! [„MiniTool“ patarimai]](https://gov-civil-setubal.pt/img/backup-tips/47/windows-10-setup-stuck-46.jpg)

![Kaip atkurti „ES File Explorer“ ištrintus failus „Android“? [„MiniTool“ patarimai]](https://gov-civil-setubal.pt/img/android-file-recovery-tips/86/how-recover-files-deleted-es-file-explorer-android.jpg)


![Kaip atidaryti „Windows 10“ užduočių tvarkyklę? 10 būdų tau! [„MiniTool“ naujienos]](https://gov-civil-setubal.pt/img/minitool-news-center/51/how-open-task-manager-windows-10.png)

![Kaip parodyti / atkurti paslėptus failus USB ar SD kortelėje [„MiniTool“ patarimai]](https://gov-civil-setubal.pt/img/data-recovery-tips/63/how-show-recover-hidden-files-usb.jpg)




![4 fantastiški metodai, kaip pašalinti klaidą ERR_EMPTY_RESPONSE [„MiniTool News“]](https://gov-civil-setubal.pt/img/minitool-news-center/00/4-fantastic-methods-fix-err_empty_response-error.jpg)
![Kaip ištaisyti klaidą „Malwarebytes interneto apsauga neįsijungs“ [„MiniTool“ patarimai]](https://gov-civil-setubal.pt/img/backup-tips/85/how-fix-malwarebytes-web-protection-won-t-turn-error.jpg)


