Reboot vs Reset vs Restart: Perkraukimo, perkrovimo, nustatymo iš naujo skirtumas [MiniTool News]
Reboot Vs Reset Vs Restart
Santrauka:
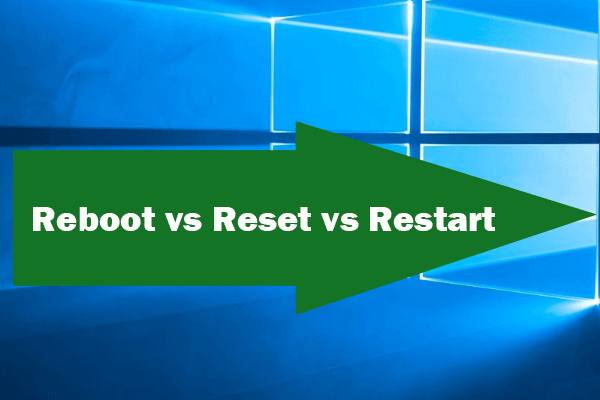
Šiame įraše daugiausia dėmesio skiriama „Windows“ paleisties, paleidimo iš naujo ir nustatymo iš naujo skirtumams. Kuo jie skiriasi vienas nuo kito? Taip pat sužinosite, kaip perkrauti kompiuterį, kaip iš naujo paleisti kompiuterį ir kaip atkurti kompiuterį „Windows 10“. Norėdami tvarkyti kompiuterio standųjį diską, atkurkite duomenis iš kompiuterio, atsarginę „Windows 10“ kompiuterio kopiją, populiarią „MiniTool“ programinė įranga taip pat pateikiami.
Kai kurie iš jūsų gali būti supainioti dėl „Windows“ perkrovimo, perkrovimo ir nustatymo iš naujo. „Windows“ paleisti iš naujo, palyginti su iš naujo paleisti ir iš naujo nustatyti, kokie jų skirtumai?
Šiame įraše daugiausia aptariama, kas yra „Windows“ paleisti iš naujo, paleisti iš naujo ar iš naujo, ir išsiaiškinti jų skirtumus. Žemiau patikrinkite jų skirtumus, kuriuos pasirinkti esant skirtingoms aplinkybėms, ir kaip iš naujo paleisti / iš naujo paleisti kompiuterį arba iš naujo nustatyti „Windows Windows 10“.
„Windows Reboot vs Reset vs Restart“ - skirtumai
Kas yra perkraukimas ir kaip perkrauti kompiuterį / nešiojamąjį kompiuterį?
Kompiuteris perkraukite yra tyčinis ar netyčinis paleistos kompiuterinės sistemos paleidimas iš naujo. Tai gali padėti iš naujo paleisti kompiuterį taisyti „Windows 10“ tokios problemos kaip lėtas programos atsakymas, panašios į programą žodis neatsako , programinės įrangos gedimas, interneto ryšio problemos ir dar daugiau. Paleidę „Windows“ iš naujo, jie vėl gali tinkamai veikti.
„Windows“ paleisti iš naujo yra dviejų tipų: kietasis (šaltasis), minkštasis (šiltasis).
Sunkiai paleiskite iš naujo: Paspauskite ir palaikykite Galia mygtukas kompiuteryje, kad fiziškai išjungtumėte sistemos maitinimą. Po maždaug 10 sekundžių galite įjungti kompiuterį. Tai yra pradinis kompiuterio įkrovimas.
„Soft reboot“: Taip pat galite paspausti „Alt“ + „Ctrl“ + „Delete“ tuo pačiu metu klaviatūros klavišus, kad atliktumėte perkrovimą, ir tai vadinama minkštuoju (šiltuoju) perkrovimu. „Soft reboot“ reiškia, kad sistema iš naujo paleidžiama neprarandant energijos.
Kas yra perkrauti ir kaip paleisti kompiuterį iš naujo?
Perkraukite iš naujo arba paleiskite iš naujo, ar iš naujo paleiskite ir perkraukite tą patį? Galite būti lengvai supainioti su perkraukimu ir iš naujo. Jie yra beveik vienodi, tačiau turi nežymius skirtumus.
Terminas perkrauti reiškia perkrovimą, kai kompiuterio OS išjungia visas programas ir baigia visas laukiančias įvesties ir išvesties operacijas prieš atlikdamas minkštą perkrovimą.
Kaip paleisti kompiuterį iš naujo? Galite spustelėti Pradėti -> Maitinimas -> Paleisti iš naujo norėdami nedelsdami paleisti kompiuterį iš naujo.
Paprastai atnaujinant programinę-aparatinę ar programinę įrangą jūsų dažnai prašoma paleisti iš naujo. „Windows“ paleidimas iš naujo kartais gali padėti išspręsti nedideles „Windows“ problemas.
Patarimas: Jei jūsų nešiojamas kompiuteris neįsijungs paprastai galite pabandyti paleiskite „Windows 10“ saugiuoju režimu ir išspręsti kompiuterio problemas, pvz., pašalinti kenkėjiškas programas, atlikti virusų nuskaitymą, ištaisyti „Windows“ įkrovos problemas arba diagnozuoti ir išspręsti kitas kompiuterio problemas.
Kas yra atstatymas?
Paleisti iš naujo / paleisti iš naujo, atstatyti, atstatyti skiriasi nuo perkrauti / paleisti iš naujo. Perkraunant / iš naujo paleisti dalykai jūsų kompiuteryje nepakeičiami, o atstatant - jūsų kompiuteryje.
Nustatyti iš naujo reiškia ištrinti ir atkurti. Norėdami iš naujo nustatyti kompiuterį, grąžinate jo būseną, kai jis pirmą kartą buvo įsigytas. Todėl atstatymas dažnai vadinamas gamyklos atstatymu. Taip bus nuvalykite kompiuterį programas ir nustatymus bei iš naujo įdiekite sistemą į gamyklinę būseną kartu su programomis, gautomis kartu su kompiuteriu.
Taigi, jei jūsų kompiuteryje yra rimtų problemų, kurių neįmanoma išspręsti, galite pabandyti iš naujo nustatyti „Windows Windows 10“, kad iš naujo įdiegtumėte „Windows“. Tačiau prieš nustatant iš naujo, labai patartina sukurti atsarginę „Windows 10“ svarbių failų kopiją profesionali atsarginė programinė įranga .
„Windows 10“ nustatykite iš naujo šią kompiuterio funkciją. Viena parinktis leidžia saugoti asmeninius failus ir viską pašalinti. Tačiau jei iš naujo nustatę kompiuterį pametėte keletą svarbių failų, taip pat galite lengvai atkurti failus po gamyklinių duomenų atkūrimo skirtas „Windows“ kompiuteriui.
Kaip atkurti kompiuterio „Windows 10“?
1 žingsnis. Spustelėkite Pradėti -> Nustatymai -> Atnaujinimas ir sauga -> Atkūrimas -> Pradėkite (pagal Iš naujo nustatykite šį kompiuterį ).
2 žingsnis. Pasirinkite parinktį: Laikykite mano bylas arba Pašalinkite viską pagal savo poreikius.
3 žingsnis. Pasirinkite Tiesiog pašalinkite mano failus arba Pašalinkite failus ir išvalykite diską atsižvelgiant į jūsų faktinę situaciją. Spustelėkite Kitas ir Atstatyti pradėti iš naujo nustatyti „Windows 10“ kompiuterį.
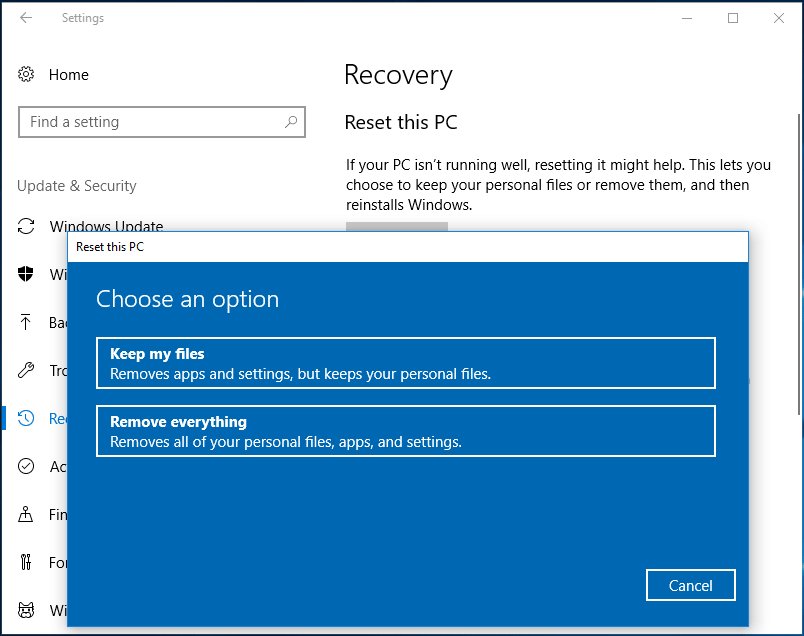
Kaip atkurti prarastus duomenis, jei jūs prarandate duomenis 'Windows' kompiuteryje
„MiniTool“ maitinimo duomenų atkūrimas yra profesionali nemokama duomenų atkūrimo programinė įranga, skirta „Windows 10/8/7“. Šis įrankis leidžia atkurti ištrintus failus arba prarastus duomenis iš kompiuterio kietojo disko, išorinio standžiojo disko, SSD, USB atmintinės, tušinukas , SD kortelė ir kt. Tai gali padėti išspręsti beveik visas duomenų praradimo situacijas.
Atsisiųskite ir įdiekite „MinITool Power Data Recovery“ „Windows 10/8/7“ kompiuteryje ir atlikite toliau nurodytus 2 paprastus veiksmus, kad atkurtumėte ištrintus ar prarastus failus iš „Windows 10“ kompiuterio.
1 žingsnis. Paleiskite „MiniTool Power Data Recovery“, pasirinkite Šis kompiuteris ir pasirinkite skaidinį. Spustelėkite Nuskaityti mygtuką, norėdami pradėti ieškoti pamestų duomenų „Windows 10“ kompiuteryje.
2 žingsnis. Patikrinkite nuskaitymo rezultatą ir raskite prarastus failus, spustelėkite Sutaupyti mygtuką, jei norite išsaugoti atkurtus failus naujoje vietoje.
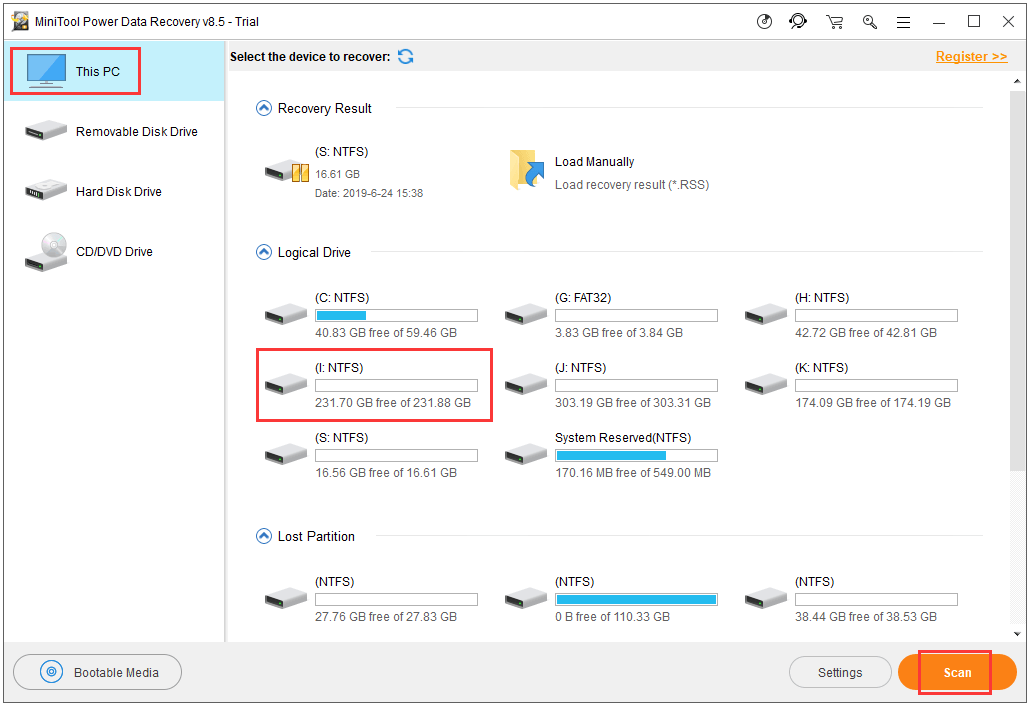
Išvada
„Windows“ paleiskite iš naujopaleisti iš naujo, perkrauti priešiš naujo, tikiuosi, kad dabar jūs žinote, kokie jie yra, ir žinote jų skirtumus. Prieš iš naujo nustatydami „Windows 10“ kompiuterį, taip pat galite naudoti „MiniTool ShadowMaker“ kurti atsargines failų kopijas ir aplankus jūsų „Windows“ kompiuteryje. Be to, „MiniTool Power Data Recovery“ taip pat yra jūsų ranka, kad padėtų atkurti prarastus duomenis arba klaidingai ištrintus failus ( atkurti mano failus ) iš kompiuterio ar kitų atminties įrenginių.


![„WD Easystore VS My Passport“: kas geriau? Čia yra vadovas! [„MiniTool“ patarimai]](https://gov-civil-setubal.pt/img/backup-tips/55/wd-easystore-vs-my-passport.jpg)
![[IŠSKIRTAS] Kaip išspręsti USB diską negalima, naudojant „Windows 7/8/10“ [„MiniTool“ patarimai]](https://gov-civil-setubal.pt/img/data-recovery-tips/14/how-fix-usb-drive-cannot-be-opened-windows-7-8-10.png)
![Išspręskite, kad jūsų įrenginyje trūksta svarbių saugos ir kokybės pataisymų [„MiniTool“ patarimai]](https://gov-civil-setubal.pt/img/backup-tips/59/solve-your-device-is-missing-important-security.jpg)

![7 geriausi nesantaikos pataisymai ieškant naujinių [MiniTool naujienos]](https://gov-civil-setubal.pt/img/minitool-news-center/17/7-best-fixes-discord-stuck-checking.jpg)



![Ką saugu ištrinti valant diską? Štai atsakymas [„MiniTool“ patarimai]](https://gov-civil-setubal.pt/img/data-recovery-tips/02/what-is-safe-delete-disk-cleanup.jpg)

![[Išspręsta] Kaip rasti „YouTube“ komentarus naudojant „YouTube“ komentarų ieškiklį?](https://gov-civil-setubal.pt/img/blog/11/how-find-youtube-comments-youtube-comment-finder.png)
![Išbandykite šiuos būdus, kaip išjungti „Windows 10/8/7“ įspėjimą apie atvirą failų saugumą [„MiniTool News“]](https://gov-civil-setubal.pt/img/minitool-news-center/17/try-these-ways-disable-open-file-security-warning-win10-8-7.png)
![„Gmail“ prisijungimas: kaip prisiregistruoti, prisijungti arba atsijungti nuo „Gmail“ [MiniTool patarimai]](https://gov-civil-setubal.pt/img/news/40/gmail-login-how-to-sign-up-sign-in-or-sign-out-of-gmail-minitool-tips-1.png)




![Kaip pataisyti „Netflix Code NW-1-19“ [„Xbox One“, „Xbox 360“, „PS4“, „PS3“] [„MiniTool News“]](https://gov-civil-setubal.pt/img/minitool-news-center/00/how-fix-netflix-code-nw-1-19-xbox-one.png)