„Mac“ migracijos asistentas įstrigo ar užšalo? Peržiūrėkite čia pataisymus!
Mac Migracijos Asistentas Istrigo Ar Uzsalo Perziurekite Cia Pataisymus
Migracijos asistentas neveikia yra dažna problema, ypač ji užstringa nustatant, perduodant informaciją arba ieškant programų ir dokumentų, kuriuos norite perkelti. Ką daryti, jei „Mac Migration Assistant“ užšąla arba užstringa? Iš šio įrašo MiniTool parodo kelis būdus, kaip išspręsti įstrigusią problemą.
„MacBook“ perkėlimo asistentas įstrigo
„Migration Assistant“ yra puikus įrankis, skirtas duomenims, įskaitant visas jūsų programas, vartotojų paskyras, dokumentus ir nustatymus, perkelti iš seno „Mac“ į naują „Mac“. Be to, tai taip pat gali padėti perkelti failus iš kompiuterio į „Mac“. Tačiau, pasak „Mac“ naudotojų, „Migration Assistant“ užstrigimo problema dažnai nutinka.
Tada galite paklausti: kiek laiko užtrunka „Migration Assistant“? Tai priklauso nuo to, kiek duomenų perkeliate, ir nuo naudojamo metodo. Jei ši programa vis dar įstrigo paleidžiant, nustatant, perduodant informaciją, ieškant programų ir dokumentų, kuriuos norite perkelti, ar ieškant kitų šaltinių, laukiant kelių valandų, turite imtis priemonių tai išspręsti.
Dažniausios to priežastys gali būti pasenusi „MacOS“ versija, ryšio problema, perkėlimą blokuojanti antivirusinė programa ir kt. Toliau pažiūrėkime, ką daryti, jei „Mac Migration Assistant“ užstringa / užstringa.
Kaip pataisyti perkėlimo asistentą, kuris visam laikui / užstrigęs / užšaldytas
Jei pasirodo perkėlimo asistento problema, įstrigo paleidžiant, pirmiausia patikrinkite, ar nėra ryšio problemų. Jei failams perkelti naudojate „Wi-Fi“, įsitikinkite, kad abu „Mac“ kompiuteriai yra tame pačiame „Wi-Fi“ tinkle. Jei taip, galite pabandyti iš naujo paleisti maršrutizatorių.
Jei duomenims perduoti naudojate laidinį ryšį, galite atjungti kabelį nuo dviejų „Mac“ kompiuterių ir vėl prijungti po kelių sekundžių. Tai gali išspręsti jūsų problemą ir tiesiog pabandyti.
Atnaujinkite „macOS“ abiejuose „Mac“ kompiuteriuose
Norėdami perkelti naudodami Migration Assistant iš „Mac“ į „Mac“, turite įsitikinti, kad dviejuose „Mac“ kompiuteriuose įdiegta naujausia „macOS“ versija. Jei naudojate seną versiją, atnaujinkite dabar. Eikite į Apple meniu , spustelėkite Sistemos nuostatos > Programinės įrangos naujinimas ir pradėkite sistemos naujinimą vadovaudamiesi ekrane pateikiamomis instrukcijomis.
Perkelkite duomenis be programų
Programų aplanką lengva suaktyvinti „Mac“ sistemoje įstrigusį „Migration Assistant“. Galite pabandyti perkelti failus nepasirinkę šio aplanko ir patikrinti, ar įstrigo problema vis dar egzistuoja. Ant Pasirinkite informaciją, kurią norite perkelti puslapyje panaikinkite aplanko Programos žymėjimą ir pradėkite perkėlimą, kad pamatytumėte, ar problema išspręsta.

Išjungti antivirusinę ugniasienę
Trečiosios šalies antivirusinė programinė įranga ir ugniasienė gali trukdyti Migration Assistant, todėl jūsų „Mac“ kompiuteryje įstrigo arba užstrigo problema. Taigi, eikite į jų išjungimą.
Norėdami išjungti integruotą ugniasienę, eikite į Apple meniu , spustelėkite Sistemos nuostatos > Sauga / Privatumas > Ugniasienė ir išjunkite arba sustabdykite ugniasienę.
Naudokite tikslinio disko režimą
Jei jus kankina „Mac“ įstrigo „Migration Assistant“, galite išbandyti kitą failų perkėlimo režimą ir jis naudoja tikslinio disko režimą. Bet kuris „Mac“ gali būti išorinis kietasis diskas bet kuriam kitam „Mac“.
1 veiksmas: naudokite USB arba eterneto kabelį, kad prijungtumėte du Mac kompiuterius.
2 veiksmas: paleiskite seną „Mac“ į tikslinio disko režimą:
Kai šaltinio „Mac“ maitinimas yra išjungtas, paspauskite Galia mygtuką ir paspauskite ir palaikykite T klavišą, kol „Mac“ kompiuteryje pasirodys FireWire arba Thunderbolt piktograma.
Kai šaltinio „Mac“ įjungtas, eikite į Apple meniu ir spustelėkite Sistemos nuostatos > Paleisties diskas > Tikslinio disko režimas norėdami iš naujo paleisti „Mac“.
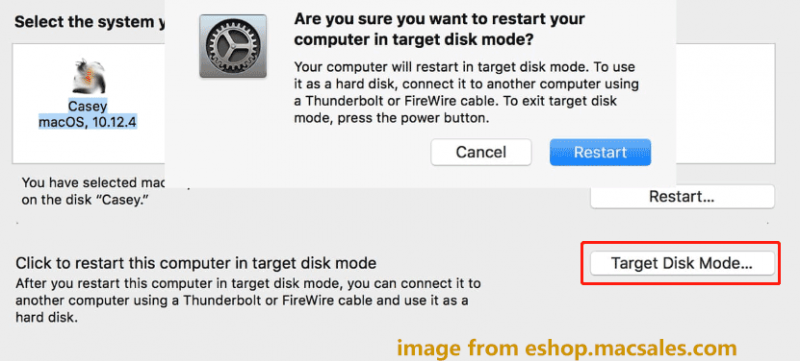
3 veiksmas: tikslinio „Mac“ darbalaukyje galite pamatyti disko piktogramą. Dukart spustelėkite jį ir vilkite failus į tikslinį „Mac“. Baigę duomenų perdavimą, vilkite disko piktogramą į šiukšliadėžę, kad išstumtumėte šaltinio diską.
Jei naudojate „Windows“ kompiuterį ir ieškote būdų, kaip perkelti duomenis iš „Windows“ kompiuterio į kompiuterį, galite peržiūrėti šį įrašą - Kaip perkelti failus iš kompiuterio į kompiuterį? Čia yra 5 naudingi metodai . Norėdami perkelti visus duomenis iš vieno kompiuterio į kitą, galite pasirinkti klonuoti visą standųjį diską ir paleisti Windows iš klonuoto disko, kad galėtumėte mėgautis visais šaltinio duomenimis ir sistemos nustatymais. „MiniTool ShadowMaker“ galėtų tai padaryti su savo „Clone Disk“ funkcija.
Baigiamieji žodžiai
Ar „Migration Assistant“ įstrigo nustatant, paleidžiant, perduodant informaciją, ieškant programų ir dokumentų, kuriuos norite perkelti, ir pan.? Išbandę šiuos įprastus būdus, turėtumėte tai išspręsti.

![Jei jūsų PS4 neatpažintas diskas, naudokite šiuos metodus, kad išspręstumėte [MiniTool News]](https://gov-civil-setubal.pt/img/minitool-news-center/49/if-your-ps4-unrecognized-disc.jpg)
![Išspręstas „1152: klaida išskleidžiant failus į laikiną vietą“ [MiniTool naujienos]](https://gov-civil-setubal.pt/img/minitool-news-center/44/solved-1152-error-extracting-files-temporary-location.png)

![6 būdai: Atstatyti į įrenginį, išleista Device RaidPort0 [MiniTool naujienos]](https://gov-civil-setubal.pt/img/minitool-news-center/31/6-ways-reset-device.png)

![Kaip išjungti viso ekrano „Windows 10“ optimizavimą [„MiniTool News“]](https://gov-civil-setubal.pt/img/minitool-news-center/34/how-disable-fullscreen-optimizations-windows-10.png)
![Gauti 1 standžiojo disko greitas 303 ir visas 305 klaidas? Štai sprendimai! [„MiniTool“ patarimai]](https://gov-civil-setubal.pt/img/backup-tips/87/get-hard-disk-1-quick-303.jpg)
![„Micro ATX VS Mini ITX“: kurį turėtumėte pasirinkti? [„MiniTool“ naujienos]](https://gov-civil-setubal.pt/img/minitool-news-center/15/micro-atx-vs-mini-itx.png)


![Kas yra failo lygio atsarginė kopija? [Už ir prieš]](https://gov-civil-setubal.pt/img/news/A9/what-is-file-level-backup-pros-and-cons-1.png)



![4 būdai, kaip išspręsti „Windows Shift S“ neveikimą sistemoje „Windows 10“ [MiniTool naujienos]](https://gov-civil-setubal.pt/img/minitool-news-center/73/4-ways-fix-windows-shift-s-not-working-windows-10.jpg)


![Du „Cortana“ problemos sprendimo būdai naudojant atmintį sistemoje „Windows 10“ [MiniTool naujienos]](https://gov-civil-setubal.pt/img/minitool-news-center/77/two-solutions-fix-cortana-using-memory-windows-10.png)
