Kaip ištaisyti nežinomą klaidą bandant užrakinti failą programoje „Excel“.
Kaip Istaisyti Nezinoma Klaida Bandant Uzrakinti Faila Programoje Excel
Ar kada nors susidūrėte su klaidos pranešimu ' bandant užrakinti failą nežinoma klaida “, kai bandote redaguoti „Excel“ failus arba atidaryti failus iš „SharePoint“? Šis popierius iš MiniTool parodys, kaip su tuo elgtis.
Daugelį vartotojų kamuoja nežinoma klaida, bandydami užrakinti failą „SharePoint“ arba „Excel“, kaip ir toliau esantį vartotoją:
Norėčiau redaguoti „Excel“ failą, bet negaliu to padaryti dėl „nežinomos klaidos bandant užrakinti failą“ problemos. Man pavyksta susidoroti su problema, bet tai neveikia. Panašu, kad kiti vartotojai turi tą pačią problemą. Perskaičiau komentarą ir bandau išspręsti lygiai taip pat.
answers.microsoft.com
Prieš bandydami susidoroti su šia erzinančia problema, turėtumėte geriau žinoti, kodėl taip nutinka, kad galėtumėte tikslingiau ją išspręsti.
Kodėl bandant užrakinti failą įvyksta nežinoma klaida
Dėl įvairių priežasčių gali atsirasti nežinoma „Excel“ ar kitų „Office“ programų klaida. Čia pateikiame dažniausiai pasitaikančias priežastis.
- Laikinos klaidos ir gedimai Microsoft Office programose.
- Viruso ataka.
- „Microsoft Office“ programos sąrankos problemos.
- Neteisingas Windows naujinimas.
- Sugadinta Office talpykla.
Kaip ištaisyti nežinomą klaidą bandant užrakinti „Excel“ / „SharePoint“ failą
Dabar pažiūrėkime į atitinkamus „nežinomos klaidos bandant užrakinti failą“ sprendimus. Galite išbandyti juos po vieną, kol problema bus išspręsta.
Pataisymas 1. Bendrieji trikčių šalinimo metodai
Kartais klaidą sukelia tik laikini gedimai. Tokiu atveju galite atlikti pagrindinius trikčių šalinimo veiksmus. Pavyzdžiui, galite švariai paleiskite kompiuterį norėdami patikrinti, ar kai kurios paslaugos neleidžia atidaryti ar redaguoti failų. Ir jūs galite naudoti antivirusinė kaip „Windows Defender“, kad nuskaitytų kompiuterį, kad išvengtų virusų problemų.
Jei po šių operacijų problema išlieka, galite išbandyti šiuos išplėstinius būdus.
Pataisymas 2. Pašalinkite Windows naujinimus
Kaip minėta anksčiau, atnaujinę „Windows“ galite susidurti su nežinoma klaida. Taigi, galite pašalinti „Windows“ naujinimą, kad patikrintumėte, ar problema išnyko.
Norėdami tai padaryti, galite paspausti Windows + I ley derinius, kad atidarytumėte nustatymus. Tada spustelėkite Atnaujinimas ir sauga . Viduje Windows 'naujinimo skyrių, spustelėkite Peržiūrėkite įdiegtų naujinimų istoriją . Galiausiai spustelėkite Pašalinkite naujinimus ir vykdykite ekrane pateikiamus nurodymus, kad užbaigtumėte šią užduotį.
Daugiau būdų, kaip pašalinti „Windows“ naujinimus, rasite: Kaip pašalinti „Windows 11“ naujinimą – 5 būdai .
Pataisymas 3. Išvalykite „Microsoft Office“ talpyklą
Remiantis vartotojų atsiliepimais, išvalykite „Office“ talpyklą gali veiksmingai išspręsti nežinomą klaidą. Čia galite atlikti toliau nurodytus veiksmus ir išbandyti.
1 veiksmas. Atidarykite bet kurią „Office“ programą, išskyrus „Outlook“, ir čia, pavyzdžiui, „Word“.
2 veiksmas. Spustelėkite Failas > Galimybės > Pasitikėjimo centras > Pasitikėjimo centro nustatymai > Patikimų priedų katalogai .
3 veiksmas Patikimų priedų katalogai skyrių, pažymėkite žymimąjį laukelį Kitą kartą paleisdami „Office“, išvalykite visą anksčiau paleistų žiniatinklio priedų talpyklą kaip parodyta žemiau. Galiausiai spustelėkite Gerai norėdami išsaugoti nustatymus.

Pataisymas 4. Išjunkite apsaugotą vaizdą
Apsaugotas vaizdas yra tik skaitymo režimas, kuriame dauguma redagavimo funkcijų yra išjungtos. Kai ši funkcija įjungta, negalite redaguoti „Excel“ failų arba rasti, kad jūsų Word failai atidaromi tik skaitymo režimu . Norėdami ištaisyti nežinomą klaidą, turite išjungti apsaugotą vaizdą .
1 veiksmas. Atidarykite Excel ir pereikite prie Failas > Galimybės > Pasitikėjimo centras > Pasitikėjimo centro nustatymai > Apsaugotas vaizdas .
2 veiksmas. Pagal Apsaugotas vaizdas Norėdami išjungti apsaugotą rodinį, panaikinkite trijų parinkčių žymėjimą, kaip parodyta paveikslėlyje žemiau. Po to nepamirškite spustelėti Gerai .
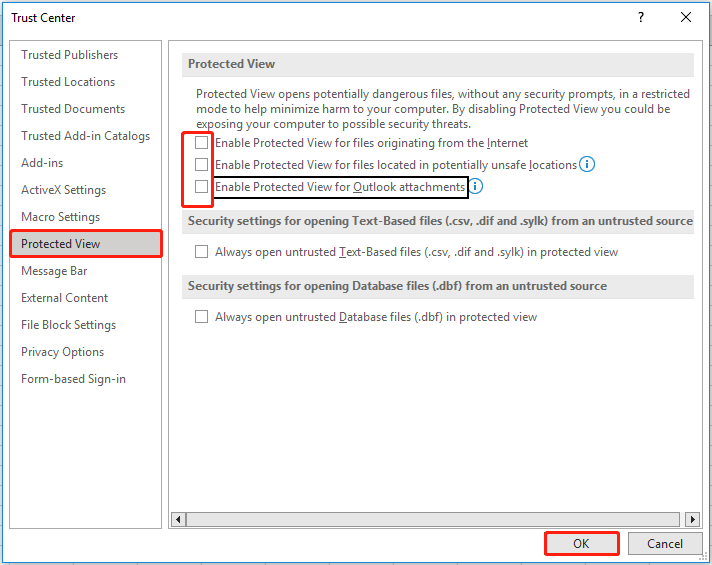
Dabar galite patikrinti, ar problema buvo išspręsta.
Viršutinė rekomendacija
Jei jūsų „Excel“, „Outlook“ ar „Word“ failai pasimeta dėl pranešimo „nežinoma klaida bandant užrakinti failą“ arba virusų, galite naudoti nemokama duomenų atkūrimo programinė įranga – „MiniTool Power“ duomenų atkūrimas kad juos susigrąžintų.
MiniTool Power Data Recovery gali jums padėti atkurti „Excel“ skaičiuokles , „Word“ dokumentai, „Outlook“ el. laiškai, nuotraukos, vaizdo įrašai ir įvairūs kiti failų tipai. Nemokamas „MiniTool Power Data Recovery“ leidimas gali padėti nuskaityti ir peržiūrėti visus jūsų duomenų saugojimo įrenginiuose esančius failus, o tai leidžia nemokamai atkurti 1 GB duomenų.
Norėdami gauti daugiau informacijos apie failų atkūrimą naudojant MiniTool Power Data Recovery, galite perskaityti: Pataisykite „Windows“ automatiškai ištrindami failus ir atkurkite duomenis .
Baigiamieji žodžiai
Kai negalite redaguoti „Excel“ failų ar kitų failų dėl „nežinomos klaidos bandant užrakinti failą“ problemos, tiesiog išbandykite aukščiau nurodytus būdus. Tikimės, kad jie jums bus naudingi.
Jei failai pasimetė, pabandykite juos susigrąžinti naudodami MiniTool Power Data Recovery. Jei turite klausimų naudodami jį, nedvejodami susisiekite su mumis per [apsaugotas el. paštas] initool.com .



![ERR_SSL_PROTOCOL_ERROR „Chrome“ sprendimai [„MiniTool News“]](https://gov-civil-setubal.pt/img/minitool-news-center/99/solutions-err_ssl_protocol_error-chrome.png)









![[SOLVED] „Android“ telefonas neįsijungs? Kaip atkurti duomenis ir pataisyti [„MiniTool“ patarimai]](https://gov-civil-setubal.pt/img/android-file-recovery-tips/15/android-phone-wont-turn.jpg)
![Kaip atnaujinti „Xbox One“ valdiklį? 3 metodai jums! [„MiniTool“ naujienos]](https://gov-civil-setubal.pt/img/minitool-news-center/36/how-update-xbox-one-controller.png)
![Atkurkite duomenis iš „pendrive“ nemokamai | Teisingi duomenys iš „pendrive“ nerodomi [„MiniTool“ patarimai]](https://gov-civil-setubal.pt/img/blog/24/recuperar-datos-de-un-pendrive-gratis-corregir-datos-de-un-pendrive-no-se-muestran.jpg)


![[IŠSKIRTAS] Kaip atkurti prarastus žodžių failus „Mac“ sistemoje [„MiniTool“ patarimai]](https://gov-civil-setubal.pt/img/data-recovery-tips/01/how-recover-lost-word-files-mac.jpg)
![Ar „Cast to Device“ neveikia naudojant „Win10“? Sprendimai yra čia! [„MiniTool“ naujienos]](https://gov-civil-setubal.pt/img/minitool-news-center/79/is-cast-device-not-working-win10.png)