Kaip įjungti tamsųjį režimą „Google Chrome“ sistemoje „Windows Mac Phone“?
Kaip Ijungti Tamsuji Rezima Google Chrome Sistemoje Windows Mac Phone
„Google Chrome“ tamsusis režimas suteikia geresnę naudotojo patirtį, ypač naktį. Kaip įjungti tamsųjį režimą „Google Chrome“ sistemoje „Windows 11/10“, „Mac“, „Android“ telefonuose ir „iPhone“? Skaitykite šį įrašą iš MiniTool gauti detales.
„Google Chrome“ tamsusis režimas
„Google Chrome“ turi tamsųjį režimą nuo 74 versijos „Chrome“. Ši nauja funkcija apšvies visus dabartinius skirtukus, su kuriais dirbate, ir pritemdys foną, pagrindinį puslapį ir įrankių juostas. Toliau pateikiami „Google Chrome“ tamsaus režimo pranašumai:
- Taip sutaupoma daug energijos ir sistema veikia efektyviai.
- Tai padidina skaitomumą, nes leidžia sutelkti dėmesį į tekstą lengvai kontrastuojant jį su fono spalva.
- Tai suteikia lengvesnę patirtį jums ir jūsų akims.
„Chrome“ dabar siūlo įtaisytąjį tamsųjį režimą „Windows 11“, „Windows 10“ ir „MacOS“, taip pat „Andriod“ telefonuose / „iPhone“. Čia pristatysime, kaip šiuose įrenginiuose įjungti tamsųjį režimą „Google Chrome“.
Kaip įjungti tamsųjį režimą „Google“ sistemoje „Windows 11/10“.
Kaip padaryti „Google“ tamsųjį režimą „Windows 11/10“? Čia yra dvi dalys ir galite pereiti prie atitinkamos dalies pagal savo sistemą.
Kaip įjungti tamsųjį režimą „Google“ sistemoje „Windows 11“.
Kaip įjungti tamsųjį režimą „Google“ sistemoje „Windows 11“? Atlikite toliau nurodytus veiksmus.
1 veiksmas: paspauskite Windows + I raktus kartu, kad atidarytumėte Nustatymai taikymas.
2 veiksmas: eikite į Personalizavimas > Spalvos . Pasirinkite Tamsus šalia Pasirinkite savo režimą .

Kaip įjungti tamsųjį režimą „Google“ sistemoje „Windows 10“.
Kaip įjungti tamsųjį režimą „Google Chrome“ sistemoje „Windows 10“? Nurodymai yra tokie:
1 veiksmas: paspauskite Windows + I raktus kartu, kad atidarytumėte Nustatymai taikymas.
2 veiksmas: eikite į Personalizavimas > Spalvos . Spustelėkite išskleidžiamąjį meniu po Pasirinkite savo spalvą dalį pasirinkti Tamsus .
Taip pat galite pasirinkti Pasirinktinis . Tada reikia pasirinkti Tamsus pagal Pasirinkite numatytąjį programos režimą . Pasirinkite Šviesa arba Tamsus pagal jūsų poreikius Pasirinkite numatytąjį „Windows“ režimą .
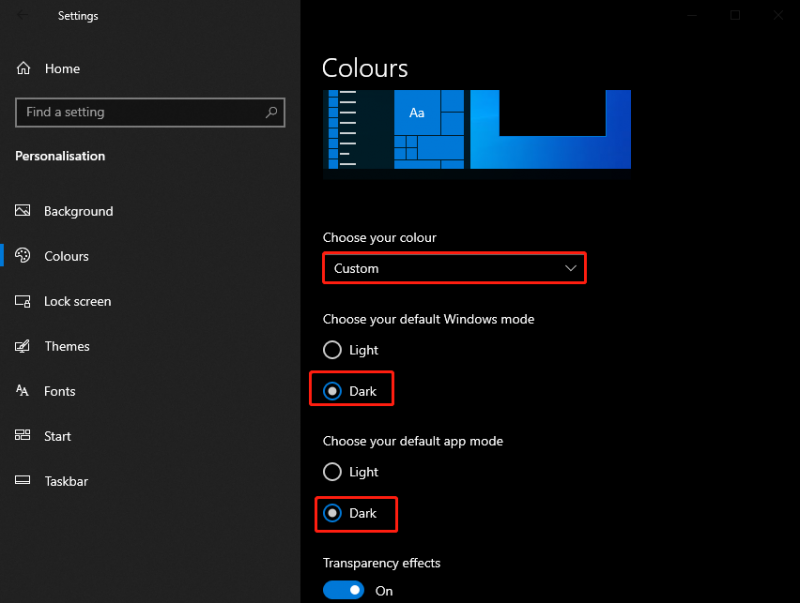
Kaip įjungti tamsųjį režimą „Google“ sistemoje „Mac“.
Kaip įjungti tamsųjį „Chrome“ režimą „Mac“? Skaitykite toliau.
1 veiksmas: atidarykite Sistemos nuostatos viršutiniame kairiajame „Mac“ įrankių juostos kampe.
2 veiksmas: eikite į Generolas ir pasirinkite Tamsi tema iš išvaizdos parinkčių.
Kaip telefonuose įjungti tamsųjį režimą „Google“.
Kaip „Google“ įjungti tamsųjį režimą? Šioje dalyje paaiškinama, kaip tai padaryti „Android“ telefone ir „iPhone“.
Kaip įjungti tamsųjį režimą „Google“ „Android“ telefonuose
Kaip „Android“ telefonuose įjungti tamsųjį režimą „Google“? Galite konfigūruoti tamsųjį „Chrome“ režimą „Android“ įrenginyje naudodami pačią programą.
1 veiksmas: „Android“ telefone atidarykite „Google Chrome“ programą.
2 veiksmas: bakstelėkite tris vertikalius taškus viršutiniame dešiniajame kampe, tada bakstelėkite Nustatymai.
3 veiksmas: bakstelėkite tema ir pasirinkti Tamsus norėdami perjungti į „Chrome“ tamsųjį režimą.
Kaip „iPhone“ įjungti tamsųjį režimą „Google“.
Kaip „iPhone“ įjungti tamsųjį režimą „Google“?
1 veiksmas: atidarykite Nustatymai .
2 veiksmas: eikite į Ekranas ir ryškumas . Perjungti Išvaizda į Tamsus .
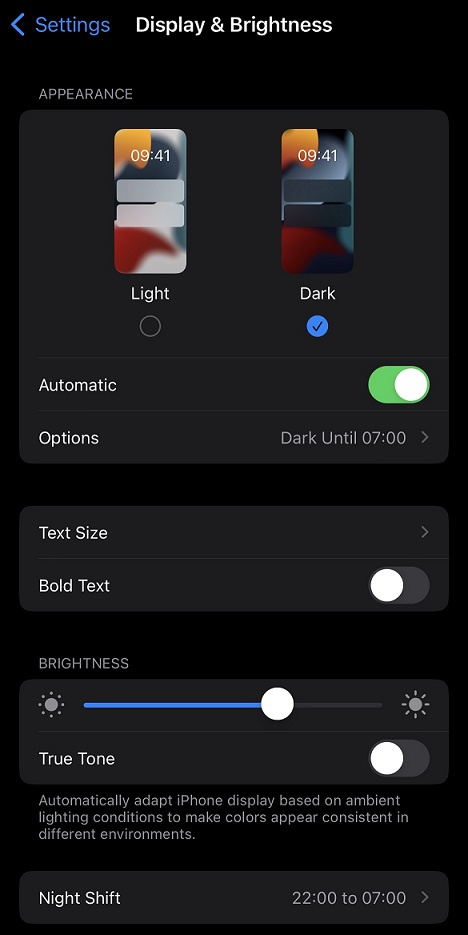
Baigiamieji žodžiai
Kaip įjungti tamsųjį „Chrome“ režimą „Windows“ / „Mac“ / „Phone“? Atsakymus rasite šiame įraše. Tikiuosi, kad šis įrašas gali būti jums naudingas.

![Jei jūsų PS4 neatpažintas diskas, naudokite šiuos metodus, kad išspręstumėte [MiniTool News]](https://gov-civil-setubal.pt/img/minitool-news-center/49/if-your-ps4-unrecognized-disc.jpg)
![Išspręstas „1152: klaida išskleidžiant failus į laikiną vietą“ [MiniTool naujienos]](https://gov-civil-setubal.pt/img/minitool-news-center/44/solved-1152-error-extracting-files-temporary-location.png)

![6 būdai: Atstatyti į įrenginį, išleista Device RaidPort0 [MiniTool naujienos]](https://gov-civil-setubal.pt/img/minitool-news-center/31/6-ways-reset-device.png)

![Kaip išjungti viso ekrano „Windows 10“ optimizavimą [„MiniTool News“]](https://gov-civil-setubal.pt/img/minitool-news-center/34/how-disable-fullscreen-optimizations-windows-10.png)
![Gauti 1 standžiojo disko greitas 303 ir visas 305 klaidas? Štai sprendimai! [„MiniTool“ patarimai]](https://gov-civil-setubal.pt/img/backup-tips/87/get-hard-disk-1-quick-303.jpg)
![„Micro ATX VS Mini ITX“: kurį turėtumėte pasirinkti? [„MiniTool“ naujienos]](https://gov-civil-setubal.pt/img/minitool-news-center/15/micro-atx-vs-mini-itx.png)

![„Microsoft“ valdymo pultas nustojo veikti - išspręsta [„MiniTool“ patarimai]](https://gov-civil-setubal.pt/img/data-recovery-tips/80/microsoft-management-console-has-stopped-working-solved.png)



![6 patarimai, kaip išspręsti „Windows 10“ ekrano užsklandą, nebus paleisti [MiniTool naujienos]](https://gov-civil-setubal.pt/img/minitool-news-center/94/6-tips-fix-windows-10-screensaver-won-t-start-issue.jpg)
![Ištaisyta - „Windows“ iškilo problema diegiant tvarkykles [MiniTool naujienos]](https://gov-civil-setubal.pt/img/minitool-news-center/72/fixed-windows-encountered-problem-installing-drivers.png)



