Ką daryti, jei nepavyko paleisti „CldFlt“ paslaugos?
Ka Daryti Jei Nepavyko Paleisti Cldflt Paslaugos
„CldFlt“ paslaugai nepavyko paleisti klaidos pranešimas paprastai pasirodo atnaujinus „Windows 10/11“. Kadangi jis yra susijęs su jūsų sistema, turite jį taisyti labai atsargiai. Šis įrašas yra MiniTool svetainė padės išspręsti šią problemą ir suteiks tinkamų nurodymų.
Nepavyko paleisti „CldFlt“ paslaugos
„CldFlt Service“ yra „Windows Cloud Files Mini Filter Driver“, kuri yra pagrindinė „Windows“ failų sistemos tvarkyklė, esanti aplanke %WinDir%\system32\drivers, trumpinys. Ši paslauga pradeda veikti automatiškai naudojant „Microsoft OneDrive“. Atnaujinus Windows 11/10, galite gauti šį klaidos pranešimą:
Įvykio ID 7000, CldFlt paslaugos nepavyko paleisti dėl šios klaidos: Užklausa nepalaikoma.
Jei dabar ieškote pataisymų, šis vadovas gali jums padėti.
Kaip ištaisyti klaidą „Nepavyko paleisti CldFlt paslaugos“?
1 pataisymas: pakeiskite „Windows“ registrą
Pranešama, kad registro pakeitimas yra veiksmingiausias būdas pašalinti „CldFlt Service nepavyko paleisti“ klaidą. Prieš keisdami registrą, turėtumėte sukurti atsarginę jo kopiją, kad išvengtumėte galimos žalos.
1 veiksmas. Paspauskite Win + R atidaryti Bėk dialogas.
2 veiksmas. Įveskite regedit ir pataikė Įeikite atidaryti Registro redaktorius . Pataikė Taip jei prašoma administracinių teisių.
3 veiksmas. Eikite į šį kelią įklijuodami jį į naršymo juostą.
HKEY_LOCAL_MACHINE\SYSTEM\ControlSet001\Services\CldFlt
4 veiksmas. Raskite registrą Pradėti kuris yra tipo REG_DWORD .
5 veiksmas. Dešiniuoju pelės mygtuku spustelėkite jį, kad atidarytumėte Redaguoti langas ir pakeisti Vertės duomenys į 3 .
6 veiksmas. Paspauskite Gerai ir iš naujo paleiskite kompiuterį.
2 pataisymas: paleiskite SFC ir DISM nuskaitymą
Jei trūksta kai kurių sistemos failų, taip pat atsiras klaida „CldFlt Service nepavyko paleisti“. Galite atlikti SFC ir DISM nuskaitymą, kad patikrintumėte ir ištaisytumėte šiuos trūkstamus arba sugadintus sistemos failus.
1 veiksmas. Paspauskite Win + R atidaryti Bėk dialogas.
2 veiksmas. Įveskite cmd ir paspauskite Ctrl + Shift + Enter pradėti Komandinė eilutė su administracinėmis teisėmis.
3 veiksmas. Įveskite sfc /scannow ir pataikė Įeikite .

4 veiksmas. Baigę procesą, paleiskite Komandinė eilutė t su administratoriaus teisėmis ir paleiskite šią komandą.
Dism /Prisijungęs /Išvalymo vaizdas /Sveikatos atkūrimas
5 veiksmas. DISM įrankis nuskaitys ir pataisys sugadintus failus, kantriai palaukite.
3 pataisymas: paslėpkite klaidą, kad ji nebūtų rodoma
Kad klaidų įrašai nebūtų rodomi įvykių peržiūros žurnaluose, galite išbandyti šį sprendimą.
1 veiksmas. Įveskite registro redaktorius viduje paieškos juosta ir pataikė Įeikite atidaryti Registro redaktorius .
2 veiksmas. Eikite į šį kelią:
HKEY_LOCAL_MACHINE\SYSTEM\CurrentControlSet\Control\WMI\Autologger\EventLog-Application\{f1ef270a-0d32-4352-ba52-dbab41e1d859}
3 veiksmas. Raskite įrašą pavadinimu Įjungtas ir dešiniuoju pelės mygtuku spustelėkite jį, kad pasirinktumėte Modifikuoti .
4 veiksmas. Pakeiskite Vertės duomenys į 0 .
5 veiksmas. Paspauskite Gerai ir iš naujo paleiskite kompiuterį.
4 pataisymas: pašalinkite ir iš naujo įdiekite „OneDrive“.
„CldFlt“ yra „Cloud Files Mini Filter Drive“ trumpinys, todėl paslauga yra glaudžiai susijusi su „OneDrive“ diegimu. Galite iš naujo įdiegti „OneDrive“, kad sužinotumėte, ar tai jums padės.
1 veiksmas. Eikite į Nustatymai > Programėlės > Programos ir funkcijos.
2 veiksmas. Programų sąraše slinkite žemyn, kad rastumėte Microsoft OneDrive ir pataikė į trijų taškų šalia jo esanti piktograma.
3 veiksmas. Paspauskite Pašalinkite ir tada pataikė Pašalinkite dar kartą, kad patvirtintumėte šį veiksmą.
4 veiksmas. Kai tik Microsoft OneDrive bus visiškai pašalintas, spustelėkite čia ir vykdykite ekrane pateikiamas instrukcijas, kad vėl atsisiųstumėte ir įdiegtumėte.
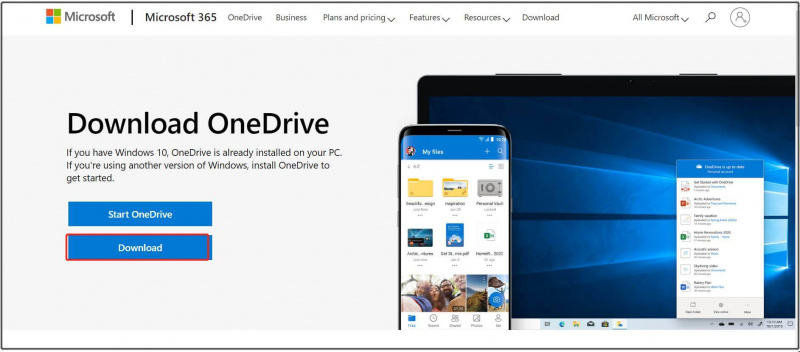
5 veiksmas. Iš naujo paleiskite įrenginį, kad pamatytumėte, ar „CldFlt Service nepavyko paleisti“ klaidos dingo.

![4 būdai, kaip kai kuriuos nustatymus tvarko jūsų organizacija [„MiniTool News“]](https://gov-civil-setubal.pt/img/minitool-news-center/95/4-ways-some-settings-are-managed-your-organization.png)







![Kaip atkurti ištrintą istoriją „Google Chrome“ - pagrindinis vadovas [„MiniTool“ patarimai]](https://gov-civil-setubal.pt/img/data-recovery-tips/79/how-recover-deleted-history-google-chrome-ultimate-guide.png)

![Atnaujinti ISO, skirti „Windows 11“ ir „10“ naudotojams [ATSISIŲSTI]](https://gov-civil-setubal.pt/img/news/DE/updated-isos-for-windows-11-and-10-users-download-1.png)







