„Windows“ įrenginių šifravimas ir „BitLocker“ šifravimas – skirtumai
Windows Device Encryption Vs Bitlocker Encryption Differences
„Microsoft“ siūlo dviejų tipų šifravimą – įrenginio šifravimą ir „BitLocker“ šifravimą. Kokie jų skirtumai? Šis įrašas iš MiniTool pristatoma išsami informacija apie „Windows“ įrenginių šifravimą ir „BitLocker“ šifravimą.Kas yra įrenginio šifravimas? Kas yra „BitLocker“ šifravimas? Kuo skiriasi įrenginio šifravimas ir „BitLocker“? Šioje dalyje pateikiama informacija apie „Windows“ įrenginių šifravimą ir „BitLocker“ šifravimą.
Įrenginio šifravimo ir „BitLocker“ šifravimo apžvalga
Įrenginio šifravimas
Įrenginio šifravimas yra „Windows 11 Home“ funkcija, kuri užšifruoja duomenis jūsų įrenginyje. Jis pasiekiamas nustatymų programoje, kuri užšifruoja jūsų failus, el. laiškus, nuotraukas ir kitą asmeninę informaciją. Įjungus jūsų įrenginį ir duomenis gali pasiekti tik įgalioti naudotojai. Tai apsaugos jūsų duomenis nuo nepageidaujamos prieigos, jei jūsų nešiojamas kompiuteris ar programėlė bus pamesta arba pavogta.
Taip pat žiūrėkite: Įrenginio šifravimas neveikia „Windows 11“ [2 sprendimai]
„BitLocker“ šifravimas
BitLocker yra disko šifravimo funkcija Windows 11/10 Pro, Enterprise ir Education leidimuose. Tai padeda išvengti neteisėtos prieigos prie operacinės sistemos, nes užšifruoja visus diske saugomus duomenis.
Patarimai: Norėdami užtikrinti geresnę standžiojo disko, failų, nuotraukų ar kitų asmeninių aplankų apsaugą, turėtumėte reguliariai kurti atsargines jų kopijas. Šifruojant diskus galima tik neleisti kitiems pasiekti svarbių duomenų, o ne išvengti duomenų praradimo dėl atsitiktinio ištrynimo. Norėdami sukurti svarbių duomenų atsarginę kopiją diske, pabandykite geriausia atsarginė programinė įranga - MiniTool ShadowMaker. Jis palaiko visus „Windows 11/10“ leidimus.MiniTool ShadowMaker bandomoji versija Spustelėkite norėdami atsisiųsti 100 % Švarus ir saugus
„Windows“ įrenginio šifravimas prieš „BitLocker“ šifravimą
Pristatysime „BitLocker“ šifravimą ir „Windows“ įrenginių šifravimą iš 4 aspektų – reikalavimų, prieinamumo, naudojimo ir šifravimo.
1. „Windows“ įrenginių šifravimas ir „BitLocker“ šifravimas: reikalavimai
Įrenginio šifravimo reikalavimai:
- Įjungtas TPM arba saugus įkrovimas
- UEFI palaikymas
- Naujausia „Windows“.
- Vartotojo paskyra su administratoriaus teisėmis
- Šiuolaikinis budėjimo režimo palaikymas
- Windows 11 Home
„BitLocker“ šifravimo reikalavimai:
- TPM 1.2 arba naujesnės versijos
- Su patikimos skaičiavimo grupės (TCG) suderinama BIOS arba UEFI programinė įranga
- BIOS arba UEFI programinė įranga turi palaikyti USB masinės atminties įrenginio klasę
- Kietasis diskas turi būti padalintas bent dviem diskais ir suformatuotas NTFS failų sistemoje
- „Windows 11/10 Pro“, „Enterprise“ ir „Education“ leidimai
2. „Windows“ įrenginių šifravimas ir „BitLocker“ šifravimas: prieinamumas
Įrenginio šifravimas pasiekiamas sistemoje „Windows 11 Home“. Jį rasite nustatymų programoje, esančiame meniu Privatumas ir sauga. „BitLocker“ nepasiekiamas „Windows 11/10 Home“ leidime. Norėdami naudoti „BitLocker“ funkciją, turite atnaujinti savo kompiuterį į „Pro“, „Enterprise“ arba „Education“ leidimus.
3. „Windows“ įrenginių šifravimas ir „BitLocker“ šifravimas: naudojimas
Įrenginio šifravimas yra automatinis ir reikalauja TPM aktyvinimo bei vartotojo prisijungimo prie „Microsoft“ paskyros. Atkūrimo raktas bus įkeltas į jūsų OneDrive paskyrą. Tai labiau tinka galutiniams vartotojams.
„BitLocker“ labiau tinka įmonėms ir geriausia šią funkciją sukonfigūruoti naudojant GPO ir sukurti „BitLocker“ atkūrimo raktų atsarginę kopiją tinkamoje jų pasirinktoje vietoje.
4. „Windows“ įrenginių šifravimas ir „BitLocker“ šifravimas: šifravimas
Įrenginio šifravimas visiškai užšifruoja jūsų sistemą ir antrinius diskus. Nereikia išskirti diskų ar skaidinių. Naudodami BitLocker galite užšifruoti vieną diską arba visus diskus ir gauti valdymo įrankių rinkinį duomenims apsaugoti.
Kaip įjungti įrenginio šifravimą ir „BitLocker“ šifravimą
Kaip įjungti įrenginio šifravimą
1. Paspauskite W indows + aš klavišus, kad atidarytumėte Nustatymai taikymas.
2. Eikite į Atnaujinimas ir sauga > Įrenginio šifravimas .
3. Jei įrenginio šifravimas išjungtas, pasirinkite Įjungti .
Kaip įjungti BitLocker šifravimą
1. Tipas Kontrolės skydelis viduje Paieška langelį, kad jį atidarytumėte.
2. Spustelėkite Žiūrėti: išskleidžiamajame meniu viršutiniame dešiniajame kampe ir pasirinkite Didelės piktogramos arba Mažos piktogramos .
3. Pasirinkite „BitLocker“ disko šifravimas iš meniu.
4. Tada spustelėkite Įjunkite „BitLocker“. .
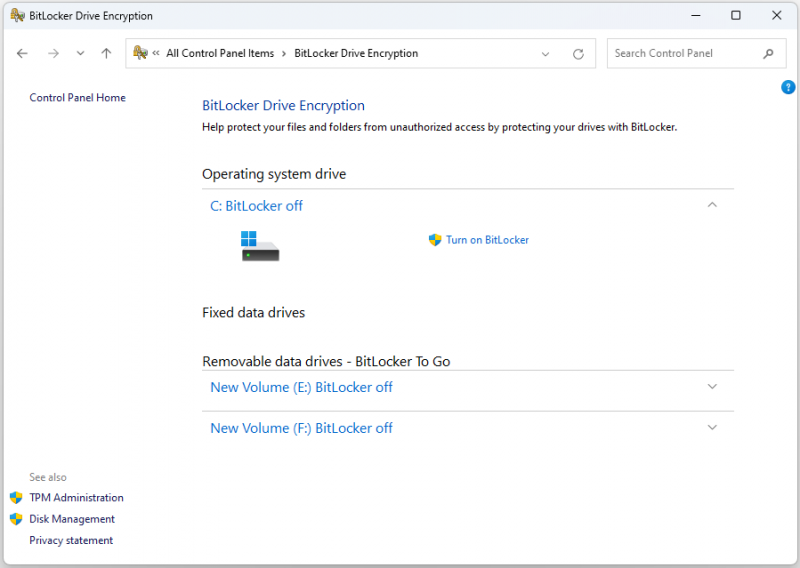
Baigiamieji žodžiai
„Windows“ įrenginio šifravimas ir „BitLocker“ šifravimas: kurį pasirinkti? Tikiu, kad žinojote jų skirtumus ir galite žinoti, kuris iš jų tinka jūsų kompiuteriui.
![„Oculus“ programinė įranga neįdiegta „Windows 10/11“? Pabandykite tai pataisyti! [MiniTool patarimai]](https://gov-civil-setubal.pt/img/news/1E/oculus-software-not-installing-on-windows-10/11-try-to-fix-it-minitool-tips-1.png)





![Kaip atnaujinti įrenginių tvarkykles „Windows 10“ (2 būdai) [MiniTool News]](https://gov-civil-setubal.pt/img/minitool-news-center/09/how-update-device-drivers-windows-10.jpg)
![„Windows“ nuskaitymas ir taisymas ištrintuose failuose - išspręstos problemos [„MiniTool“ patarimai]](https://gov-civil-setubal.pt/img/data-recovery-tips/54/windows-scan-fix-deleted-files-problem-solved.png)
![Kaip konvertuoti CDA į MP3: 4 metodai ir žingsniai (su paveikslėliais) [Video Converter]](https://gov-civil-setubal.pt/img/video-converter/75/how-convert-cda-mp3.png)

![Disk Utility negali pataisyti šio disko „Mac“? Išspręsk tai dabar! [„MiniTool“ patarimai]](https://gov-civil-setubal.pt/img/data-recovery-tips/83/disk-utility-cant-repair-this-disk-mac.jpg)

![Kaip ištaisyti „ERR_TUNNEL_CONNECTION_FAILED“ klaidą „Chrome“ [MiniTool News]](https://gov-civil-setubal.pt/img/minitool-news-center/32/how-fix-err_tunnel_connection_failed-error-chrome.jpg)



![9 būdai, kaip atidaryti kompiuterio valdymą „Windows 10“ [MiniTool naujienos]](https://gov-civil-setubal.pt/img/minitool-news-center/92/9-ways-open-computer-management-windows-10.jpg)


