Kaip išjungti „OneDrive“ pranešimus „Windows 11 10“.
How To Turn Off Onedrive Notifications Windows 11 10
Ar pavargote gauti begalę pranešimų iš „OneDrive“ sistemoje „Windows 11/10“? Štai ši pamoka MiniTool parodys tau kaip išjungti OneDrive pranešimus iš „OneDrive“ nustatymų, „OneDrive“ žiniatinklio, „Windows“ nustatymų ir naudodami registro rengyklę.„OneDrive“ tapo viena populiariausių saugojimo debesyje paslaugų dėl nemokamos 5 GB vietos ir galingų duomenų sinchronizavimo bei atsarginių kopijų kūrimo funkcijų. Tačiau daugelis vartotojų skundžiasi, kad darbo valandomis jie visada gauna nereikšmingus OneDrive pranešimus, pvz., pranešimą „Šią dieną“, kuriame prašoma atsigręžti į prisiminimus.
Štai kodėl rašome šį įrašą, norėdami paaiškinti, kaip išjungti „OneDrive“ pranešimus. Skaitykite toliau, kad rastumėte išsamias instrukcijas.
Kaip išjungti „OneDrive“ pranešimus „Windows 11/10“.
1 būdas. Sustabdykite „OneDrive“ pranešimus „OneDrive“ nustatymuose
Pagal numatytuosius nustatymus „OneDrive“ yra įjungtos kelios pranešimų parinktys. Šias pranešimų parinktis galite tinkinti „OneDrive“ nustatymuose.
1 veiksmas. Atidarykite OneDrive ir prisijunkite prie savo paskyros. Galbūt jus sudomins šis įrašas: „OneDrive“ kilo problema prisijungiant .
2 veiksmas. Spustelėkite OneDrive piktogramą užduočių juostoje norėdami spustelėti krumpliaračio piktogramą > Nustatymai .
3 veiksmas. „OneDrive“ nustatymų lange pereikite prie Pranešimai skirtuką, tada tinkinkite pranešimų parinktis dešiniajame skydelyje.
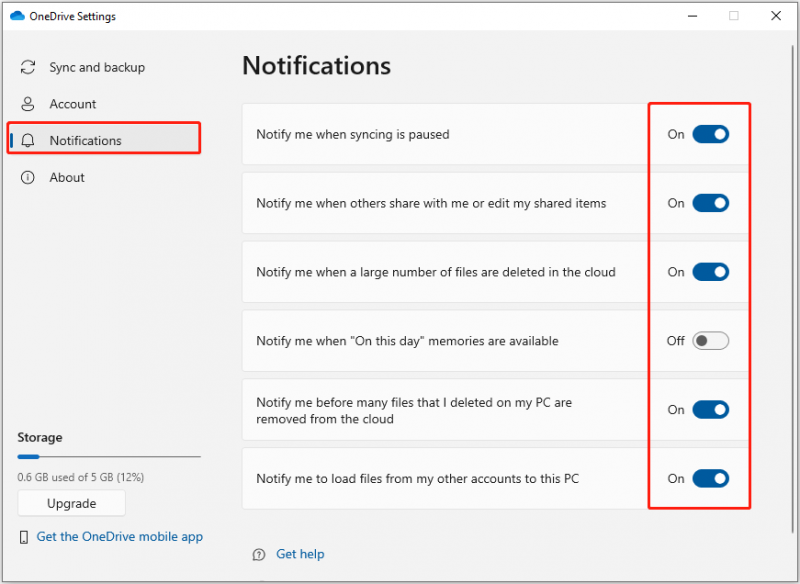 Patarimai: Retkarčiais, „OneDrive“ automatiškai ištrina failus . Kol šie failai sinchronizuojami vietoje, galite naudoti MiniTool Power Data Recovery Free, kad susigrąžintumėte ištrintus failus. Tai nemokama failų atkūrimo programinė įranga puikiai atkuria beveik visų tipų failus, pvz., Office dokumentus, paveikslėlius, vaizdo įrašus, garso įrašus, el. laiškus ir kt.
Patarimai: Retkarčiais, „OneDrive“ automatiškai ištrina failus . Kol šie failai sinchronizuojami vietoje, galite naudoti MiniTool Power Data Recovery Free, kad susigrąžintumėte ištrintus failus. Tai nemokama failų atkūrimo programinė įranga puikiai atkuria beveik visų tipų failus, pvz., Office dokumentus, paveikslėlius, vaizdo įrašus, garso įrašus, el. laiškus ir kt.MiniTool Power Data Recovery nemokamai Spustelėkite norėdami atsisiųsti 100 % Švarus ir saugus
2 būdas. Sustabdykite „OneDrive“ pranešimus iš „OneDrive Web“.
Jei esate įpratę naudoti „OneDrive“ žiniatinklio versiją, taip pat galite išjungti „OneDrive“ pranešimus savo naršyklėje.
Pirmas, prisijunkite prie savo „OneDrive“ paskyros .
Antra, spustelėkite Nustatymai > Galimybės > Pranešimai . Pranešimų puslapyje galite panaikinti nepageidaujamų pranešimų el. laiškų žymėjimą ir spustelėti Sutaupyti mygtuką, kad šis pakeitimas įsigaliotų.
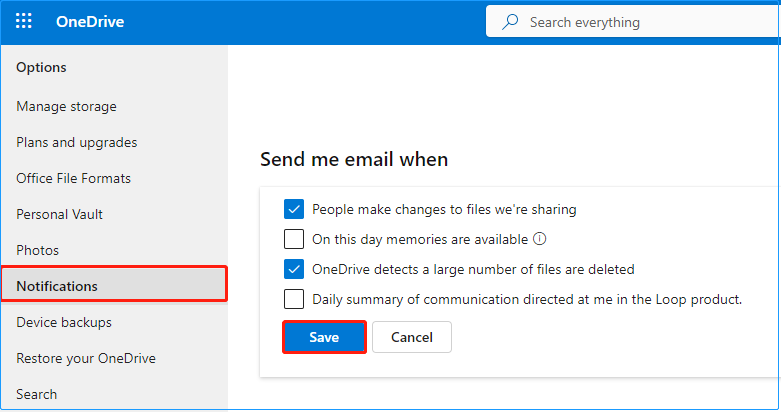
3 būdas. Sustabdykite „OneDrive“ pranešimus naudodami registro rengyklę
Norėdami išjungti „OneDrive“ pranešimą „Šią dieną“, galite pakoreguoti „Windows“ registrus naudodamiesi registro rengyklės pranašumais.
Pastaba: Prieš atliekant toliau nurodytus veiksmus, labai rekomenduojama sukurti sistemos atkūrimo tašką arba padaryti pilną sistemos atsarginė kopija naudojant MiniTool ShadowMaker bandomąją versiją (30 dienų nemokama bandomoji versija). Taip yra todėl, kad bet kokios neteisingos operacijos su registrais gali sukelti mirtiną žalą Windows sistemai.MiniTool ShadowMaker bandomoji versija Spustelėkite norėdami atsisiųsti 100 % Švarus ir saugus
Kaip išjungti „OneDrive“ pranešimus redaguojant registrus? Vykdykite toliau pateiktas instrukcijas.
1 veiksmas. Paspauskite Windows + R klavišų kombinacija. Tada įveskite regedit teksto laukelyje ir paspauskite Įeikite .
2 veiksmas. Jei pasirodo UAC langas, pasirinkite Taip variantas.
3 veiksmas. Registro rengyklėje eikite į šį kelią:
Kompiuteris\HKEY_CURRENT_USER\SOFTWARE\Microsoft\OneDrive\Accounts\Personal
4 veiksmas. Dešiniuoju pelės mygtuku spustelėkite Asmeninis aplanką ir pasirinkite Nauja > DWORD (32 bitų) reikšmė . Pavadinkite naujai sukurtą vertę OnThisDayPhotoNotificationDisabled .
5 veiksmas. Dukart spustelėkite OnThisDayPhotoNotificationDisabled ir nustatykite jo vertės duomenis 1 . Po to spustelėkite Gerai .
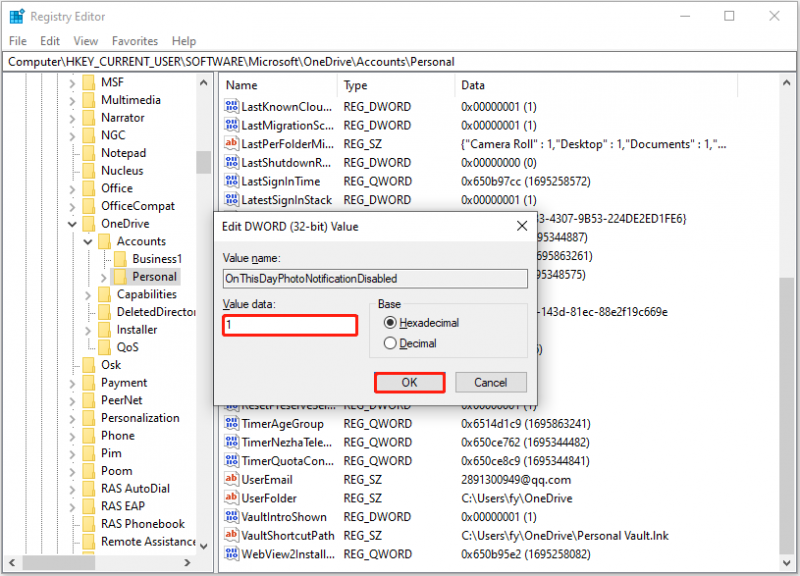
Spustelėkite, kad paskelbtumėte „Twitter“.
4 būdas. Sustabdykite „OneDrive“ pranešimus iš „Windows“ nustatymų
Arba galite pasirinkti išjungti „OneDrive“ pranešimus „Windows“ nustatymuose. Naudodami šį būdą taip pat galite išjungti kitų programų pranešimus. Pagrindiniai žingsniai yra tokie.
1 veiksmas. Paspauskite Windows + I klavišų kombinacija, kad atidarytumėte „Windows“ nustatymus. Pasirinkite Sistema variantas.
2 veiksmas. Eikite į Pranešimai ir veiksmai skirtuką, po Gaukite pranešimus iš šių siuntėjų skyrių, perjunkite šalia esantį mygtuką Microsoft OneDrive į Išjungta .
5 būdas. Išjunkite OneDrive paleidžiant
Jei nenorite, kad „OneDrive“ automatiškai siųstų jums pranešimų kiekvieną kartą, kai paleidžiate „Windows“, paleisties metu galite išjungti „OneDrive“.
1 veiksmas. Atidarykite „Windows“ nustatymai paspausdami Windows + I arba naudodami „Windows“ paieškos laukelį.
2 veiksmas. Spustelėkite Programėlės > Pradėti .
3 veiksmas. Dešiniajame skydelyje raskite Microsoft OneDrive ir perjunkite šalia esantį mygtuką į Išjungta .
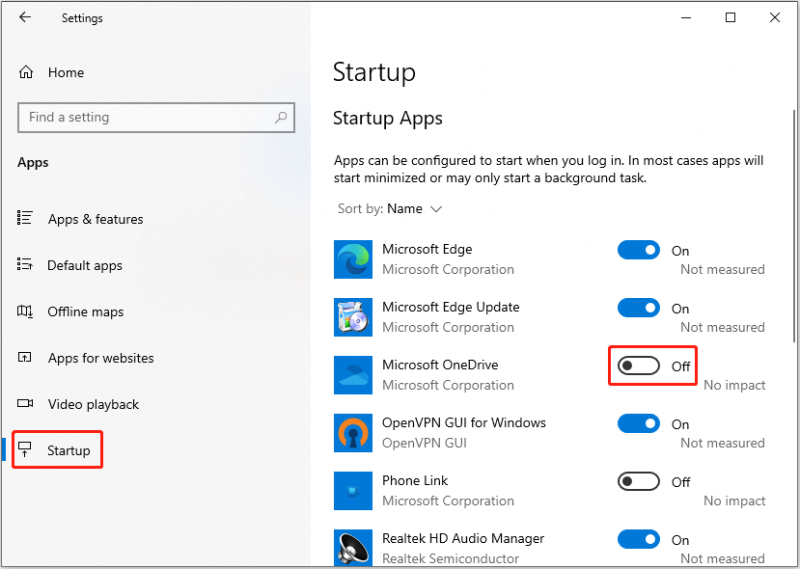
Taip pat žiūrėkite: Kaip išjungti paleisties programas „Windows“? Čia yra atsakymai
Apatinė eilutė
Apibendrinant, šiame straipsnyje pristatoma, kaip išjungti „OneDrive“ pranešimus „Windows 11/10“. Tikimės, kad šie būdai padės efektyviai sustabdyti „OneDrive“ pranešimus.
Beje, jei failai ištrinami per klaidą, galite naudoti MiniTool Power Data Recovery Free atkurti ištrintus failus .
MiniTool Power Data Recovery nemokamai Spustelėkite norėdami atsisiųsti 100 % Švarus ir saugus
![Nešiojamas kompiuteris palaiko atjungimą nuo „Wi-Fi“? Ištaisykite problemą dabar! [„MiniTool“ naujienos]](https://gov-civil-setubal.pt/img/minitool-news-center/35/laptop-keeps-disconnecting-from-wi-fi.png)

![Kaip pašalinti „0xc000000f“ klaidą skirtingoje „Windows“ sistemoje [„MiniTool“ patarimai]](https://gov-civil-setubal.pt/img/disk-partition-tips/34/how-fix-0xc000000f-error-different-windows-system.jpg)


![Nepavyko įvykdyti „Windows Media Player“ serverio? Išbandykite šiuos metodus [„MiniTool News“]](https://gov-civil-setubal.pt/img/minitool-news-center/86/windows-media-player-server-execution-failed.png)

![[Įrodyta] Ar GIMP yra saugus ir kaip saugiai atsisiųsti / naudoti GIMP? [„MiniTool“ patarimai]](https://gov-civil-setubal.pt/img/backup-tips/71/is-gimp-safe-how-download-use-gimp-safely.jpg)

![Kaip atkurti ištrintas „Instagram“ nuotraukas? Išbandykite šiuos patikrintus metodus [„MiniTool“ patarimai]](https://gov-civil-setubal.pt/img/android-file-recovery-tips/69/how-recover-deleted-instagram-photos.jpg)

![Ką daryti atsarginę kopiją kompiuteryje? Kokius failus turėčiau kurti atsargines kopijas? Gaukite atsakymus! [„MiniTool“ patarimai]](https://gov-civil-setubal.pt/img/backup-tips/11/what-back-up-pc.png)
![Išorinis diskas arba NAS, kuris jums geresnis [MiniTool naujienos]](https://gov-civil-setubal.pt/img/minitool-news-center/72/external-drive-nas.jpg)


![„Dropbox“ neužtenka vietos pasiekti aplanką? Išbandykite pataisymus čia dabar! [MiniTool patarimai]](https://gov-civil-setubal.pt/img/backup-tips/C9/dropbox-not-enough-space-to-access-folder-try-fixes-here-now-minitool-tips-1.png)



![Kaip pakeisti disko laišką naudojant CMD „Windows 10“ [MiniTool naujienos]](https://gov-civil-setubal.pt/img/minitool-news-center/35/how-change-drive-letter-with-cmd-windows-10.jpg)