Kaip išspręsti „Windows“ nepavyko išsaugoti IP nustatymų? 3 Sprendimai
How To Resolve Can T Save Ip Settings On Windows 3 Solutions
Keli vartotojai gauna klaidos pranešimą: „Neįmanoma išsaugoti IP nustatymų. Patikrinkite vieną ar daugiau nustatymų ir bandykite dar kartą“. Jei ieškote būdų, kaip išspręsti šią problemą, šis įrašas iš MiniTool gali suteikti jums įkvėpimo. Skaitykite toliau, kad išbandytumėte pateiktus sprendimus.An IP adresas nurodo interneto protokolo adresą, kuris priskiria įrenginį kompiuterių tinklui. Jis gali padėti tinklo sąsajai patikrinti įrenginio identifikaciją ir parodyti vietos adresą. Kai naudotojams reikia paslėpti tikrąją geografinę vietą, apeiti kai kuriuos apribojimus arba ištaisyti klaidas, turite pakeisti įrenginio IP adresą. Tada galite susidurti su klaida, dėl kurios nepavyksta išsaugoti IP nustatymų. Štai keletas galimų sprendimų, kurie padės išspręsti problemą. Galite perskaityti ir išbandyti šiuos metodus, kad surastumėte tai, kas tinka jūsų situacijai.
Pataisymas 1. Pakeiskite IP adresą valdymo skydelyje
Jei negalite išsaugoti IP nustatymų naudodami „Windows“ nustatymus, galite pabandyti pakeisti konfigūraciją naudodami valdymo skydelį. Štai kaip atlikti užduotį.
1 veiksmas. Įveskite Valdymo skydelis į „Windows“ paieškos laukelį ir paspauskite Įeikite atidaryti langą.
2 veiksmas. Pasirinkite Didelės piktogramos iš išskleidžiamojo meniu Žiūrėti pagal viršutiniame dešiniajame kampe.
3 veiksmas. Eikite į Tinklo ir bendrinimo centras > Keisti adapterio nustatymus .
4 veiksmas. Dešiniuoju pelės mygtuku spustelėkite tinklo parinktį ir pasirinkite Savybės .
5 veiksmas. Raginimo lange slinkite žemyn ir dukart spustelėkite 4 interneto protokolo versija (TCP/IPv4) variantas.
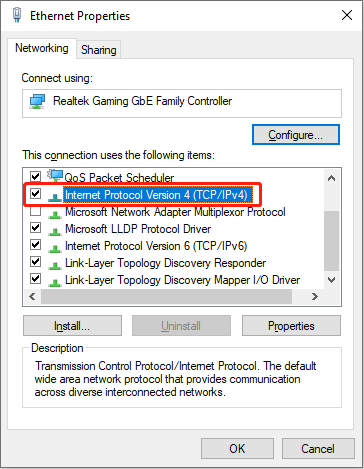
6 veiksmas. Pažymėkite Naudokite šį IP adresą kitame lange. Dabar galite įvesti teisingą IP adresą, potinklio kaukę ir numatytąjį šliuzą, tada spustelėkite Gerai kad išsaugotumėte pakeitimą.
Pataisymas 2. Pakeiskite IP adresą naudodami „Windows PoweraShell“.
Kitas būdas pakeisti IP adresą kompiuteryje yra komandų eilučių vykdymas. Sudėtingiems kompiuterių vartotojams šis metodas gali supaprastinti procesą ir sutaupyti daug laiko. Štai kaip tai padaryti.
1 veiksmas. Paspauskite Win + R kad atidarytumėte langą Vykdyti.
2 veiksmas. Įveskite powershell į dėžutę ir paspauskite Ctrl + Shift + Enter norėdami paleisti Windows PowerShell kaip administratorių.
3 veiksmas. Įveskite netsh sąsaja ip rodyti konfigūraciją ir paspauskite Įeikite kad būtų rodoma dabartinio IP informacija. Galite atidžiai patikrinti sąrašą ir rasti tą, kurį norite pakeisti.
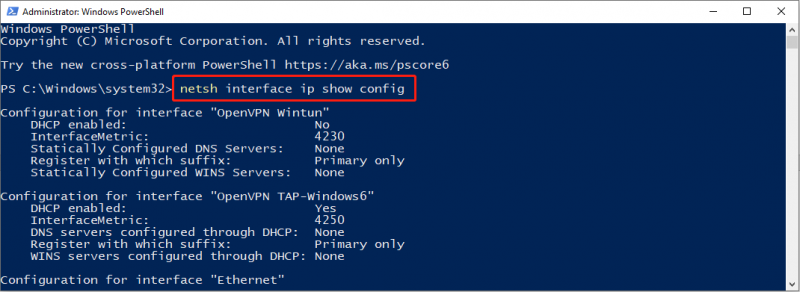
4 veiksmas. Įveskite šią komandų eilutę ir paspauskite Įeikite :
netsh sąsaja IP rinkinio adreso pavadinimas = 'Tinklo sąsajos pavadinimas' statinis IP adresas potinklio kaukės šliuzas
Prašome pakeisti parametrus tinkamais. Tinklo sąsajos pavadinimas turėtų būti IP adreso, kurį norite pakeisti, pavadinimas. IP adresas, potinklio kaukė ir šliuzas turėtų būti teisinga IP informacija, kurią ketinate pakeisti. Atkreipkite dėmesį į tarpą ir skyrybos ženklus komandinėje eilutėje, nes jie turės įtakos komandų eilutės vykdymui.
Pataisymas 3. Iš naujo nustatykite TCP/IP naudodami komandų eilutę
Galima priežastis, kodėl negalite išsaugoti IP nustatymų, yra perdavimo valdymo protokolo ir interneto protokolo (TCP/IP) problemos. Kadangi jūsų kompiuteris naudojasi TCP/IP, kad per tinklą perduotų ir gautų duomenis iš kitų įrenginių, kompiuteriui gali nepavykti pakeisti IP nustatymų dėl netinkamų TCP/IP nustatymų. Tokiu atveju galite naudoti komandų eilutę, kad iš naujo nustatytumėte TCP/IP, kad ištaisytumėte nepavyko išsaugoti IP nustatymo klaidą.
1 veiksmas. Paspauskite Win + R kad atidarytumėte langą Vykdyti.
2 veiksmas. Įveskite cmd į dialogo langą ir paspauskite Įeikite kad atidarytumėte komandų eilutę.
3 veiksmas. Įveskite šias komandų eilutes ir paspauskite Įeikite kiekvieno pabaigoje.
- „netsh winsock“ nustatymas iš naujo
- netsh int ip nustatymas iš naujo
Po to turite iš naujo paleisti kompiuterį ir pabandyti pakeisti IP adresą, kad pamatytumėte, ar ši klaida išspręsta.
Apatinė eilutė
Tai gali erzinti, kai negalite išsaugoti IP nustatymų, bet turite tai padaryti. Galite išbandyti šiame įraše nurodytus metodus, norėdami pakeisti IP nustatymus naudodami valdymo skydelį arba „Windows PowerShell“. Tikimės, kad yra jums naudingų patarimų.



![7 sprendimai: SD kortelė tuščia arba nepalaikoma failų sistema [„MiniTool“ patarimai]](https://gov-civil-setubal.pt/img/data-recovery-tips/59/7-solutions-sd-card-is-blank.png)



![Ištaisyta: šaltinio failų vardai didesni, nei palaiko failų sistema [MiniTool News]](https://gov-civil-setubal.pt/img/minitool-news-center/78/fixed-source-file-names-larger-than-supported-file-system.png)


![Kas yra „Vprotect“ programa ir kaip ją pašalinti? [„MiniTool“ naujienos]](https://gov-civil-setubal.pt/img/minitool-news-center/87/what-is-vprotect-application.png)








