Kaip atkurti ištrintus HTML failus sistemoje Windows 11 10 8 7
How To Recover Deleted Html Files On Windows 11 10 8 7
Kas yra HTML failas? Ar žinote, kaip atkurti ištrintus HTML failus? Dabar skaitykite šį įrašą MiniTool programinė įranga Norėdami gauti išsamias HTML failų atkūrimo instrukcijas. Be to, ši pamoka parodys, kaip sukurti atsargines svarbių failų kopijas duomenų apsaugai.Trumpas HTML failų įvadas
HTML, trumpinys „Hypertext Markup Language“, yra standartinė žymėjimo kalba kuriant tinklalapius. HTML failus galima atidaryti kaip tinklalapius įvairiose naršyklėse ir kaip šaltinio kodą programoje Notepad++. HTML failus kompiuteriuose paprastai kuria kūrėjai arba atsisiunčia iš pagrindinių naršyklių ir paprastai baigiasi HTML. failo plėtinys .
Kaip ir visi kiti failai, HTML failai gali būti prarasti iš jūsų kompiuterio kietasis diskas dėl atsitiktinio ištrynimo, disko gedimų, virusinės infekcijos, aparatinės įrangos pažeidimo ir kitų veiksnių. Jei prarandate HTML failą, kaip galite atkurti ištrintus HTML failus? Štai keletas paprastų metodų.
Kaip atkurti ištrintus HTML failus Windows 11/10
1 būdas. Patikrinkite šiukšliadėžę
Susidūrę su dingusiais HTML failais, pirmas dalykas, kurį turėtumėte padaryti, yra patikrinti šiukšliadėžę. Tai konkretus aplankas, skirtas saugoti iš kompiuterio vidinių standžiųjų diskų ištrintus failus. Tai suteikia jums galimybę atkurti ištrintus failus nenaudojant duomenų atkūrimo programinė įranga .
Kaip atkurti ištrintus HTML failus iš šiukšlinės?
Pirmiausia dukart spustelėkite Šiukšliadėžė piktogramą darbalaukyje, kad ją pasiektumėte. Tada bus rodomi ištrinti elementai, o juos reikia rasti pagal konkrečius kriterijus, tokius kaip failo pavadinimas, elemento tipas, failo dydis, ištrynimo data ir kt. Suradę juos, spustelėkite juos dešiniuoju pelės mygtuku ir pasirinkite Atkurti mygtuką.
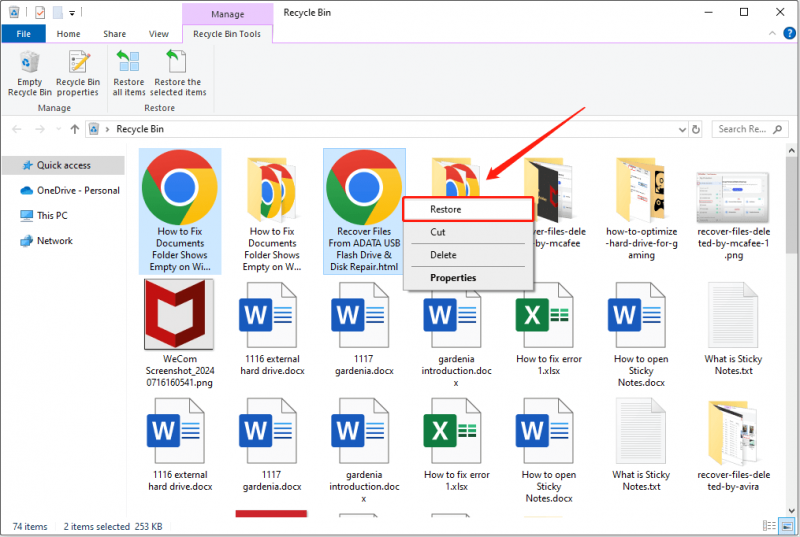
Dabar pasirinkti elementai turėtų būti grąžinti į pradines vietas.
2 būdas. Patikrinkite atsarginės kopijos vietą
Jei šiukšliadėžė ištuštėja arba sudužo, negalite jos naudoti atlikti ištrintų failų atkūrimas . Tokiu atveju galite patikrinti, ar nukopijavote tikslinius HTML failus į kitą vietą arba į išorinį standųjį diską. Jei taip, galite juos atkurti iš atsarginių kopijų. Be to, jei įjungėte automatinio sinchronizavimo funkciją „OneDrive“ ar kitose debesies įrenginio paslaugose, galite atsisiųsti sinchronizuotus HTML failus iš debesies.
3 būdas. Naudokite duomenų atkūrimo programinę įrangą
Ką daryti, jei neturite atsarginės kopijos failo? Tokiu atveju turite pasirinkti saugų ir nemokama duomenų atkūrimo programinė įranga atkurti HTML failus. Čia rekomenduojame naudoti „MiniTool Power Data Recovery“. Jis suderinamas su visomis „Windows“ versijomis (įskaitant „Windows 11/10/8/7“) ir yra įsipareigojęs būti efektyviausias ir saugiausias. kietojo disko atkūrimo paslauga dešimtmečius.
Šis įrankis leidžia giliai nuskaityti standųjį diską, kuriame buvo saugomi HTML failai, nepažeidžiant prarastų duomenų ir standžiojo disko duomenų atkūrimo proceso metu. Be to, naudojant MiniTool Power Data Recovery galima atkurti ne tik HTML failus, bet ir Word dokumentus, Excel skaičiuokles, PowerPoint failus, paveikslėlius, vaizdo įrašus, garso įrašus ir kitų tipų failus.
Atsisiųskite ir įdiekite MiniTool Power Data Recovery Free, tada paleiskite ją, kad pradėtumėte HTML failų atkūrimą.
MiniTool Power Data Recovery nemokamai Spustelėkite norėdami atsisiųsti 100 % Švarus ir saugus
Štai pagrindiniai žingsniai, kaip atkurti HTML failus naudojant „MiniTool Power Data Recovery“.
1 veiksmas. Pasirinkite skaidinį arba vietą, kurią norite nuskaityti.
Kai įeisite į pagrindinę šio įrankio sąsają, būkite ties Loginiai diskai skyrių, pasirinkite disko skaidinį, iš kurio reikia atkurti HTML failus, ir spustelėkite Nuskaityti mygtuką. Arba galite pasirinkti konkrečią vietą arba aplanką, kurį norite nuskaityti Atkurti iš konkrečios vietos skyrius.
Čia pasirenkame nuskaityti darbalaukį.
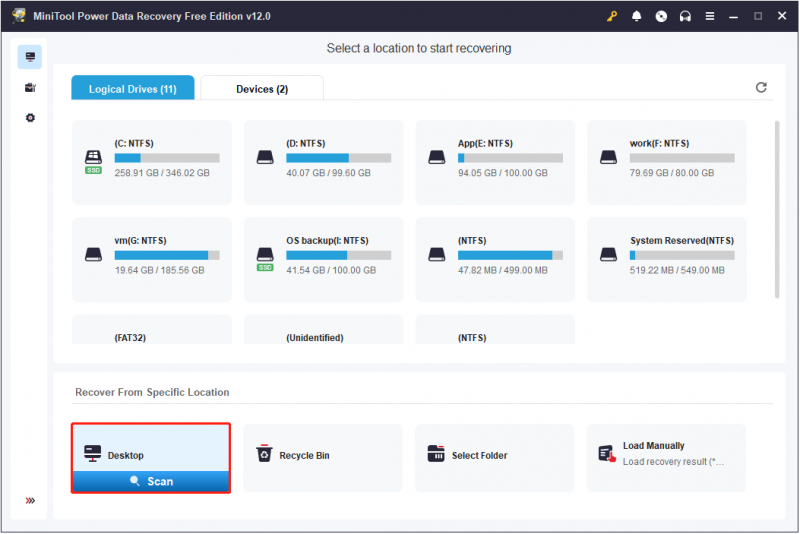
2 veiksmas. Raskite HTML failus naudodami paieškos funkciją.
Po nuskaitymo ekrane turėtų būti rodomas daug failų. Kadangi jums reikia atkurti tik HTML failus, galite tiesiogiai ieškoti visų HTML failų naudodami Paieška funkcija. Tipas HTML paieškos laukelyje ir paspauskite Įeikite kad būtų rodomi visi failai / aplankai, kuriuose yra šis žodis.
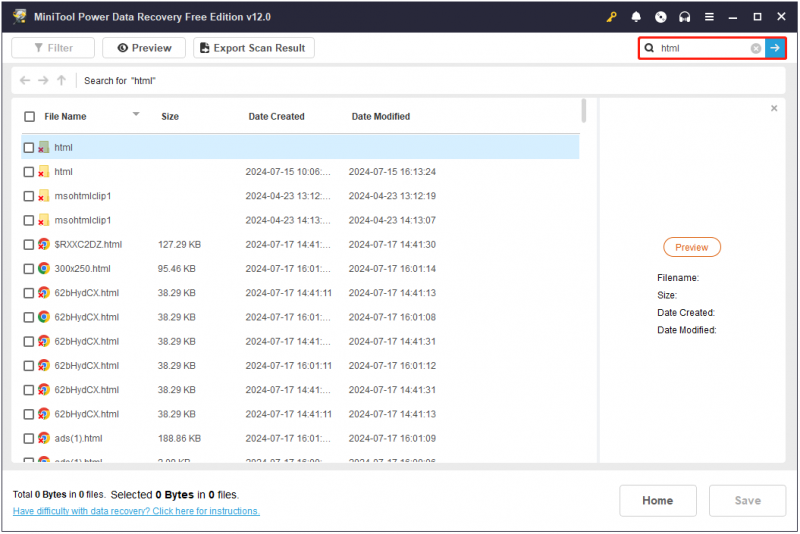
Paieškos rezultatų puslapyje galite atlikti preliminarų tikslinių failų filtravimą pagal failo pavadinimą, dydį, sukūrimo datą ir pakeitimo datą.
3 veiksmas. Peržiūrėkite ir išsaugokite reikiamus HTML elementus.
Ši MiniTool programinė įranga palaiko įvairių tipų failų, įskaitant HTML failus, peržiūrą. Taigi, norėdami užtikrinti atkurtų elementų tikslumą, galite dukart spustelėti HTML failą arba pasirinkti jį ir spustelėti Peržiūra mygtuką, kad jį peržiūrėtumėte.

Turite galimybę išsaugoti peržiūrėtą HTML failą tiesiai iš peržiūros puslapio. Arba galite pasirinkti pažymėti visus reikalingus elementus ir spustelėti Sutaupyti mygtuką, kad išsaugotumėte juos visus. Naujame lange turite pasirinkti pageidaujamą atkurtų HTML elementų vietą.
Norėdami atkurti daugiau nei 1 GB failų, turite atnaujinti programinę įrangą iki pilno leidimo. Galite kreiptis į licencijų palyginimas .
Spustelėkite, kad paskelbtumėte „Twitter“.
Pagrindinė rekomendacija: visada sukurkite failo atsarginę kopiją
Dėl daugelio veiksnių HTML failai ar kiti failai gali išnykti. Prevencija visada geriau nei gydymas. Taigi, primygtinai rekomenduojama išsiugdyti įprotį reguliariai kurti svarbių failų atsargines kopijas. Galite naudoti daugybę būdų, kaip sukurti failų atsarginę kopiją, pvz., perkelti failus į išimamus standžiuosius diskus arba saugyklą debesyje arba naudoti profesionalią failų atsarginių kopijų kūrimo programinę įrangą.
Jei ieškote kompiuterio atsarginės kopijos įrankio, galite jį naudoti MiniTool ShadowMaker . Tai yra patikimiausias ir suderinamiausias atsarginės kopijos įrankis visoms „Windows“ OS, įskaitant „Windows 11/10/8/7“. Šiame įrankyje yra pažangių funkcijų, leidžiančių atlikti automatinę failų / aplankų atsarginę kopiją, skaidinio / disko atsarginę kopiją ir sistemos atsarginė kopija .
Jame yra intuityvi ir aiški sąsaja, kuri leidžia lengvai ir greitai kurti atsargines failų kopijas. Dabar spustelėkite toliau esantį mygtuką, kad atsisiųstumėte bandomąjį leidimą ir per 30 dienų mėgaukitės atsarginių kopijų kūrimo ir atkūrimo funkcijomis.
MiniTool ShadowMaker bandomoji versija Spustelėkite norėdami atsisiųsti 100 % Švarus ir saugus
Apatinė eilutė
Trumpai tariant, galite atkurti ištrintus HTML failus iš šiukšlinės, atsargines failų kopijas ir naudodami MiniTool Power Data Recovery. Be to, norint išvengti nuolatinio duomenų praradimo, svarbių failų atsargines kopijas patartina kurti kitoje vietoje.
Jei naudojant MiniTool programinę įrangą kiltų kokių nors problemų ar klaidų, susisiekite su techninės pagalbos komanda per [apsaugotas el. paštas] .
![Kas yra „NVIDIA“ mažos delsos režimas ir kaip jį įjungti? [„MiniTool“ naujienos]](https://gov-civil-setubal.pt/img/minitool-news-center/07/what-is-nvidia-low-latency-mode.png)
![Kas daro kompiuterį greitu? Čia yra 8 pagrindiniai aspektai [„MiniTool“ patarimai]](https://gov-civil-setubal.pt/img/backup-tips/50/what-makes-computer-fast.png)



![7 sprendimai: „Steam“ sugenda [2021 atnaujinimas] [„MiniTool News“]](https://gov-civil-setubal.pt/img/minitool-news-center/14/7-solutions-steam-keeps-crashing.png)
![Išspręsta - kodėl „Chrome“ turi tiek daug procesų užduočių tvarkytuvėje [„MiniTool News“]](https://gov-civil-setubal.pt/img/minitool-news-center/72/solved-why-does-chrome-have-many-processes-task-manager.png)
![Kaip atsisiųsti ir įdiegti „CCleaner“ naršyklę, skirtą „Windows 11/10“ [MiniTool patarimai]](https://gov-civil-setubal.pt/img/news/5E/how-to-download-and-install-ccleaner-browser-for-windows-11/10-minitool-tips-1.png)
![[Išspręsta!] - Kaip išspręsti nežinomo USB įrenginio rinkinio adresą nepavyko? [„MiniTool“ naujienos]](https://gov-civil-setubal.pt/img/minitool-news-center/31/how-fix-unknown-usb-device-set-address-failed.png)



![Naudingi sprendimai, kaip išspręsti „Windows 10“ nenustatant akumuliatoriaus [„MiniTool“ patarimai]](https://gov-civil-setubal.pt/img/backup-tips/90/useful-solutions-fix-no-battery-is-detected-windows-10.png)
![Štai 5 greiti sprendimai, kaip išspręsti „Wi-Fi neprašys slaptažodžio“ [MiniTool naujienos]](https://gov-civil-setubal.pt/img/minitool-news-center/49/here-are-5-quick-solutions-fix-wi-fi-won-t-ask.png)



![Kas yra „SharePoint“ perkėlimo įrankis? Kaip atsisiųsti ir naudoti? [MiniTool patarimai]](https://gov-civil-setubal.pt/img/news/A0/what-is-sharepoint-migration-tool-how-to-download-use-it-minitool-tips-1.png)
![3 naudingi metodai, kaip išspręsti problemą: //aaResources.dll/104 klaida [„MiniTool News“]](https://gov-civil-setubal.pt/img/minitool-news-center/84/3-useful-methods-fix-res.jpg)
![„Windows Store“ klaidos kodas 0x803F8001: tinkamai išspręsta [MiniTool naujienos]](https://gov-civil-setubal.pt/img/minitool-news-center/80/windows-store-error-code-0x803f8001.png)