Kaip įdiegti „Prime OS“ sistemoje „Windows 11 10“? Štai vadovas!
How To Install Prime Os On Windows 11 10 Here S A Guide
Galbūt girdėjote apie PrimeOS (taip pat naudojamą Prime OS), jei norite žaisti „Android“ žaidimus kompiuteryje. Šiame įraše MiniTool pateiks nuoseklų vadovą, kaip įdiegti „Prime OS“ sistemoje „Windows 11/10“, kad naudojant „Android“ žaidimus būtų įdiegta dviguba įkrova.
Apie PrimeOS
„PrimeOS“ reiškia operacinę sistemą, pagrįstą „Android“, todėl ji suderinama su tradicine kompiuterio aparatine įranga. Jis pritaikytas asmeniniams kompiuteriams su pažįstama ir patogia vartotojo sąsaja, primenančia įprastą „Windows“ aplinką. Tarkime, kad įdiegiate „Prime OS“ „Windows 11/10“. Tada galite pritaikyti „Android“ programas ir žaidimus naudodami klaviatūros ir pelės vadovus didžiuliuose ekranuose.
Be to, „PrimeOS“ prideda kelių langų palaikymo funkciją, kad galėtumėte vienu metu paleisti kelias programas, ir siūlo tinkinimo parinktis, kad suasmenintumėte stalinius kompiuterius temomis, fono paveikslėliais ir valdikliais.
Taigi, kaip galite įdiegti Prime OS kartu su „Windows“? Čia yra išsamus vadovas, kaip padaryti paslaugą.
Taip pat skaitykite: Kaip įdiegti „Android“ „VirtualBox“ [Žingsnis po žingsnio vadovas]
Iš anksto kurkite atsargines failų kopijas
Kadangi niekas nežino, kas atsitiks diegiant dvigubą įkrovą, kad būtumėte saugesni, prieš tęsdami geriau pasidarykite kai kurių esminių failų atsargines kopijas, kad išvengtumėte galimo duomenų praradimo. Norėdami sukurti atsarginę duomenų kopiją, naudokite „MiniTool ShadowMaker“. geriausia atsarginė programinė įranga skirta „Windows 11/10/8/7“, kuri suteikia daug funkcijų, įskaitant failo atsarginė kopija , disko atsarginė kopija, skaidinio atsarginė kopija ir sistemos atsarginė kopija.
MiniTool ShadowMaker bandomoji versija Spustelėkite norėdami atsisiųsti 100 % Švarus ir saugus
Tiesiog atsisiųskite, įdiekite ir paleiskite MiniTool ShadowMaker, eikite į jį Atsarginė kopija puslapyje, kad pasirinktumėte, ko kurti atsarginę kopiją ir tikslinį kelią, tada pradėkite atsarginės kopijos kūrimo užduotį. Daugiau informacijos rasite šiame vadove – Kaip sukurti atsarginę kompiuterio atsarginę kopiją išoriniame standžiajame diske / debesyje naudojant „Win11/10“. .
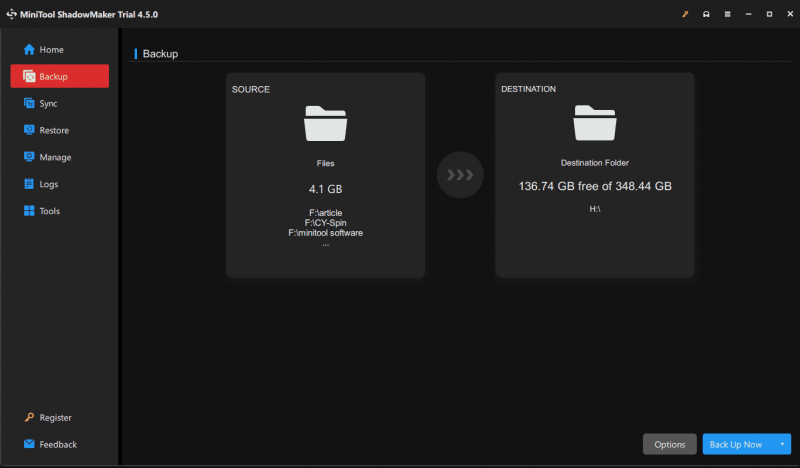
Kaip įdiegti Prime OS kompiuteryje Windows 11/10
Atėjo laikas įdiegti „Prime OS“ sistemoje „Windows“ sukūrus atsarginę kopiją. Dabar imkitės kelių žingsnių čia.
Prime OS atsisiuntimas kompiuteriui
Pirmiausia paruoškite „Prime OS ISO“ failą diegimui. Norėdami tai padaryti, apsilankykite oficialioje svetainėje: https://www.primeos.in/download/, choose x86 pagal Įrenginys , pasirinkite versiją, pasirinkite .ISO pagal Tipas ir spustelėkite Atsisiųskite dabar .
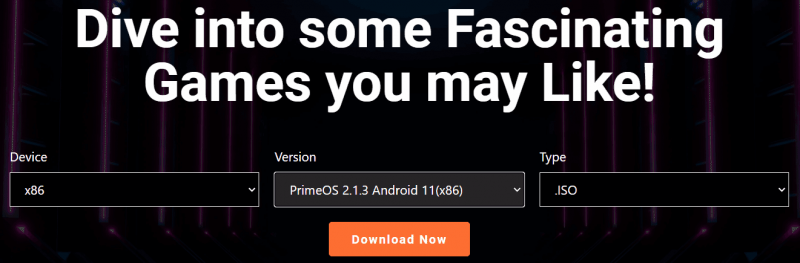
Sukurkite įkrovos USB
Norint du kartus paleisti Prime OS su Windows 11/10, reikia paruošti įkrovos USB atmintinę, kad būtų paleistas kompiuteris sąrankos procesui.
1 veiksmas: prijunkite USB diską prie kompiuterio, prijunkite Rufus ir paleiskite jį.
2 veiksmas: paspauskite PASIRINKTI Norėdami pridėti atsisiųstą Prime OS ISO, sukonfigūruokite kai kurias parinktis, pvz GPT iš Perskirstymo schema ir spustelėkite PRADĖTI .
3 veiksmas: patikrinkite pirmą parinktį – Rašykite ISO vaizdo režimu ir pataikė Gerai Norėdami pradėti kurti įkrovos USB diską.
Sukurkite skaidinį, skirtą PrimeOS
Įsitikinkite, kad sukūrėte naują „PrimeOS“ skaidinį – eikite į Disko valdymas , dešiniuoju pelės mygtuku spustelėkite skaidinį ir pasirinkite Sutraukti tūrį Norėdami skirti šiek tiek laisvos vietos (siūlomas minimalus dydis yra 16 GB), tada sukurkite naują skaidinį nepaskirstytoje erdvėje.
Įdiekite „Prime OS“ sistemoje „Windows 11/10“.
Dabar viskas bus paruošta ir turėtumėte pradėti diegimo procesą.
1 veiksmas: prijunkite įkrovos USB diską prie „Windows 11/10“ kompiuterio, paleiskite jį iš naujo, paspauskite įkrovos klavišą, pvz. F2 , Iš arba kitą, pagrįstą jūsų kompiuterio prekės ženklu, kad pasiektumėte BIOS, nustatytumėte USB kaip pirmąjį įkrovos užsakymą ir paleiskite įrenginį iš USB.
Patarimai: BIOS nepamirškite išjungti Saugus įkrovimas jūsų įrenginio.2 veiksmas: Grub meniu pasirinkite PrimeOS diegimas galimybė tęsti.
3 veiksmas: pasirinkite skaidinį, kurį norite įdiegti „PrimeOS“, ir pasirinkite failų sistemą Ext4 eiti toliau.
4 veiksmas: patvirtinkite diegimą. Baigę galite iš naujo paleisti įrenginį ir jums yra dvi įkrovos parinktys. Pasirinkite PrimeOS arba Windows pagal savo poreikius.
Pabaiga
Tai informacija apie tai, kaip įdiegti Prime OS kartu su Windows 11/10. Norėdami du kartus paleisti šias dvi sistemas, atidžiai atlikite šiuos veiksmus, kad užbaigtumėte diegimą. Tikimės, kad ši pamoka labai padės.

![„Thumb Drive VS Flash Drive“: palyginkite juos ir rinkitės [MiniTool Tips]](https://gov-civil-setubal.pt/img/disk-partition-tips/92/thumb-drive-vs-flash-drive.jpg)


![[Išspręsta] Kaip ištaisyti „Chrome“ OS trūksta ar ji pažeista? [„MiniTool“ naujienos]](https://gov-civil-setubal.pt/img/minitool-news-center/42/how-fix-chrome-os-is-missing.jpg)


![Išspręstas „1152: klaida išskleidžiant failus į laikiną vietą“ [MiniTool naujienos]](https://gov-civil-setubal.pt/img/minitool-news-center/44/solved-1152-error-extracting-files-temporary-location.png)
![IŠSISprendė - Kaip konvertuoti MKV į DVD nemokamai [MiniTool Tips]](https://gov-civil-setubal.pt/img/video-converter/07/solved-how-convert-mkv-dvd.png)


![3 sprendimai, kaip palikti „Num Lock“ paleidus „Windows 10“ [MiniTool naujienos]](https://gov-civil-setubal.pt/img/minitool-news-center/46/3-solutions-keep-num-lock-after-startup-windows-10.jpg)




![Ištaisyta - 4 būdai, kaip pašalinti klaidą 0x800f0906 „Windows 10“ [MiniTool naujienos]](https://gov-civil-setubal.pt/img/minitool-news-center/85/fixed-4-ways-dism-error-0x800f0906-windows-10.png)

![Jums reikia leidimo atlikti šį veiksmą: išspręsta [MiniTool naujienos]](https://gov-civil-setubal.pt/img/minitool-news-center/06/you-need-permission-perform-this-action.png)
![Kas yra failų asociacijos pagalbininkas ir kaip jį pašalinti? [„MiniTool“ naujienos]](https://gov-civil-setubal.pt/img/minitool-news-center/25/what-is-file-association-helper.jpg)