Kaip pataisyti „Windows 10“ nuolat sakoma „Atnaujinti ir paleisti iš naujo“.
How To Fix Windows 10 Keeps Saying Update And Restart
„Windows“ naujinimai yra labai svarbūs kompiuterio našumui ir sistemos saugai bei stabilumui. Tačiau tai labai erzina „Windows 10“ vis sako „atnaujinti ir paleisti iš naujo“. . Dabar šis įrašas MiniTool parodys, kaip išjungti reikalingą pranešimą iš naujo „Windows 10“.„Windows 10“ nuolat sako „Atnaujinti ir paleisti iš naujo“.
„Windows“ naujinimai gali padėti išspręsti praneštas problemas ir pridėti naujų funkcijų. Tačiau nuolat gaunami pranešimai, kad Windows turi paleisti iš naujo ir atnaujinti, gali labai sutrikdyti produktyvumą. Taigi, čia pateikiame keletą sprendimų, kaip išspręsti problemą „Windows 10 nuolat sako atnaujinti ir paleisti iš naujo“.
Pataisymas 1. Paleiskite iš naujo, kad įdiegtumėte laukiančius naujinimus
Kai „Windows“ praneša, kad kompiuterį reikia atnaujinti ir paleisti iš naujo, galite iš naujo paleisti kompiuterį naudodami „Windows“ logotipo mygtuką. Jei nepavyksta sėkmingai įdiegti naujinimo naudojant šį metodą, galite užbaigti naujinimą apsilankę adresu „Windows“ nustatymai , tikrina, ar nėra atnaujinimų ir pasirenkant Paleiskite iš naujo dabar .
Kai naujinimas bus baigtas, „Windows“ nebeturėtų raginti atnaujinti ir vėl paleisti iš naujo.
Patarimai: Kai kurie vartotojai pranešė, kad jų svarbūs failai dingo po „Windows“ atnaujinimo. Jei susiduriate su ta pačia problema, galite naudoti MiniTool Power Data Recovery Free atkurti ištrintus failus po Windows atnaujinimo . Šis failų atkūrimo įrankis taip pat gali būti naudojamas atkurti duomenis po ankstesnės „Windows“ versijos ir atkurti failus iš naujo įdiegę „Windows“. .MiniTool Power Data Recovery nemokamai Spustelėkite norėdami atsisiųsti 100 % Švarus ir saugus
Pataisyti 2. Paleiskite Windows naujinimo trikčių šalinimo įrankį
Jei paleidus iš naujo, kompiuteris vis tiek negali pritaikyti naujinimų ir nuolat sako atnaujinti ir paleisti iš naujo, galite paleisti Windows naujinimo trikčių šalinimo įrankį. Šis įrankis gali aptikti su Windows naujinimu susijusias klaidas ir automatiškai jas ištaisyti.
1 veiksmas. Paspauskite Windows + I spartusis klavišas, kad atidarytumėte nustatymus. Tada pasirinkite Atnaujinimas ir sauga variantas.
2 veiksmas. Pereikite prie Trikčių šalinimas skyrių ir spustelėkite Papildomi trikčių šalinimo įrankiai variantas.
3 veiksmas. Naujame lange spustelėkite Windows 'naujinimo > Paleiskite trikčių šalinimo įrankį .
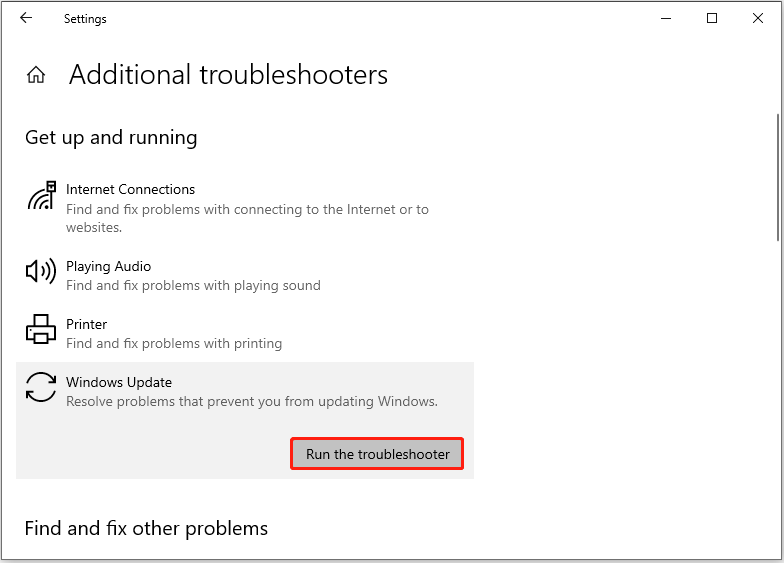
4 veiksmas. Palaukite, kol baigsis trikčių šalinimas ir taisymas. Po to galite pabandyti patikrinti ir įdiegti naujausius naujinimus.
Taip pat žiūrėkite: 5 sprendimai padeda ištaisyti „Windows 10“ naujinimą, įstrigusį paleidžiant iš naujo
Pataisymas 3. Išjunkite Windows naujinimo paslaugą
Jei „Windows 10“ nuolat sako atnaujinti ir paleisti iš naujo, galite pasirinkti išjungti „Windows Update“ paslaugą. Taip bus išjungtas „Windows“ naujinimas arba jo automatinio atnaujinimo funkcija.
1 veiksmas. Įveskite Paslaugos „Windows“ paieškos laukelyje ir spustelėkite jį iš geriausios atitikties rezultato.
2 veiksmas. Slinkite žemyn puslapiu, kad surastumėte ir dukart spustelėkite Windows 'naujinimo paslauga.
3 veiksmas. Iššokančiajame lange pasirinkite Išjungta parinktis iš Paleidimo tipas išskleidžiamasis meniu.
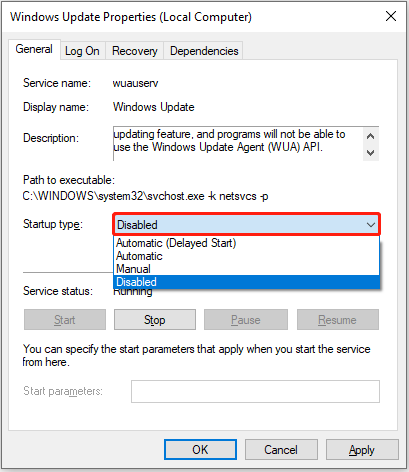
4 veiksmas. Spustelėkite Taikyti ir Gerai nuosekliai, kad šis pakeitimas įsigaliotų.
Pataisymas 4. Iš naujo nustatykite „Windows Update“ komponentus
Iš naujo nustatant „Windows“ naujinimo komponentą ištrinami visi laikini atsisiuntimo failai ir iš naujo nustatomi registro raktai, kuriuose yra informacijos apie „Windows“ naujinimus. Tai gali padėti pašalinti pasikartojančius naujinimus ir raginimus paleisti iš naujo.
Norėdami sužinoti pagrindinius veiksmus, galite peržiūrėti šį įrašą: Iš naujo nustatykite „Windows“ naujinimą šiais metodais dabar!
Pataisyti 5. Išjungti naujinimo pranešimus
„Windows“ naujinimo pranešimų išjungimas taip pat yra veiksmingas būdas išspręsti problemą „Windows 10 nuolat sako atnaujinti ir paleisti iš naujo“. Atlikite toliau nurodytus veiksmus, kad atliktumėte reikiamus veiksmus.
1 veiksmas. Atidarykite „Windows“ nustatymus ir spustelėkite Atnaujinimas ir sauga .
2 veiksmas Windows 'naujinimo skyrių, spustelėkite Išplėstiniai nustatymai iš dešiniojo skydelio.
3 veiksmas. Įsitikinkite, kad apačioje yra mygtukas Atnaujinti pranešimus yra perjungtas į Išjungta .
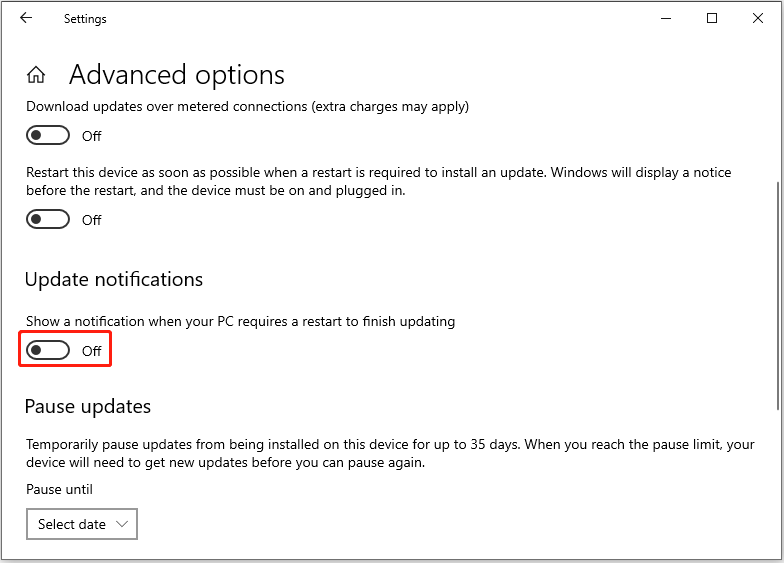
Pataisymas 6. Išjunkite automatinio paleidimo iš naujo parinktį
Paskutinis būdas išjungti naujinimą ir iš naujo paleisti „Windows 10“ yra išjungti automatinio paleidimo parinktį. Norėdami užbaigti šią užduotį, galite atlikti toliau nurodytus veiksmus.
1 veiksmas. „Windows“ paieškos laukelyje įveskite Peržiūrėkite išplėstinius sistemos nustatymus ir pasirinkite jį iš geriausios atitikties parinkties.
2 veiksmas. Pagal Paleidimas ir atkūrimas skyrių, spustelėkite Nustatymai mygtuką.
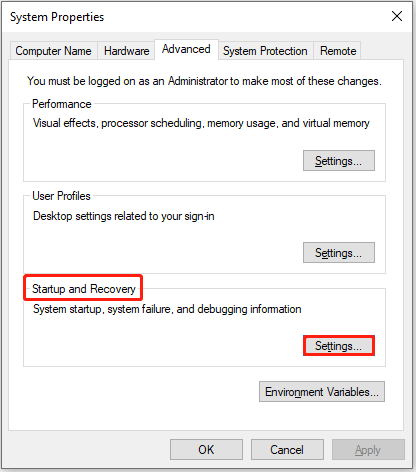
3 veiksmas. Tada panaikinkite žymėjimą Automatiškai paleisti iš naujo parinktį ir spustelėkite Gerai .
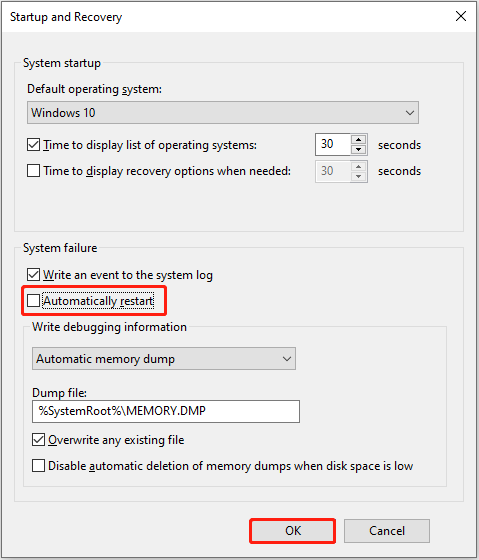
Baigiamieji žodžiai
Jei „Windows 10“ nuolat sako atnaujinti ir paleisti iš naujo, galite išbandyti aukščiau paminėtus metodus. Tikimės, kad vienas iš jų jums bus veiksmingas.
Be to, jei turite paklausą kietojo disko duomenų atkūrimas , pabandykite MiniTool Power Data Recovery.
MiniTool Power Data Recovery nemokamai Spustelėkite norėdami atsisiųsti 100 % Švarus ir saugus
Jei jums reikia daugiau patarimų šio straipsnio tema arba MiniTool programine įranga, nedvejodami siųskite el. laišką adresu [apsaugotas el. paštas] .
![Kaip padaryti, kad „Apex Legends“ veiktų greičiau? Štai optimizavimo vadovas [„MiniTool“ patarimai]](https://gov-civil-setubal.pt/img/disk-partition-tips/34/how-make-apex-legends-run-faster.jpg)

![3 būdai - neveikia viena ar daugiau garso paslaugų [MiniTool naujienos]](https://gov-civil-setubal.pt/img/minitool-news-center/97/3-ways-one-more-audio-service-isn-t-running.png)
![[Išspręsta] 5 būdai, kaip ištrinti PS4 paskyrą / PlayStation paskyrą](https://gov-civil-setubal.pt/img/news/29/5-ways-delete-ps4-account-playstation-account.png)


![Kaip pataisyti „Microsoft Store“, kas nutiko mūsų gale [MiniTool naujienos]](https://gov-civil-setubal.pt/img/minitool-news-center/25/how-fix-microsoft-store-something-happened-our-end.jpg)
![Vartotojo profilio tarnybai nepavyko prisijungti Kaip pataisyti [SPRENDIMAS] [„MiniTool“ patarimai]](https://gov-civil-setubal.pt/img/backup-tips/36/user-profile-service-failed-logon-how-fix.jpg)




![Kaip pataisyti juodąjį „MacBook Pro“ ekraną Priežastys ir sprendimai [„MiniTool“ patarimai]](https://gov-civil-setubal.pt/img/data-recovery-tips/80/how-fix-macbook-pro-black-screen-reasons.jpg)
![2 būdai pataisyti laikinų interneto failų vietą pasikeitė [MiniTool naujienos]](https://gov-civil-setubal.pt/img/minitool-news-center/53/2-ways-fix-temporary-internet-files-location-has-changed.png)



![Ištaisyta - įdėto disko šis kompiuteris negalėjo perskaityti [„MiniTool“ patarimai]](https://gov-civil-setubal.pt/img/data-recovery-tips/56/fixed-disk-you-inserted-was-not-readable-this-computer.jpg)
![„Xfinity Stream“ TVAPP-00100 klaida: čia yra 4 paprasti metodai! [„MiniTool“ naujienos]](https://gov-civil-setubal.pt/img/minitool-news-center/01/error-tvapp-00100-xfinity-stream.jpg)
