Kaip išvalyti „Windows 11 24H2“ diegimą – visas vadovas, kurio reikia laikytis
How To Clean Install Windows 11 24h2 A Full Guide To Follow
Šiuo metu galite išvalyti „Windows 11 24H2“ įdiegimą savo kompiuteryje atsisiųsdami ISO, įrašydami jį į USB ir paleisdami kompiuterį iš USB. Įdomu, kaip atlikti naują diegimą? MiniTool pateikiamas žingsnis po žingsnio vadovas, kuriame parodytas diegimo procesas.„Windows 11 24H2“, dar vadinama „Windows 11 2024“ naujinimu, pasiekiama peržiūros kanale, o viešai ji pasirodys 2024 m. antroje pusėje. Jei norite tai patirti anksti, galite prisijungti prie „Insider“ programos ir „Windows Update“ patikrinti, ar yra galimų naujinimų. . Arba gaukite ISO failą, kad jis atliktų atnaujinimą vietoje, įdėdami ISO ir paleisdami sąrankos failą.
Be to, galite švariai įdiegti „Windows 11 24H2“, kad išvengtumėte kai kurių galimų naujinimo problemų ir netikėtų klaidų dėl suderinamumo problemų ir tinkintų sistemos konfigūracijų. Naujai įdiegę galite susidurti su mažiau problemų, nes galite ištrinti viską iš sistemos disko ir sukurti naują operacinės sistemos kopiją.
Tada pažiūrėkime, kaip išvalyti „Windows 11 2024“ naujinimo diegimą.
Atsisiųskite „Windows 11 24H2 ISO“.
„Windows 11 24H2“ švaraus diegimo neprisijungus diegimo programa reikalinga ir ją reikia paruošti. Tiesiog atsisiųskite ISO ir įrašykite jį į USB atmintinę, kad galėtumėte įdiegti.
Norėdami gauti 24H2 peržiūros ISO, apsilankykite https://www.microsoft.com/en-us/software-download/windowsinsiderpreviewiso, sign in to this website with your Microsoft account, and choose a build like 26080 or above. Then, follow the prompts to download ISO.
Patarimai: Kai „Microsoft“ oficialiai išleis „Windows 11 24H2“, galite pereiti prie Atsisiųskite „Windows 11“ puslapį norėdami gauti šio pagrindinio atnaujinimo ISO atvaizdą.Sukurkite Windows 11 24H2 įkrovos USB diską
Norėdami išvalyti įdiegtą „Windows 11 24H2“, sukurkite įkrovos USB diską naudodami atsisiųstą ISO:
1 veiksmas: atidarykite „Rufus“ svetainę, eikite į parsisiųsti ir spustelėkite pateiktą nuorodą, kad gautumėte šį įrankį.
2 veiksmas: paleiskite šį įrankį dukart spustelėdami exe failą ir prijunkite USB atmintinę prie kompiuterio.
3 veiksmas: spustelėkite PASIRINKTI pasirinkite „Windows 11 2024“ naujinimo ISO ir paspauskite PRADĖTI .
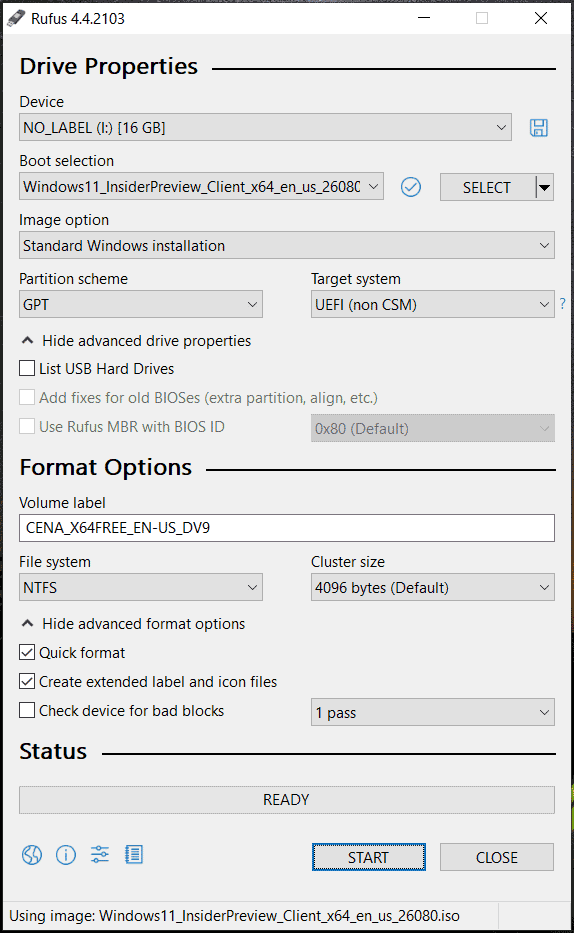
4 veiksmas: tinkinkite „Windows“ diegimą ir spustelėkite Gerai . Tada Rufus pradeda kurti Windows įkrovos USB diską ir galite jį naudoti švariam diegimui.
Prieš diegdami sukurkite kompiuterio atsarginę kopiją
Prieš paskutinį diegimą turėtumėte atkreipti dėmesį į vieną dalyką: iš anksto sukurkite atsarginę kompiuterio kopiją, nes procesas ištrins kai kuriuos svarbius failus. Norėdami išvengti duomenų praradimo, paleiskite MiniTool ShadowMaker for Kompiuterio atsarginė kopija . Kaip puikus Kompiuterio atsarginė programinė įranga , šis įrankis leidžia sukurti failų, aplankų, diskų, skaidinių ir „Windows“ atsarginę kopiją. Šia atsarginių kopijų programa gali būti daromos laipsniškos, diferencinės ir automatinės atsarginės kopijos.
MiniTool ShadowMaker bandomoji versija Spustelėkite norėdami atsisiųsti 100 % Švarus ir saugus
1 veiksmas: paleiskite MiniTool ShadowMaker bandomąją versiją.
2 veiksmas: pagal Atsarginė kopija , pasirinkite failus, kurių atsargines kopijas norite sukurti, ir nurodykite išorinį diską, kad išsaugotumėte atsarginės kopijos vaizdą.
3 veiksmas: spustelėkite Atgal dabar .
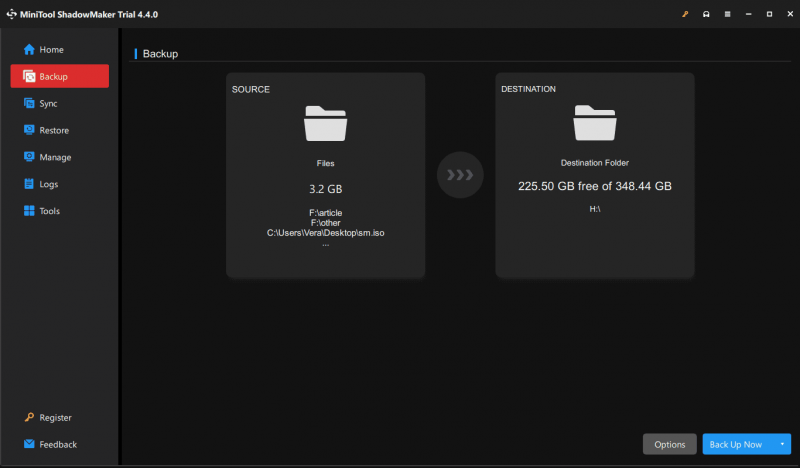
Windows 11 24H2 Clean Install USB
Norėdami išvalyti „Windows 11 24H2“ diegimą per USB, atlikite šiuos veiksmus:
1 veiksmas: iš naujo paleiskite kompiuterį ir paleiskite BIOS meniu paspausdami klavišą, pvz., Del arba F2. Tada pakeiskite įkrovos seką, kad paleistumėte OS iš USB.
2 veiksmas: po „Windows 11“ sąranka sąsaja, pasirinkite kalbos ir klaviatūros nustatymus.
3 veiksmas: pažymėkite langelį Įdiekite Windows 11 ir bakstelėkite Kitas .
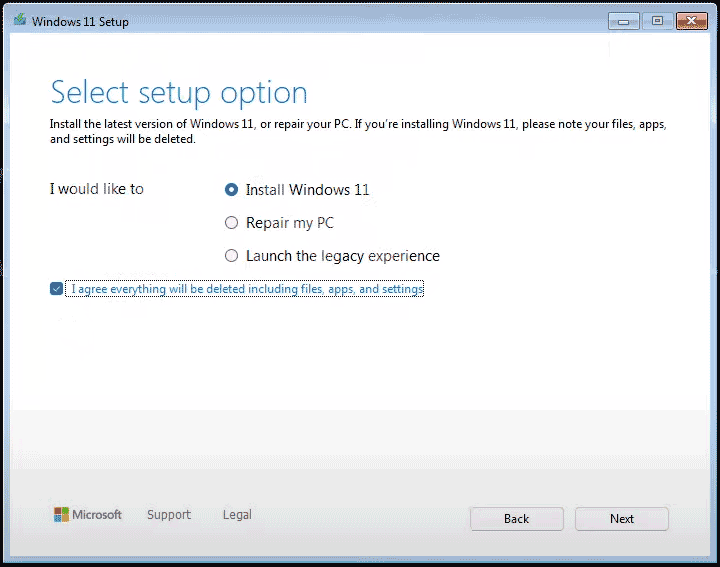
4 veiksmas: spustelėkite Neturiu produkto kodo ir pasirinkite leidimą, kurį norite įdiegti.
5 veiksmas: sutikite su rodomomis sąlygomis ir pasirinkite skaidinį, kuriame norite įdiegti 24H2.
6 veiksmas: galiausiai spustelėkite Diegti kad pradėtumėte procesą. Tai gali užtrukti šiek tiek laiko.
Įdiegę vadovaukitės ekrane pateikiamomis instrukcijomis, kad nustatytumėte naują operacinę sistemą.
Verdiktas
Tai visa informacija apie tai, kaip išvalyti „Windows 11 24H2“ diegimą. Jei norite turėti švarią OS, vadovaukitės nuosekliu vadovu, kad užbaigtumėte diegimą. Atminkite, kad nepamirškite iš anksto sukurti atsarginių failų kopijų naudodami MiniTool ShadowMaker, kad išvengtumėte duomenų praradimo.
MiniTool ShadowMaker bandomoji versija Spustelėkite norėdami atsisiųsti 100 % Švarus ir saugus

![Kas yra „Microsoft Sway“? Kaip prisijungti/atsisiųsti/naudoti? [MiniTool patarimai]](https://gov-civil-setubal.pt/img/news/B7/what-is-microsoft-sway-how-to-sign-in/download/use-it-minitool-tips-1.jpg)

![Kas yra gera GPU temperatūra žaidimams? Gaukite atsakymą dabar! [„MiniTool“ naujienos]](https://gov-civil-setubal.pt/img/minitool-news-center/49/what-is-good-gpu-temp.png)





![10 populiariausių „YouTube“ vaizdo įrašų, kurie labiausiai nepatiko [2021]](https://gov-civil-setubal.pt/img/youtube/99/top-10-most-disliked-video-youtube.png)



![Kaip atidaryti ir naudoti „Google Chrome“ užduočių tvarkyklę (3 žingsniai) [„MiniTool News“]](https://gov-civil-setubal.pt/img/minitool-news-center/07/how-open-use-google-chrome-task-manager.jpg)

![„Sons Of The Forest“ sugenda „Windows 10 11“ kompiuteriuose? [Išspręsta]](https://gov-civil-setubal.pt/img/news/5D/sons-of-the-forest-crashing-on-windows-10-11-pcs-solved-1.png)

