Kaip sukurti atsarginę OST failo kopiją „Microsoft 365“? Štai 3 būdai!
How To Back Up Ost File In Microsoft 365 Here Are 3 Ways
Kas yra OST failas? Ar reikia sukurti atsarginę OST failo kopiją? Kaip sukurti atsarginę OST failo kopiją? Norėdami rasti atsakymus į šiuos klausimus, esate tinkamoje vietoje. Čia MiniTool pateiks visą informaciją apie OST failą.Kiekviena jūsų naudojama programinė įranga saugo failus jūsų diske su konkrečiu plėtiniu. „Microsoft Outlook“ yra vienas iš įrankių, leidžiančių išsaugoti failus .pst ir .ost. Kas yra OST failas? Ar turėtumėte sukurti atsarginę OST failo kopiją? Kaip sukurti atsarginę OST failo kopiją? Toliau skaitykite toliau pateiktą turinį.
Kas yra OST failas
OST failo tikslas yra įgalinti konkrečią 'Outlook' funkciją. Naudodamiesi OST failais, galite tęsti darbą „Outlook“, net jei nutrūksta interneto ryšys. Jei jūsų interneto ryšys lėtas arba nestabilus, ši „Outlook“ funkcija leidžia juo naudotis efektyviai. Užmezgus interneto ryšį, OST failas prisijungs prie Exchange serverio ir sinchronizuojasi su gautaisiais.
Kodėl reikia kurti atsarginę OST failo kopiją? Toliau pateikiamos galimos priežastys:
- Norėdami išspręsti OST failų sugadinimo problemą ateityje.
- Norėdami atkurti netyčia ištrintus duomenis.
- Norėdami perkelti duomenis iš vienos vietos į kitą.
- …
Kaip sukurti atsarginę OST failo kopiją
Dabar čia yra 3 būdai, kaip sukurti atsarginę OST failo kopiją ir pasirinkti vieną iš jų pagal savo poreikius.
1 būdas: per „MiniTool ShadowMaker“.
Norėdami sukurti atsarginę OST failo kopiją „Windows“ kompiuteriuose, rekomenduojame naudoti nemokama atsarginė programinė įranga - MiniTool ShadowMaker. Tai leidžia jums automatiškai kurti atsargines duomenų kopijas ir sukurkite tik pakeistų failų atsargines kopijas . Štai kaip juo naudotis:
1. Atsisiųskite ir įdiekite MiniTool ShadowMaker. Paleiskite jį, kad įeitumėte į pagrindinę sąsają.
MiniTool ShadowMaker bandomoji versija Spustelėkite norėdami atsisiųsti 100 % Švarus ir saugus
2. Eikite į Atsarginė kopija skirtuką ir spustelėkite ŠALTINIS dalį pasirinkti Aplankai ir failai .
3. Spustelėkite Kompiuteris skirtuką ir eikite į C:\Users\user\AppData\Local\Microsoft\Outlook . Tada patikrinkite OST failą ir spustelėkite Gerai .
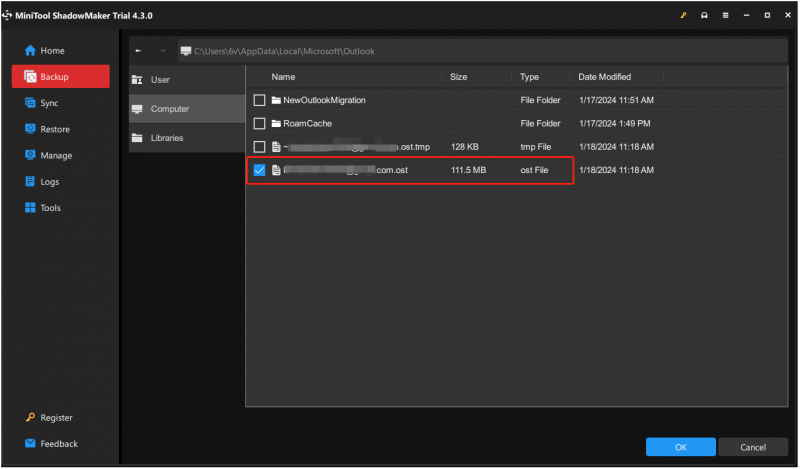
4. Spustelėkite KELIONĖS TIKSLAS dalį, kad pasirinktumėte failo saugojimo vietą. Rekomenduojama pasirinkti išorinį standųjį diską.
5. Spustelėkite Atgal dabar kad pradėtumėte procesą.
2 būdas: paspauskite importavimo / eksportavimo mygtuką
Antrasis būdas yra sukurti atsarginę OST failo kopiją rankiniu būdu, eksportuojant jį. Todėl turite įsitikinti, kad esate prisijungę prie paskyros. Štai kaip tai padaryti:
1. Atidarykite „Outlook“. Eiti į Failas > Atidaryti ir eksportuoti .
2. Spustelėkite Importas eksportas mygtuką. Spustelėkite Eksportuoti į failą ir spustelėkite Kitas .
3. Spustelėkite Kableliais atskirtos reikšmės ir spustelėkite Kitas .
4. Išsaugokite failą norimoje vietoje.
3 būdas: per archyvavimo parinktį
Kitas veiksmas yra naudoti parinktį Archyvas, kad apsaugotumėte OST failą arba sukurtumėte atsarginę kopiją. Šis metodas gali būti šiek tiek sudėtingas tiems, kurie to dar nedarė, tačiau tai nėra neįmanoma. Taigi, štai kaip galite tai padaryti:
1. Atidarykite „Outlook“. Eiti į Failas > Įrankiai > Išvalykite senus daiktus… .
2. Spustelėkite Naršyti…, kad pasirinktumėte norimus failus ir aplankus, kuriuos norite archyvuoti.
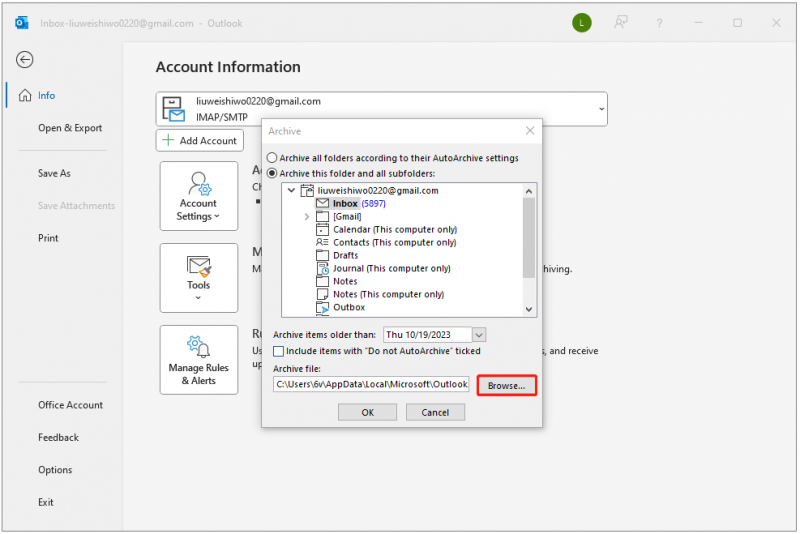
Baigiamieji žodžiai
Tai yra informacija apie tai, kaip sukurti atsarginę OST failo kopiją. Norėdami tai padaryti, vadovaukitės čia pateiktais metodais. Tikimės, kad jie gali jums padėti.
![[Pataisyta]: Atsiprašome, turime laikinų serverio problemų](https://gov-civil-setubal.pt/img/news/82/fixed-sorry-we-are-having-some-temporary-server-issues-1.png)

![Kaip perkelti programas į kitą diską, pvz., C į D? Žr. Vadovą! [„MiniTool“ naujienos]](https://gov-civil-setubal.pt/img/minitool-news-center/12/how-move-programs-another-drive-like-c-d.png)

![Kaip atkurti 0 blogų takelių (ir atkurti prarastus duomenis) [„MiniTool“ patarimai]](https://gov-civil-setubal.pt/img/data-recovery-tips/83/how-repair-track-0-bad.png)




![[Visa apžvalga] Veidrodinis standusis diskas: prasmė / funkcijos / paslaugos](https://gov-civil-setubal.pt/img/backup-tips/90/mirroring-harddrive.png)




![Kaip ištaisyti 0x8009002d klaidą sistemoje „Windows 10/8/7“ [MiniTool News]](https://gov-civil-setubal.pt/img/minitool-news-center/65/how-fix-0x8009002d-error-windows-10-8-7.png)
![Kaip prijungti „AirPod“ prie nešiojamojo kompiuterio („Windows“ ir „Mac“)? [MiniTool patarimai]](https://gov-civil-setubal.pt/img/news/9B/how-to-connect-airpods-to-your-laptop-windows-and-mac-minitool-tips-1.jpg)

![4 būdai, kaip nepavyko atidaryti virtualiosios mašinos seanso [MiniTool naujienos]](https://gov-civil-setubal.pt/img/minitool-news-center/86/4-ways-failed-open-session.png)

