Kaip perjungti atviras programas sistemoje „Windows 10“ [„MiniTool News“]
How Switch Between Open Apps Windows 10
Santrauka:
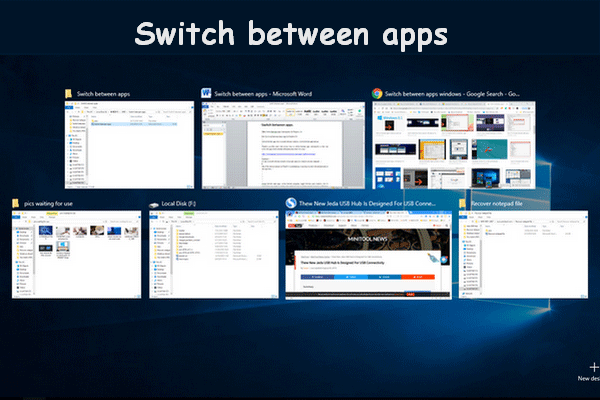
Lengva perjungti langus, jei kompiuteryje atidarote tik du langus. Tačiau daugeliu atvejų, kai dirbate prie kompiuterio, reikia atidaryti daug programų. Šiuo metu pasidarytų varginantis ir daug laiko reikalaujantis, jei vis tiek naudosite pelę norimam langui rasti. Štai kodėl aš tai rašau, kad galėčiau lengviau perjungti atviras programas.
Viena akivaizdžių „Windows“ savybių yra daugiafunkcinis darbas; tai gali padėti jums atlikti kelias užduotis vienu metu. Kompiuteryje dažnai reikia atidaryti daug programų ir langų, todėl būtina rasti būdą, kaip tvarkyti ir tvarkyti kelias programas.
Mano pasiūlymas yra perjungti programas naudojant sparčiuosius klavišus. Galite sutvarkyti ir parodyti visus atidaromus langus ir programas, kaupdami arba kaupdami juos. Todėl jums nereikia uždaryti ar sumažinti programos, kad galėtumėte pereiti prie kitos programos.
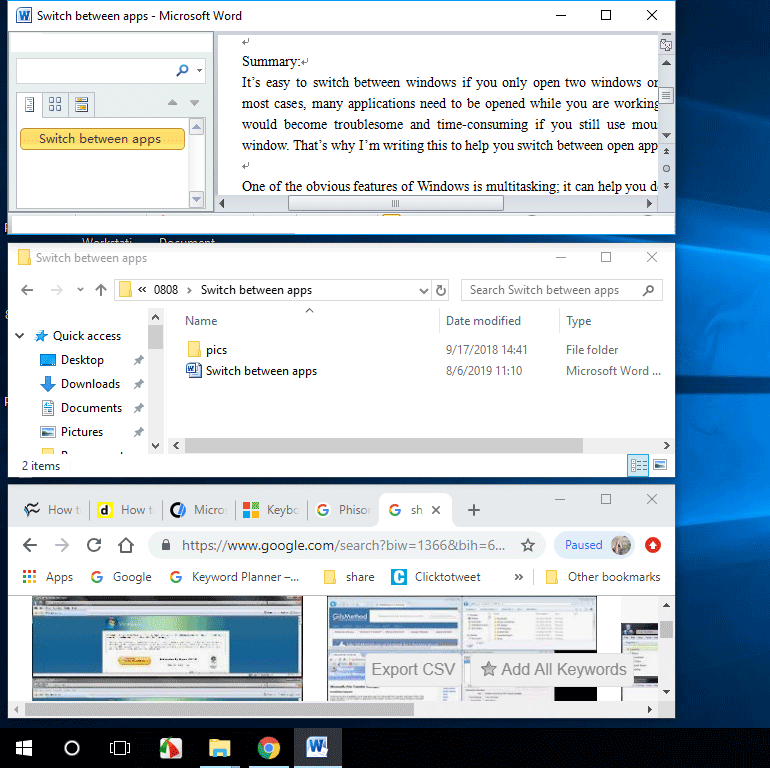
Prašau eiti į pagrindinis puslapis jei sutelkėte dėmesį į disko konfigūraciją, duomenų atsarginę kopiją ir failų atkūrimą.
Trys būdai, kaip perjungti programas
Visų pirma turėtumėte įjungti kompiuterį ir kompiuteryje atidaryti kelias programas ir langus.
1 būdas: naudokite sparčiuosius klavišus, kad perjungtumėte programas
Kaip perjungti iš vieno ekrano į kitą naudojant klaviatūrą?
Norėdami pereiti iš dviejų paskutinių aktyvių langų, turėtumėte paspausti klaviatūros klavišus „Alt + Tab“. ( Nustatykite užduočių juostą rodyti paskutinį aktyvų langą sistemoje „Windows 10“. )
- Jei norite, kad kompiuteryje atsidarytų visų programų miniatiūros, prašome palaikykite nuspaudę Alt mygtuką ir paspauskite Tab mygtuką. Galite paspausti „Ctrl“ + „Alt“ + skirtukas vienu metu, kad miniatiūros liktų jūsų kompiuterio ekrane.
- Jei tu palaikykite „Alt“ ir „Tab“ mygtuką tuo pačiu metu rasite žymeklį, judantį pirmyn ir atgal tarp programų. Tu turėtum atleiskite „Tab“ mygtuką ir laikykite nuspaudę „Alt“ kai žymeklis uždedamas ant lango, kurį norite atidaryti dabar.
- Jei pastebėsite, kad žymeklis per greitai juda palaikykite „Alt“ + „Tab“ , tu gali palaikykite nuspaudę tik Alt ir paspauskite Tab vėl ir vėl, kol žymeklis bus įdėtas į jums reikalingą programą pagaliau; žymeklis pereis į kitą atidarytą langą kiekvieną kartą, kai paspausite skirtuką. Norėdami perkelti žymeklį priešinga kryptimi, turėtumėte paspausti „Alt“ + „Shift“ + skirtukas .
Štai kaip perjungti „Windows“ ekranus naudojant klaviatūrą.
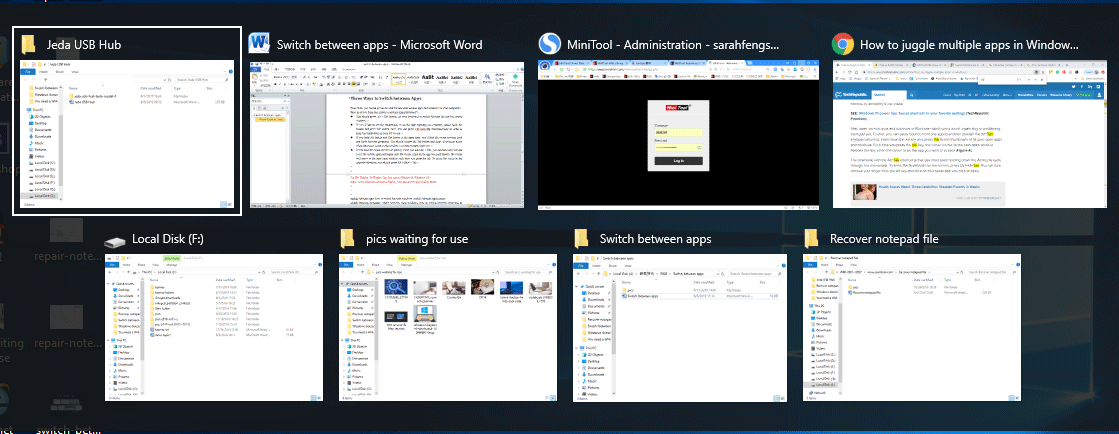
2 būdas: Norėdami perjungti programas, naudokite užduočių rodinį
Yra dar vienas būdas lengvai pamatyti visas atidarytas programas ir langus: naudojant užduočių rodinį.
Kaip perjungti programas tarp „Windows 10“?
Tu turėtum palaikykite Win mygtuką ir paspauskite Tab mygtuką norėdami patekti į užduočių rodinį, norėdami pereiti nuo atidarymo programų ir langų.
- Turėtumėte pasirinkti lango, kurį dabar norite atidaryti, miniatiūrą naudojant pelę .
- Taip pat galite naudoti keturi rodyklių mygtukai klaviatūroje norėdami greitai pasirinkti programą, kurią norite pasiekti; tada paspauskite Įveskite kai žymeklis yra tikslinėje programoje.
„Windows 10“ laiko juosta funkcija leidžia jums pasiekti svetaines ir failus, su kuriais dirbote per pastarąsias 30 dienų. Jei norite išeiti iš jo, tiesiog paspauskite Esc bet kada.
3 būdas: perjunkite programas per užduočių juostą
Kaip perjungti langus?
Dešiniuoju pelės mygtuku spustelėkite užduočių juostą kompiuterio ekrano apačioje. Tada turite 3 pasirinkimus, kad galėtumėte perjungti atidarytus langus. (Jei pastebite, kad užduočių juosta neveikia, prašome paspauskite čia kad sužinotum, kaip su tuo kovoti.)
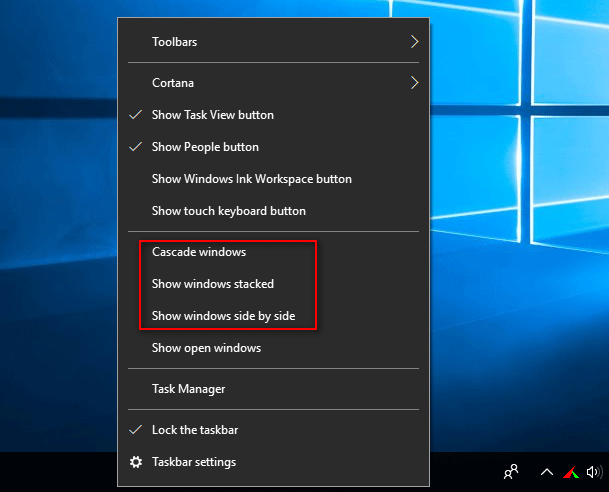
1 pasirinkimas : Kaskados langai.
Pasirinkus šią parinktį, visi atidaromi langai išsirikiuos vienas priešais kitą.
2 pasirinkimas: rodyti langus sukrautus.
Pasirinkus šią parinktį, visi atidaromi langai bus išdėstyti vienas ant kito.
3 pasirinkimas: rodyti langus greta.
Pasirinkus šią parinktį, visi atidaromi langai bus rodomi eilutėse vienas šalia kito.
Šiuo metu turėtumėte pasiekti norimą puslapį spustelėdami antraštės juostą ar kitas prieinamas sritis.

![[Išspręsta] Kaip sukurti atsargines „Amazon“ nuotraukų kopijas standžiajame diske?](https://gov-civil-setubal.pt/img/news/91/resolved-how-to-back-up-amazon-photos-to-a-hard-drive-1.jpg)

![5 įmanomi sistemos ypatybių „Windows 10“ atidarymo metodai [„MiniTool News“]](https://gov-civil-setubal.pt/img/minitool-news-center/06/5-feasible-methods-open-system-properties-windows-10.png)


![Kaip pašalinti IP adresų konfliktą „Windows 10/8/7“ - 4 sprendimai [MiniTool News]](https://gov-civil-setubal.pt/img/minitool-news-center/29/how-fix-ip-address-conflict-windows-10-8-7-4-solutions.png)






![Šiukšliadėžė sugadinta sistemoje „Windows 10“? Atkurkite duomenis ir pataisykite! [„MiniTool“ patarimai]](https://gov-civil-setubal.pt/img/data-recovery-tips/37/recycle-bin-corrupted-windows-10.jpg)


![3 „.exe“ sprendimai nėra tinkama „Win32“ programa [MiniTool naujienos]](https://gov-civil-setubal.pt/img/minitool-news-center/82/3-solutions-exe-is-not-valid-win32-application.png)
![Aptiktas PUBG tinklo atsilikimas? Kaip tai išspręsti? Sprendimai yra čia! [„MiniTool“ naujienos]](https://gov-civil-setubal.pt/img/minitool-news-center/43/pubg-network-lag-detected.jpg)

