Kaip iš naujo nustatyti „Bluetooth“ įrenginius „Windows“ / „Mac“ / „Android“ / „iOS“?
How Reset Bluetooth Devices Windows Mac Android Ios
„Bluetooth“ įrenginio nustatymas iš naujo gali išspręsti kai kurias „Bluetooth“ ryšio problemas. Bet ar žinote, kaip iš naujo nustatyti „Bluetooth“ savo „Windows“ / „Mac“ / „Android“ / „iOS“ įrenginiuose? Jei nežinote, galite remtis šiame MiniTool įraše nurodytais metodais, kad atliktumėte šį darbą.
Šiame puslapyje:- Kaip iš naujo nustatyti „Bluetooth“ įrenginį sistemoje „Windows“?
- Kaip iš naujo nustatyti „Bluetooth“ įrenginį „Mac“?
-
 Kaip prijungti „AirPod“ prie nešiojamojo kompiuterio („Windows“ ir „Mac“)?
Kaip prijungti „AirPod“ prie nešiojamojo kompiuterio („Windows“ ir „Mac“)?Šiame įraše parodysime, kaip prijungti „AirPods“ prie nešiojamojo kompiuterio, nesvarbu, ar naudojate „Windows“ operacinę sistemą, ar „MacOS“.
Skaityti daugiau - Kaip iš naujo nustatyti „Bluetooth“ įrenginį „Android“?
- Kaip iš naujo nustatyti „Bluetooth“ įrenginį „iPhone“ / „iPad“?
Labai patogu naudoti Bluetooth įrenginius savo Windows/Mac/Android/iOS įrenginiuose. Tačiau galite susidurti su Bluetooth įrenginio ryšio problemomis, pvz „Bluetooth“ vis atsijungia . Norėdami išspręsti problemas, galite pasirinkti iš naujo nustatyti „Bluetooth“ įrenginius. Na, kaip iš naujo nustatyti „Bluetooth“ savo įrenginyje? Skirtinguose įrenginiuose būdai yra skirtingi. Šiame įraše parodysime skirtingų įrenginių būdus.
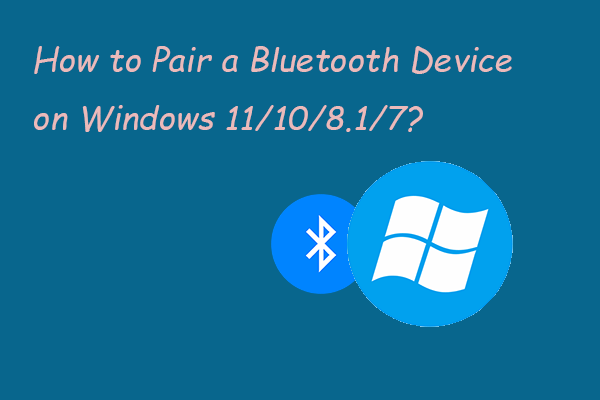 Kaip susieti „Bluetooth“ įrenginį „Windows 11/10/8.1/7“?
Kaip susieti „Bluetooth“ įrenginį „Windows 11/10/8.1/7“?Ar žinote, kaip susieti Bluetooth įrenginį su Windows kompiuteriu? Šiame įraše parodysime, kaip naudoti „Bluetooth“ „Windows 11/10/8.1/7“.
Skaityti daugiauKaip iš naujo nustatyti „Bluetooth“ įrenginį sistemoje „Windows“?
„Windows 10“ sistemoje
- Spustelėkite Pradėti ir pasirinkite Nustatymai (krumpliaračio piktograma), kad tęstumėte.
- Tada eikite į Įrenginiai > Bluetooth ir kiti įrenginiai .
- Raskite „Bluetooth“ įrenginį, kurį norite nustatyti iš naujo, ir spustelėkite jį.
- Spustelėkite Pašalinkite įrenginį mygtuką.
- Spustelėkite Taip iškylančiojoje sąsajoje, kad tęstumėte.
Dabar sėkmingai iš naujo nustatėte „Bluetooth“ įrenginį. Tada galite atlikti įprastus veiksmus, kad prijungtumėte „Bluetooth“ įrenginį prie „Windows“ kompiuterio ir patikrintumėte, ar „Bluetooth“ gali veikti normaliai.
„Windows 11“ sistemoje
- Eiti į Pradėti > Nustatymai > „Bluetooth“ ir kiti įrenginiai .
- Spustelėkite Prietaisai iš dešiniojo skydelio.
- Raskite „Bluetooth“ įrenginį, kurį norite nustatyti iš naujo, ir spustelėkite šalia jo esantį 3 taškų meniu.
- Pasirinkite Pašalinkite įrenginį .
Atlikę šiuos veiksmus, galėsite vėl susieti ir patikrinti, ar įrenginys veikia.
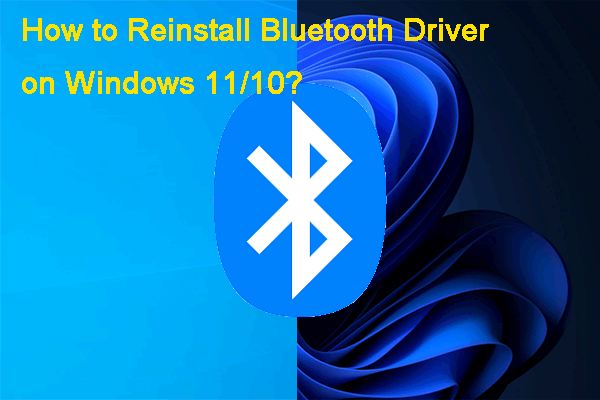 Kaip iš naujo įdiegti „Bluetooth“ tvarkyklę „Windows 11/10“?
Kaip iš naujo įdiegti „Bluetooth“ tvarkyklę „Windows 11/10“?Šiame įraše parodysime išsamų vadovą, kaip iš naujo įdiegti „Bluetooth“ tvarkykles „Windows 11/11“ kompiuteryje, kad išspręstumėte „Bluetooth“ problemas.
Skaityti daugiauKaip iš naujo nustatyti „Bluetooth“ įrenginį „Mac“?
„Mac“ įrenginys „Bluetooth“ meniu paslepia „Bluetooth“ nustatymo iš naujo parinktis. Jei norite iš naujo nustatyti „Bluetooth“ įrenginį „Mac“, turėtumėte atlikti šiuos veiksmus:
- Paspauskite ir palaikykite abu Shift ir Parinktis klaviatūroje ir meniu juostoje spustelėkite „Bluetooth“ meniu. Jei nematote šio meniu, turite atidaryti „Bluetooth“ nuostatų sritį ir patikrinti Rodyti Bluetooth meniu juostoje .
- Pasirinkite Iš naujo nustatykite „Bluetooth“ modulį meniu, kad iš naujo nustatytumėte „Bluetooth“ įrenginį.
- Iš naujo paleiskite „Mac“ įrenginį.
 Kaip prijungti „AirPod“ prie nešiojamojo kompiuterio („Windows“ ir „Mac“)?
Kaip prijungti „AirPod“ prie nešiojamojo kompiuterio („Windows“ ir „Mac“)?Šiame įraše parodysime, kaip prijungti „AirPod“ prie nešiojamojo kompiuterio, nesvarbu, ar naudojate „Windows“ operacinę sistemą, ar „MacOS“.
Skaityti daugiau
Kaip iš naujo nustatyti „Bluetooth“ įrenginį „Android“?
„Android“ telefone arba planšetiniame kompiuteryje galite atlikti šiuos veiksmus, kad iš naujo nustatytumėte „Bluetooth“ įrenginį:
- Eiti į Nustatymai > Sistema .
- Bakstelėkite Išplėstinė .
- Pasirinkite Iš naujo nustatyti parinktis .
- Bakstelėkite Iš naujo nustatykite „Wi-Fi“, mobilųjį ir „Bluetooth“. .
- Bakstelėkite Atstatyti nustatymus . Tada, jei bus paprašyta, įveskite savo telefono PIN kodą.
Atlikę šiuos veiksmus, galite vėl susieti „Bluetooth“ įrenginį su „Android“ įrenginiu ir patikrinti, ar jis vėl gali veikti normaliai.
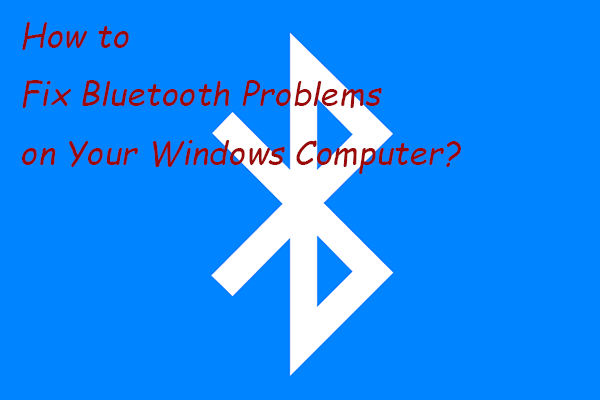 Kaip išspręsti „Bluetooth“ problemas „Windows“ kompiuteryje?
Kaip išspręsti „Bluetooth“ problemas „Windows“ kompiuteryje?Šiame įraše parodysime keletą paprastų ir veiksmingų būdų, kaip galite pabandyti išspręsti „Bluetooth“ problemas „Windows 10/11“ kompiuteryje.
Skaityti daugiauKaip iš naujo nustatyti „Bluetooth“ įrenginį „iPhone“ / „iPad“?
- Eiti į Nustatymai > Bluetooth „iPhone“ ar „iPad“.
- Raskite „Bluetooth“ įrenginį, kurį norite nustatyti iš naujo MANO PRIETAISAS
- Bakstelėkite i piktogramą šalia tikslinio įrenginio, tada bakstelėkite Pamirškite šį įrenginį .
Dabar galite prijungti „Bluetooth“ įrenginį prie „iPhone“ ar „iPad“ ir pamatyti, ar jis vėl veikia.
Tai yra būdai, kaip iš naujo nustatyti „Bluetooth“ įrenginį „Windows“ kompiuteryje, „Android“ telefone ar planšetiniame kompiuteryje arba „iPhone“ ar „iPad“. Galite pasirinkti būdą pagal naudojamą įrenginį. Jei turite kitų susijusių problemų, galite pranešti mums komentaruose.
 Kaip prijungti „AirPod“ prie nešiojamojo kompiuterio („Windows“ ir „Mac“)?
Kaip prijungti „AirPod“ prie nešiojamojo kompiuterio („Windows“ ir „Mac“)?![Norint naudoti šį įrenginį, reikia WIA tvarkyklės: kaip pataisyti [„MiniTool News“]](https://gov-civil-setubal.pt/img/minitool-news-center/82/you-need-wia-driver-use-this-device.jpg)
![Operacinė sistema nėra sukonfigūruota paleisti šią programą [MiniTool News]](https://gov-civil-setubal.pt/img/minitool-news-center/16/operating-system-is-not-configured-run-this-application.jpg)


![Išspręsta - jūsų kompiuteryje trūksta išteklių [MiniTool naujienos]](https://gov-civil-setubal.pt/img/minitool-news-center/22/solved-your-computer-is-running-low-resources.png)
![[Išspręsta] 9 būdai: „Xfinity WiFi“ prijungtas, bet nėra interneto prieigos](https://gov-civil-setubal.pt/img/news/63/9-ways-xfinity-wifi-connected-no-internet-access.png)

![Ugniasienė gali blokuoti „Spotify“: kaip ją tinkamai ištaisyti [MiniTool News]](https://gov-civil-setubal.pt/img/minitool-news-center/45/firewall-may-be-blocking-spotify.png)



![4 populiariausi „Alienware“ komandų centro neveikimo sprendimai [„MiniTool News“]](https://gov-civil-setubal.pt/img/minitool-news-center/02/top-4-solutions-alienware-command-center-not-working.png)
![Kaip išspręsti dvigubo pelės paspaudimo problemą sistemoje „Windows 10“ [MiniTool naujienos]](https://gov-civil-setubal.pt/img/minitool-news-center/89/how-fix-mouse-double-clicks-issue-windows-10.jpg)
![Ar „Win32: Bogent“ yra virusas ir kaip elgtis su skirtingais scenarijais? [„MiniTool“ naujienos]](https://gov-civil-setubal.pt/img/minitool-news-center/61/is-win32-bogent-virus.png)

![[IŠSISprendė] „iPhone“ nepavyko atkurti duomenų? Kaip atsigauti? [„MiniTool“ patarimai]](https://gov-civil-setubal.pt/img/ios-file-recovery-tips/48/iphone-attempting-data-recovery-failed.jpg)
![Kaip išvalyti spausdintuvo eilę sistemoje „Windows 10“, jei ji užstringa [MiniTool naujienos]](https://gov-civil-setubal.pt/img/minitool-news-center/38/how-clear-printer-queue-windows-10-if-it-is-stuck.png)
