11 būdų, kaip atidaryti „Windows Explorer“ sistemoje „Windows 10“ [MiniTool naujienos]
11 Ways Open Windows Explorer Windows 10
Santrauka:
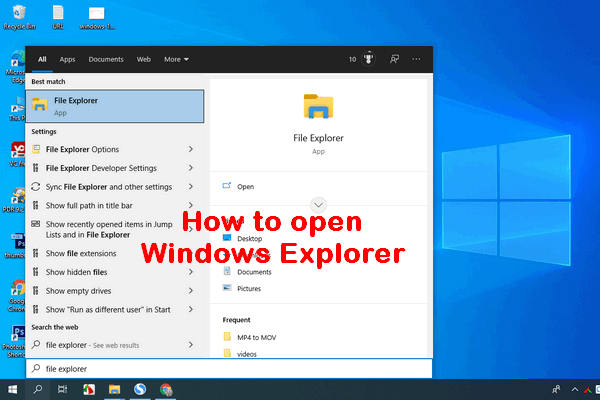
„Windows Explorer“ yra failų tvarkyklės programa, sukurta „Windows“ operacinėse sistemose nuo „Windows 95“, kad pakeistų anksčiau „File Manager“. Vartotojai gali lengvai pasiekti failus ir aplankus naudodami „Windows Explorer“, nes tai suteikia grafinę vartotojo sąsają, leidžiančią pasiekti jūsų failų sistemas. Kokie yra būdai, kaip atidaryti „Windows Explorer“ kompiuteryje?
„Windows Explorer“ buvo pristatyta kartu su „Windows 95“ kaip „File Manager“ pakaitalas. „Microsoft“ suteikia jai naują pavadinimą „Windows 8“ ir „Windows 10“: „File Explorer“. „Windows Explorer“ suteikia jums paprastą būdą pasiekti failus ir aplankus; tai yra svarbi priežastis, kodėl „Windows Explorer“ („File Explorer“) tampa viena iš dažniausiai naudojamų programų sistemoje „Windows“.
Patarimas: Lengva padaryti klaidų, kai tvarkote failus ir aplankus kompiuteryje naudodami „Windows Explorer“. Tačiau gera žinia ta, kad net jei failai pasimeta dėl netinkamo veikimo, juos galima lengvai atkurti naudojant „MiniTool“ programinę įrangą. Turėtumėte spustelėti žemiau esantį atsisiuntimo mygtuką, kad jį gautumėte, ir tada iškart pradėti jį įdiegti savo kompiuteryje.
Kai norite kopijuoti ar perkelti failus „Windows 10“, pirmiausia turite atidaryti „File Explorer“. Kur yra „File Explorer“? Nesijaudinkite, jei galite į tai atsakyti. Tolesniame turinyje aš jums parodysiu kaip atidaryti 'Windows Explorer' „Windows 10“ sistemoje 11 būdų.
„Windows Explorer“ nereagavimo trikčių šalinimas / nustojo veikti !!!
1. Atidarykite „Windows Explorer“ iš užduočių juostos
Pagal numatytuosius nustatymus kairiajame užduočių juostos gale sistemoje „Windows 10“ yra piktograma „File Explorer“ (kuri atrodo kaip aplankas). Norėdami paleisti „Windows Explorer“ sistemoje „Windows 10“, spustelėkite šią piktogramą.
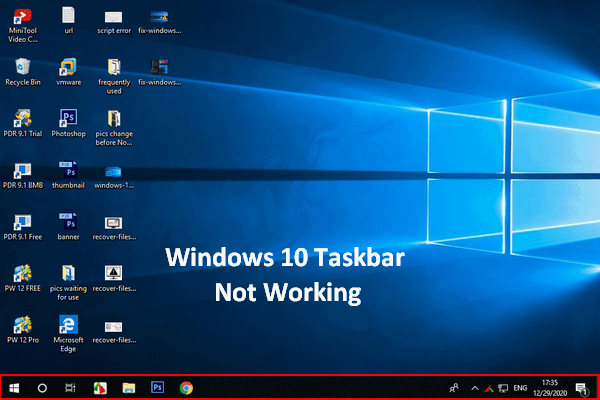 Neveikia „Windows 10“ užduočių juosta - kaip išspręsti problemą (galutinis sprendimas)
Neveikia „Windows 10“ užduočių juosta - kaip išspręsti problemą (galutinis sprendimas)Jei pastebite, kad „Windows 10“ užduočių juosta neveikia, nepanikuokite, nes turiu naudingų metodų.
Skaityti daugiau# 2. Atidarykite „File Explorer Windows 10“ per „Windows“ paiešką
Jei nežinote, kur yra „File Explorer“ sistemoje „Windows 10“, geriausias būdas jį rasti yra naudojant „Windows“ paiešką.
Atidarykite „Windows 10 File Explorer“ atlikdami šiuos veiksmus:
- Spustelėkite paieškos piktogramą arba paieškos laukelį, esantį kairėje užduočių juostos pusėje.
- Tipas tyrinėtojas į teksto laukelį.
- Pasirinkite „File Explorer“ iš paieškos rezultatų.
Perskaitykite šį puslapį, kad sužinotumėte daugiau apie tai, kaip ieškoti sistemoje „Windows 10“:
 Kaip naudoti, valdyti ir taisyti paieškos juostą sistemoje „Windows 10“
Kaip naudoti, valdyti ir taisyti paieškos juostą sistemoje „Windows 10“ Šiame puslapyje rodoma, kaip naudoti ir valdyti paieškos juostą sistemoje „Windows 10“ ir kaip išspręsti, jei užduočių juostoje trūksta paieškos juostos.
Skaityti daugiau# 3. Paprašykite „Cortana“ atidaryti „File Explorer“
Taip pat galite naudoti „Cortana“ - asmeninį „Microsoft“ produktyvumo padėjėją -, kad atidarytumėte „Windows Explorer“.
- Spustelėkite Cortana piktograma užduočių juostoje; jis yra dešinėje paieškos piktogramos / laukelio pusėje.
- Spustelėkite mikrofono piktogramą ir pasakykite „Open File Explorer“.
- Tada „Cortana“ į tai atsakys.
Taip pat galite įvesti „File Explorer“ į „Cortana“ paieškos laukelį, jei neturite mikrofono.
# 4. Atidarykite „File Explorer“ iš meniu Pradėti
„Start Menu“ dažnai naudojamas visose „Windows“ versijose, kad žmonės galėtų greitai pasiekti tam tikrus failus, programas ir nustatymus. Kaip atidaryti „File Explorer“?
1 žingsnis: Kaip atidaryti meniu Pradėti
„Windows 10“ yra 2 įprasti būdai atidaryti meniu Pradėti.
- Spustelėkite Pradėti mygtuką apatiniame kairiajame „Windows 10“ kompiuterio ekrano kampe.
- Paspauskite Pradėti („Windows“ logotipas) klaviatūros klavišą.
2 žingsnis: Kaip paleisti „Windows Explorer“
Tada galite atidaryti „Windows 10 File Explorer“ iš meniu Pradėti 3 skirtingais būdais.
- Slinkite žemyn programų sąraše -> rasti „Windows“ sistema ir išplėskite jį -> spustelėkite „File Explorer“ po ja.
- Eikite į kairę šoninę juostą -> spustelėkite „File Explorer“ piktogramą.
- Eikite į dešinįjį plytelių skyrių -> pasirinkite „File Explorer“ .
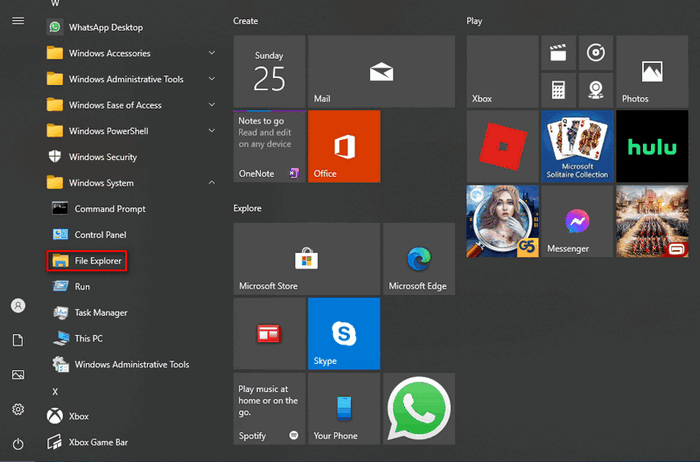
1 klausimas: Ką daryti, jei „File Explorer“ nerodoma kairėje šoninėje juostoje?
Taip pat galite spustelėti piktogramą „Dokumentai“ arba „Paveikslėliai“, kad atidarytumėte failų tvarkyklę „Windows 10“. Be to, „File Explorer“ galite prisegti prie šoninės juostos: spustelėkite Nustatymai piktograma -> spustelėkite Suasmeninimas -> pasirinkti Pradėti -> spustelėkite Pasirinkite, kurie aplankai rodomi „Start“ nuoroda -> įjungti „File Explorer“ .
2 klausimas: Kaip prisegti „File Explorer“ prie plytelių skyriaus?
Paspauskite „Windows + S“ -> tipas „File Explorer“ -> dešiniuoju pelės mygtuku spustelėkite jį ir pasirinkite Prisegti prie pradžios .
# 5. Norėdami atidaryti failų naršyklę, naudokite sparčiuosius klavišus
Klaviatūra siūlo greitus sparčiuosius klavišus, kad būtų galima paleisti daugybę dalykų, įskaitant „File Explorer“. Kaip lengvai paleisti „Windows Explorer“? Tiesiog paspauskite „Windows + E“ klaviatūroje.
# 6. „WinX“ meniu atidarykite „Windows Explorer“
„WinX“ meniu, dar vadinamas „Power User Menu“, nurodo meniu, kurį matote paspaudę „Windows + X“ . Taip pat galite dešiniuoju pelės mygtuku spustelėkite mygtuką Pradėti, kad būtų parodytas šis meniu. Tada turėtumėte pasirinkti „File Explorer“ .
[Fixed] „WinX“ meniu neveikia sistemoje „Windows 10“.
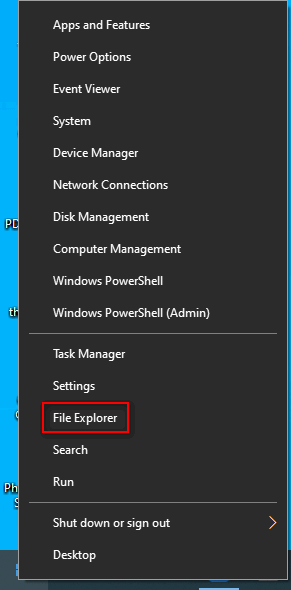
# 7. Atidarykite „Windows Explorer“ per „Run“
Kaip atidaryti „File Explorer“ sistemoje „Windows 10“ naudojant programą „Vykdyti“?
- Paspauskite „Windows + R“ atidaryti „Run“.
- Tipas tyrinėtojas į teksto laukelį.
- Spustelėkite Gerai arba paspauskite Įveskite .
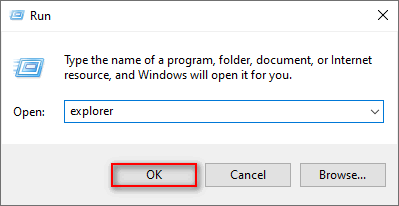
# 8. Norėdami paleisti „Windows Explorer“, naudokite Užduočių tvarkyklę
- Paspauskite „Ctrl“ + „Shift“ + „Esc“ atidaryti „Task Manager“.
- Pereiti prie Daugiau informacijos . (Neprivaloma)
- Meniu juostoje pasirinkite Failas ir pasirinkite Vykdyti naują užduotį .
- Tipas tyrinėtojas ir paspauskite Įveskite .
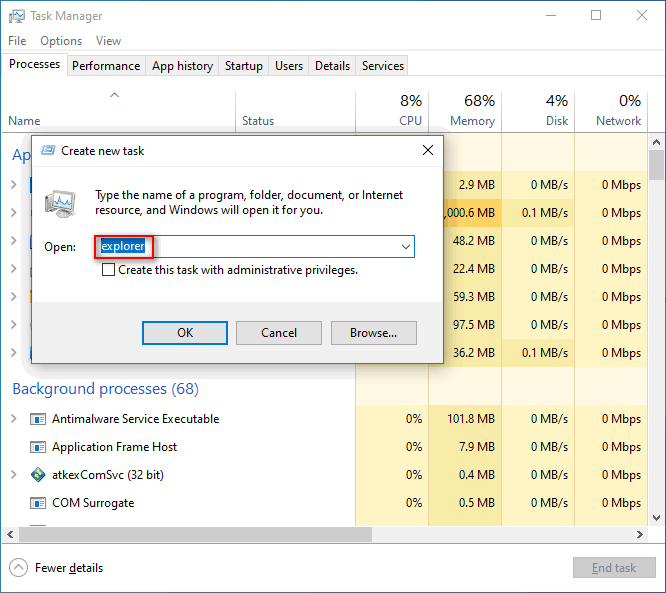
# 9. Paleiskite „Windows 10 File Explorer“ naudodami komandų eilutę arba „Powershell“
- Atidarykite komandų eilutę arba „Windows Powershell“, kaip paprastai darote.
- Tipas tyrinėtojas ir paspauskite Įveskite .
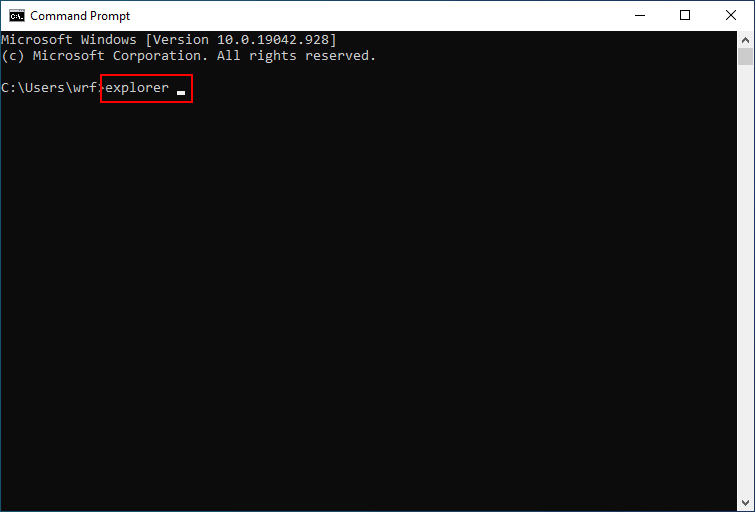
# 10. Paleiskite Explorer.exe
- Dukart spustelėkite Šis kompiuteris .
- Eiti į C: Windows .
- Surask tyrinėtojas programos failą.
- Dukart spustelėkite jį.
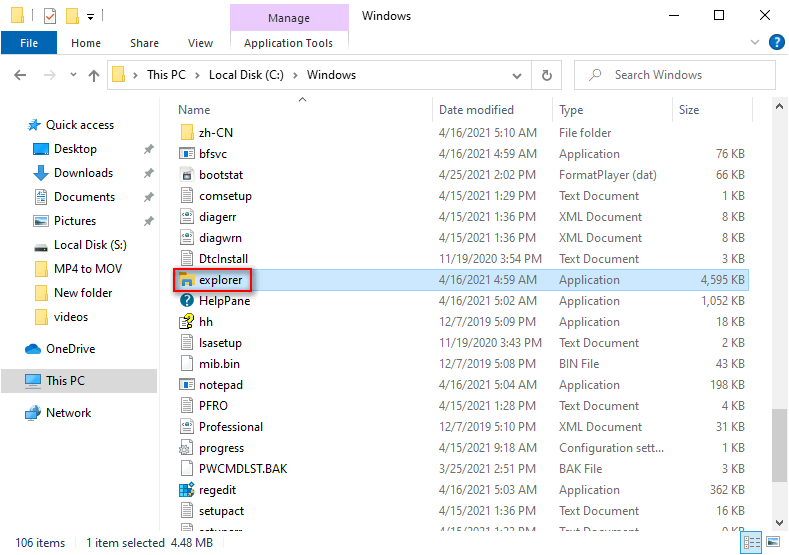
# 11. Rankiniu būdu sukurkite nuorodą
Galite atidaryti „File Explorer“ iš bet kurios vietos, rankiniu būdu sukurdami nuorodą.
- Eikite į vietą, iš kurios norite atidaryti „Windows Explorer“.
- Dešiniuoju pelės mygtuku spustelėkite tuščią vietą.
- Pasirinkite Nauja -> Trumpesnis kelias .
- Įveskite teisingą vietą arba spustelėkite Naršyti.
- Spustelėkite Kitas .
- Suteikite jai vardą.
- Spustelėkite Baigti .
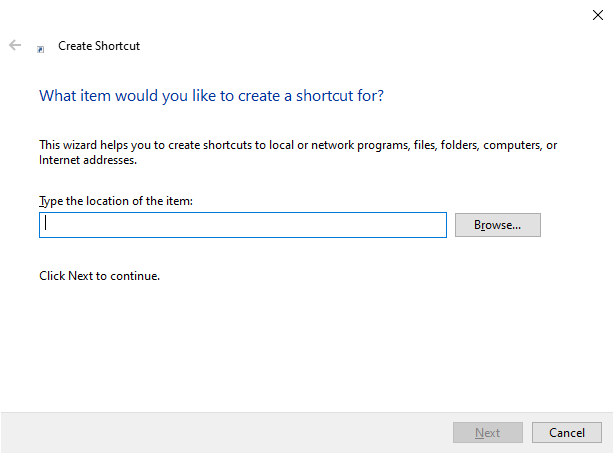
Kitas būdas greitai sukurti „File Explorer“ spartųjį klavišą: vilkti ir numesti „File Explorer“ nuorodą iš meniu Pradėti į bet kurią kitą vietą.
Ar galite pataisyti „File Explorer“, jei jis nebus atidarytas ar paleistas?

![Kas yra „Inetpub“ aplankas ir kaip veikia „Inetpub“ aplankas? [„MiniTool“ naujienos]](https://gov-civil-setubal.pt/img/minitool-news-center/55/what-is-inetpub-folder.png)
![Internetinės kameros / fotoaparato tvarkyklės „Windows 10“ atsisiuntimas ir atnaujinimas [„MiniTool News“]](https://gov-civil-setubal.pt/img/minitool-news-center/28/webcam-camera-driver-windows-10-download-update.png)






![„Internet Explorer 11“ trūksta „Windows 10“? Grąžink ją atgal [„MiniTool News“]](https://gov-civil-setubal.pt/img/minitool-news-center/32/internet-explorer-11-missing-windows-10.jpg)


![[Visas vadovas] Kaip išvalyti „Steam“ talpyklą „Windows“ / „Mac“?](https://gov-civil-setubal.pt/img/news/21/how-clear-steam-cache-windows-mac.png)
![3 sprendimai, kaip palikti „Num Lock“ paleidus „Windows 10“ [MiniTool naujienos]](https://gov-civil-setubal.pt/img/minitool-news-center/46/3-solutions-keep-num-lock-after-startup-windows-10.jpg)

![[SPRENDTA] Kaip išspręsti „Android“ įkrovos ciklo problemą be duomenų praradimo [„MiniTool“ patarimai]](https://gov-civil-setubal.pt/img/android-file-recovery-tips/75/how-fix-android-boot-loop-issue-without-data-loss.jpg)



