Kaip iš naujo įdiegti „Cortana“ sistemoje „Windows 10“ naudojant „PowerShell“ [MiniTool News]
How Reinstall Cortana Windows 10 With Powershell
Santrauka:
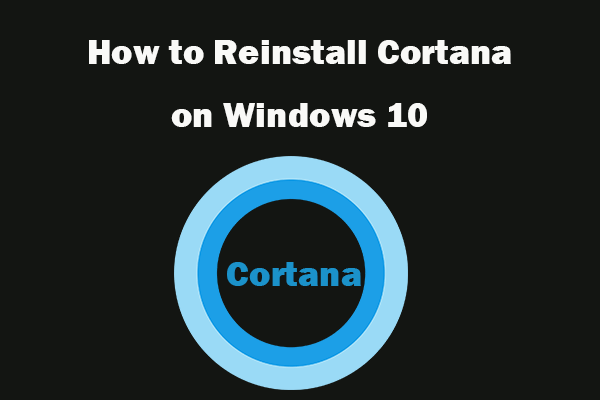
„Microsoft“ palengvina „Cortana“ įdiegimą iš naujo „Windows 10“ nuo 2004 m. „Windows 10“ versijos. Patikrinkite, kaip iš naujo įdiegti „Cortana“ naudojant „PowerShell“, jei turite problemų su „Cortana“. Jei turite duomenų praradimo problemų, diskų skaidymo problemų, galite kreiptis į „MiniTool“ programinė įranga .
Nuo „Windows 10“ versijos 2004 („Windows 10“ gegužės 2020 m. Atnaujinimas) „Cortana“ nėra integruota į „Windows“ paieškos funkciją ir dabar yra atskira programa „Microsoft Store“. „Microsoft“ supaprastino „Cortana“ iš naujo įdiegimą „Windows 10“. Toliau galite sužinoti, kaip iš naujo įdiegti „Cortana“ sistemoje „Windows 10“.
Kaip iš naujo įdiegti „Cortana“ sistemoje „Windows 10“ naudojant „PowerShell“
Būdas 1. Tiesiogiai iš naujo įdiekite „Cortana“ į „PowerShell“
1 žingsnis. Atidarykite „Windows PowerShell“
Galite paspausti „Windows + X“ ir pasirinkti „Windows PowerShell“ (Administratorius). Spustelėkite Taip iššokančiame UAC lange, kad atidarytumėte „PowerShell“ įrankį ir paleistumėte jį kaip administratorių.
2 žingsnis. Iš naujo įdiekite „Cortana“ sistemoje „Windows 10“
Tada „PowerShell“ lange galite įvesti žemiau esančią komandų eilutę ir paspausti „Enter“, kad tiesiogiai įdiegtumėte „Cortana“ sistemoje „Windows 10“.
„Get-AppXPackage -Name Microsoft.Windows.Cortana“ „Foreach“ {Add-AppxPackage -DisableDevelopmentMode -Register '$ ($ _. InstallLocation) AppXManifest.xml}
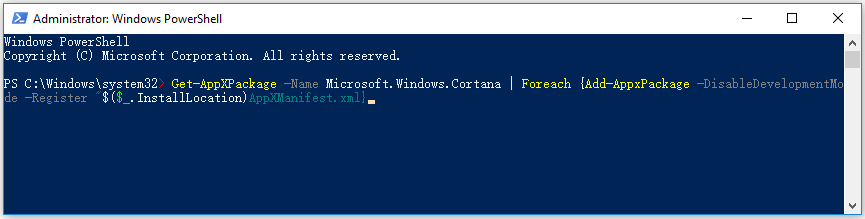
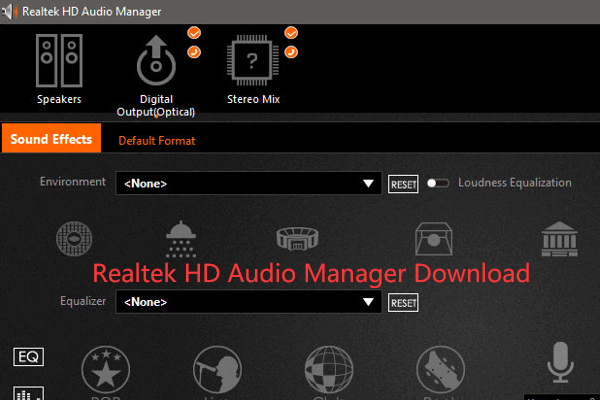 „Realtek HD Audio Manager“ atsisiuntimas, skirtas „Windows 10“
„Realtek HD Audio Manager“ atsisiuntimas, skirtas „Windows 10“ Čia pateikiamas „Realtek HD Audio Manager“ atsisiuntimo „Windows 10“ vadovas. Patikrinkite, kaip atsisiųsti „Realtek HD Audio Manager“ asmeniniam kompiuteriui.
Skaityti daugiau2 būdas. Pašalinkite ir įdiekite „Cortana“
Arba taip pat galite pirmiausia pašalinti „Cortana“ ir iš naujo įdiegti „Cortana“.
1 veiksmas. Atidarykite „PowerShell“
Atlikite tą pačią operaciją 1 būdu, kad „Windows 10“ kompiuteryje atidarytumėte „PowerShell“ įrankį.
2 žingsnis. Pašalinkite „Cortana“
Tada „PowerShell“ lange galite įvesti komandinę eilutę, kaip nurodyta toliau, ir paspauskite Enter pašalinti Cortana iš „Windows 10“ kompiuterio.
„Get-AppxPackage“ - „Allusers Microsoft.549981C3F5F10“ Pašalinti „AppxPackage“
3 žingsnis. Įdiekite „Cortana“
Pašalinę „Cortana“ iš „Windows 10“ kompiuterio, galite eiti į „Microsoft Store“ ir ieškoti „Cortana“. Pamatę „Cortana“ programą, galite spustelėti mygtuką „Gauti“ ir spustelėti Įdiegti, kad automatiškai atsisiųstumėte ir iš naujo įdiegtumėte „Cortana“ į „Windows 10“ kompiuterį.
 „Realtek HD Audio“ tvarkyklės atsisiuntimas / atnaujinimas / pašalinimas / trikčių šalinimas
„Realtek HD Audio“ tvarkyklės atsisiuntimas / atnaujinimas / pašalinimas / trikčių šalinimas Sužinokite, kaip atsisiųsti, įdiegti, atnaujinti, pašalinti „Windows 10“ „Realtek“ garso tvarkyklę. Šalinkite „Windows 10“ „Realtek“ aukštos raiškos (HD) garso tvarkyklės problemas.
Skaityti daugiauKaip iš naujo įdiegti „Cortana“ dabartiniam vartotojui
„PowerShell“ lange galite įvesti žemiau esančią komandinę eilutę ir paspausti Enter, kad iš naujo įdiegtumėte „Cortana“ „Windows 10“ dabartiniam vartotojui. Po to iš naujo paleiskite kompiuterį.
„Get-AppxPackage“ „Microsoft.Windows.Cortana“ „Foreach“ {Add-AppxPackage -DisableDevelopmentMode -Register '$ ($ _. InstallLocation) AppXManifest.xml'}
Kaip iš naujo įdiegti „Cortana“ visiems vartotojams
„PowerShell“ lange galite įvesti žemiau esančią komandinę eilutę ir paspausti Enter, kad iš naujo įdiegtumėte „Cortana“ sistemoje „Windows 10“ visiems vartotojams. Baigę procesą, iš naujo paleiskite kompiuterį.
„Get-AppxPackage -AllUsers“ „Microsoft.Windows.Cortana“ „Foreach“ {Add-AppxPackage -DisableDevelopmentMode -Register '$ ($ _. InstallLocation) AppXManifest.xml'}
Trūksta „Cortana“ sistemoje „Windows 10“?
Kodėl „Windows 10“ nėra „Cortana“?
Kai kurie žmonės praneša, kad sistemoje „Windows 10“ nėra „Cortana“ piktogramos arba paieškos laukelio. Jei norite susigrąžinti „Cortana“, galite išbandyti toliau pateiktus sprendimus.
Fix 1. „Cortana“ gali būti nustatyta paslėpta. Galite dešiniuoju pelės mygtuku spustelėkite užduočių juostą ir spustelėkite „Cortana“. Pažymėkite Rodyti „Cortana“ piktogramą, kad užduočių juostoje būtų rodoma „Cortana“ piktograma. Pažymėkite Rodyti paieškos laukelį, kad užduočių juostoje būtų rodomas „Cortana“ paieškos laukelis.
Fix 2. Jei vis dar trūksta „Cortana“, vis tiek galite naudoti paieškos funkciją. Galite paspausti „Windows + S“ spartųjį klavišą, kad atidarytumėte paieškos laukelį meniu Pradėti.
Fix 3. Paleiskite SFC nuskaitymą. Galite paspausti „Windows + R“, įvesti „cmd“ ir paspausti „Ctrl“ + „Shift“ + „Enter“, kad atidarytumėte padidintą komandų eilutę. Kitas įveskite sfc / scannow komandą CMD ir paspauskite Enter, kad atliktumėte SFC nuskaitymą sugadintiems sistemos failams taisyti.
Pataisyti 4. Naudokite aukščiau pateiktą metodą, jei norite iš naujo įdiegti (perregistruoti) „Cortana“ sistemoje „Windows 10“, kad sužinotumėte, ar galite atkurti trūkstamą „Cortana“ sistemoje „Windows 10“.
Išvada
Jei norite iš naujo įdiegti „Cortana“ sistemoje „Windows 10“, kai susitiksite su Cortana neveikia problemą, galite vadovautis aukščiau pateiktu vadovu. Jei „Cortana“ trūksta jūsų „Windows 10“ kompiuteryje, tikėkimės, kad 4 taisymai padės jums jį atgauti.







![6 sprendimai, kaip pašalinti kontrolinės sumos klaidą WinRAR [Naujas naujinimas]](https://gov-civil-setubal.pt/img/partition-disk/21/6-solutions-remove-checksum-error-winrar.png)



![Nuotraukų programų triktis sistemoje „Windows 10“, kaip pataisyti [„MiniTool News“]](https://gov-civil-setubal.pt/img/minitool-news-center/38/photo-app-crashing-windows-10.png)




![Kas yra „Win32“: „MdeClass“ ir kaip jį pašalinti iš kompiuterio [„MiniTool“ patarimai]](https://gov-civil-setubal.pt/img/backup-tips/88/what-is-win32-mdeclass.png)


